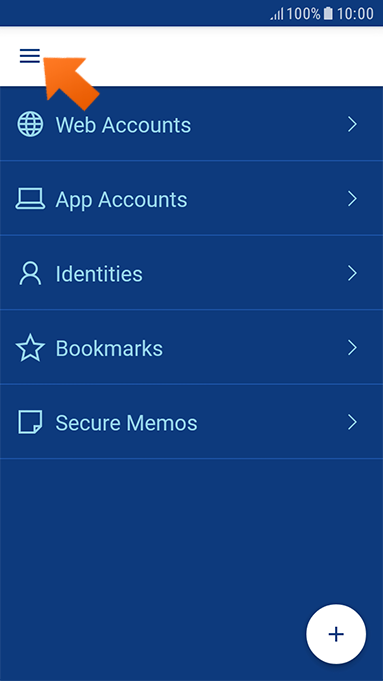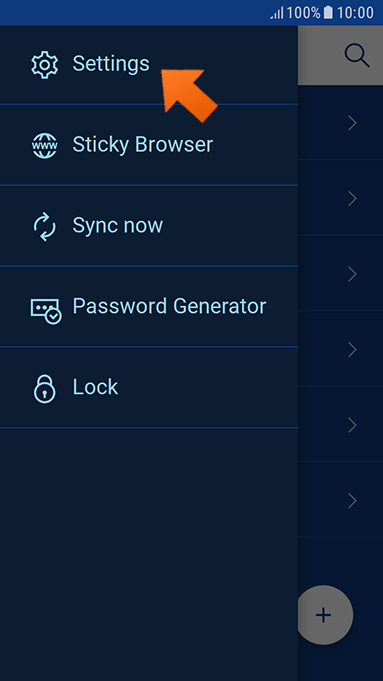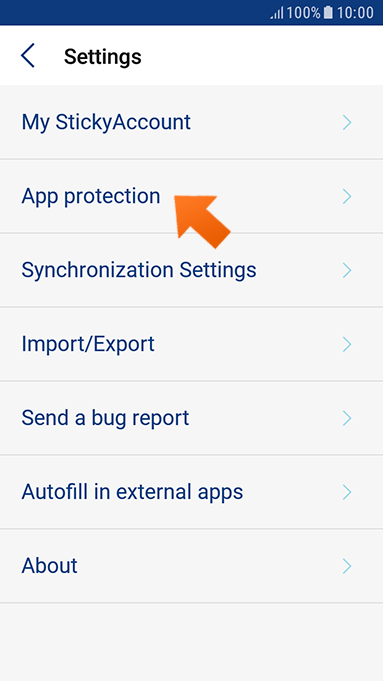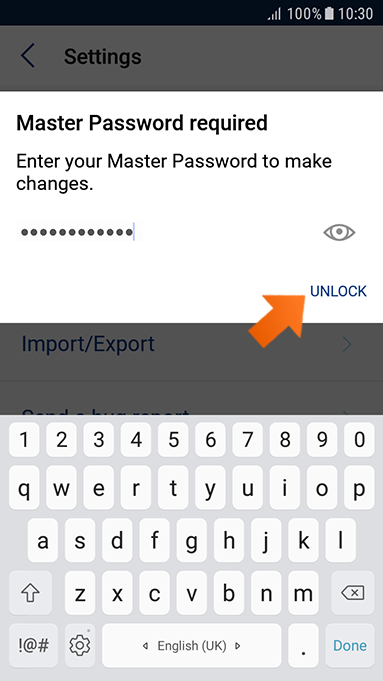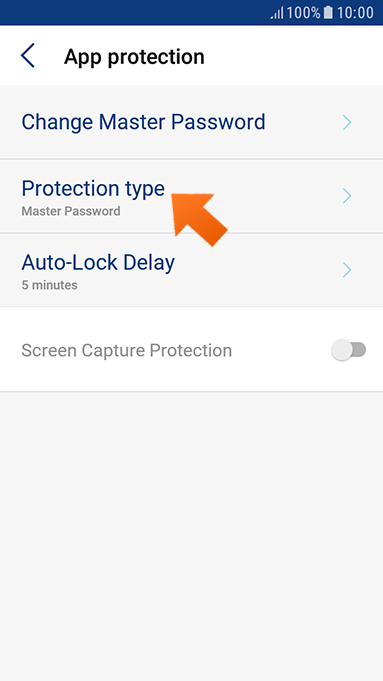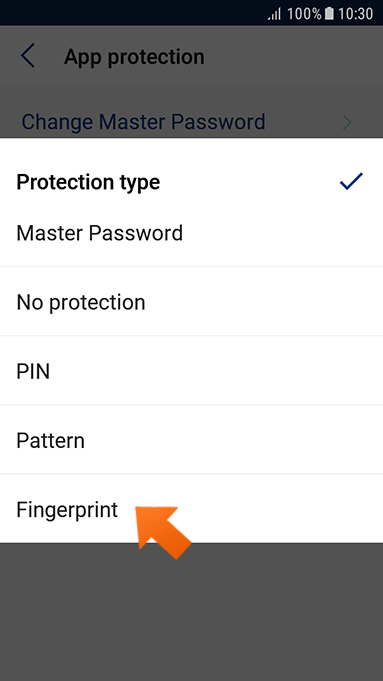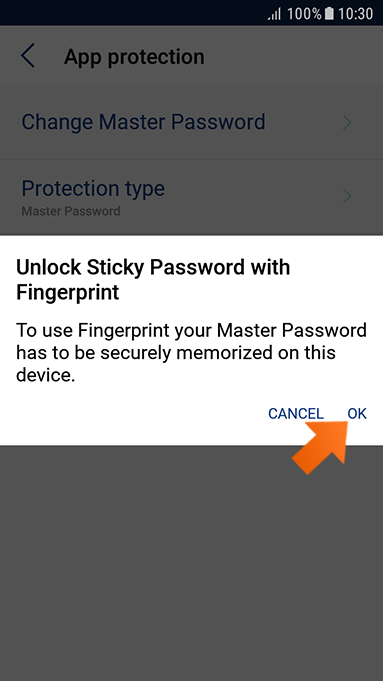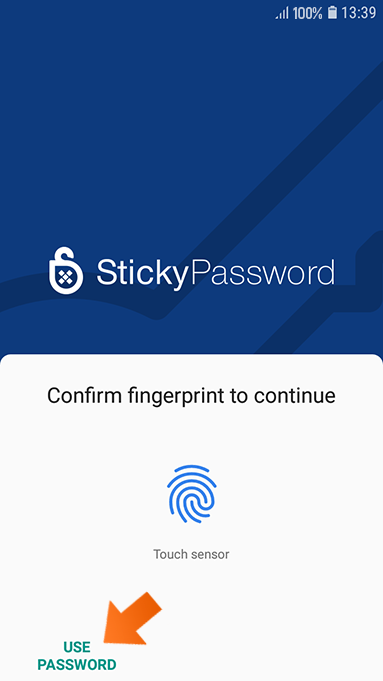Biometrics: fingerprint authentication on your Android
Sticky Password supports fingerprint on Android devices. You can unlock your password database on Android smartphones and tablets using your fingerprint.
In this tutorial, we’ll show you how to set up fingerprint authentication for unlocking Sticky Password on your Android device.
Setting up your fingerprint
First — if you already haven’t done it — you have to set up your fingerprint. If you have your fingerprint already set up, you can skip to the second part of this tutorial.
Note: The following example is for a Samsung device and the setting may vary depending on the device brand or model:
-
Tap the Settings icon on your Android device and tap Lock screen and security.
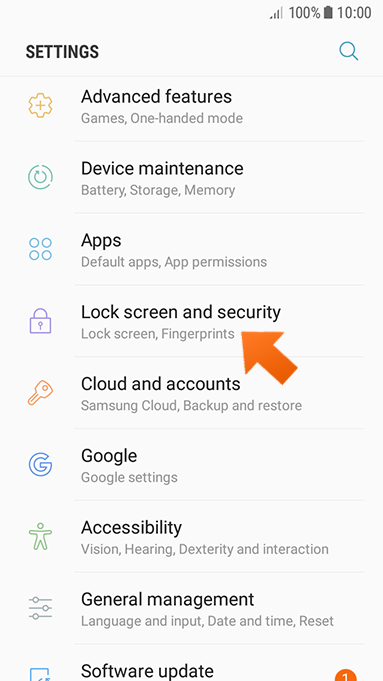
Add your fingerprint — follow the instructions on your screen and go through the wizard. You’ll be prompted to lift and rest your finger on the home button several times. Then your fingerprint will be added to the list of fingerprints authorized for your Android device.
Setting up Sticky Password to work with your fingerprint
Now, let’s set up Sticky Password to use fingerprint authentication for unlock.
Jak můžeme tuto odpověď vylepšit?
Odeslat námětDěkujeme!
Děkujeme! Uděláme vše pro to, abychom odpověď vylepšili.
Omlouváme se za nepříjemnost, ale došlo k chybě. Prosím zkuste to znovu.