Jak povolit a používat Sticky Password rozšíření pro prohlížeč Safari na vašem iPhone nebo iPadu
Sticky Password pracuje se prohlížečem Safari na vašem zařízení se systémem iOS 8 and vyšším. V následujícím článku se podíváme jak povolit a používat Sticky Password rozšíření v prohlížečí Safari na vašem iPhone nebo iPadu.
Povolení Safari rozšíření během instalace Sticky Password
Pokud instalujete Sticky Password na své zařízení se systémem iOS poprvé, budete vyzváni, abyste povolili Sticky Password rozšíření pro prohlížeč Safari během Průvodce prvním spuštěním Sticky Password. Jednoduše klepněte na Chci to vyzkoušet a postupujte podle níže uvedených pokynů.
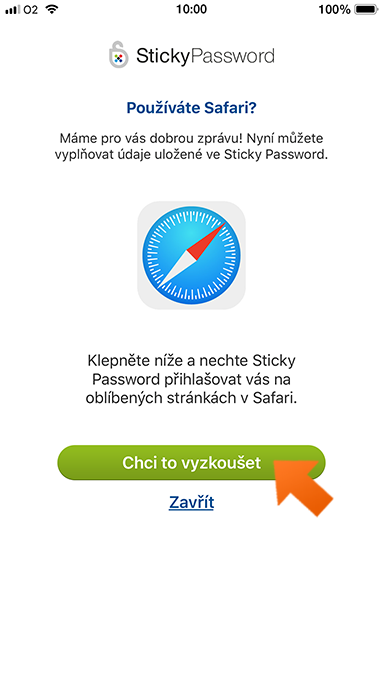
Pokud už máte rozšíření pro Safari prohlížeč nainstalováno, odscrollujte na konec tohoto článku a naučte se, jak využít automatické vyplňování vašich přihlašovacích údajů.
Manuální povolení Safari rozšíření
-
Pokud už Sticky Password na svém iOS zařízení používáte, otevřete prohlížeč Safari.
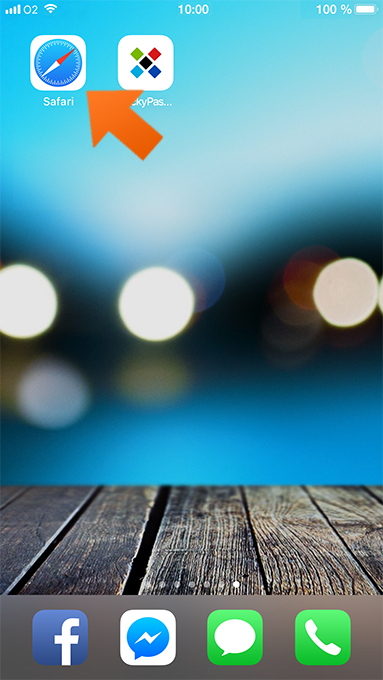
-
Klepněte na tlačítko sdílení.
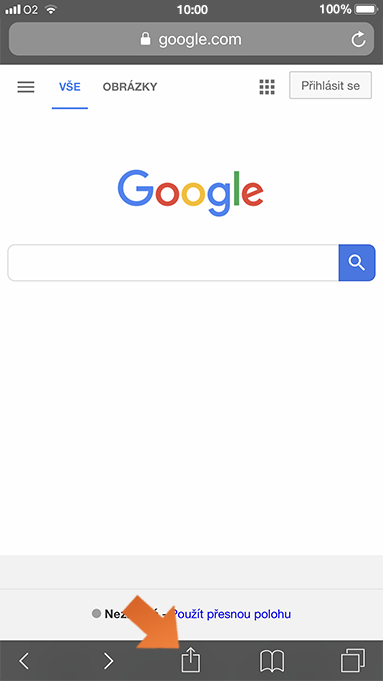
-
Posuňte spodní řadu ikon a klepněte na tlačítko Další.
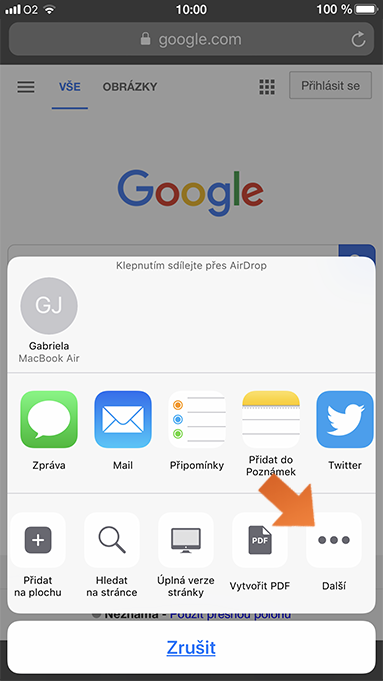
-
Klepněte na přepínač a povolte Sticky Password.
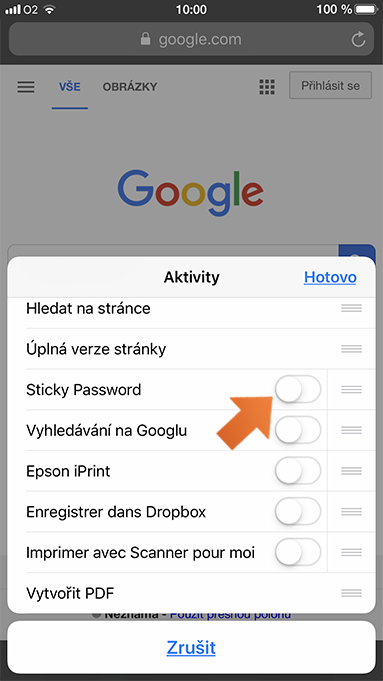
-
Klepněte na Hotovo.
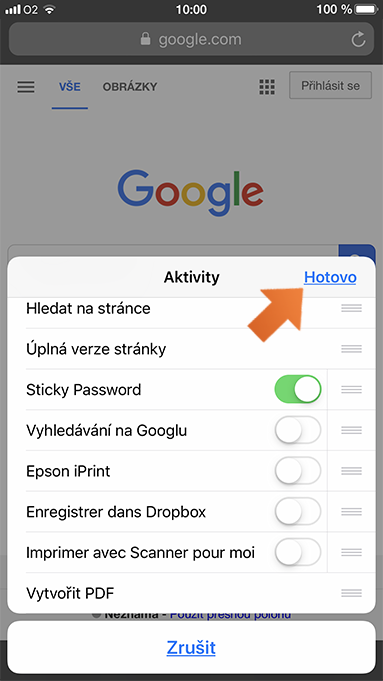
Sticky Password je nyní integrován ve vašem Safari prohlížeči a bude pro vás automaticky vyplňovat vaše data, kdykoliv to budete potřebovat.
Jak používat rozšíření v Safari prohlížeči a automaticky vyplňovat data
-
Otevřete webovou stránku, na které chcete pomocí Sticky Password automaticky vyplnit vaše přihlašovací údaje a klepněte na tlačítko sdílení.
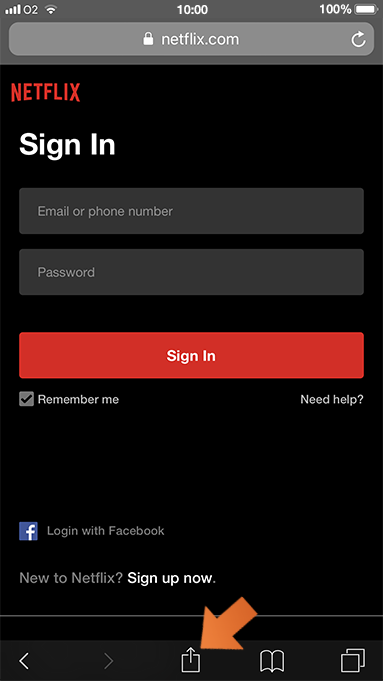
-
Posuňte spodní řadu ikon a vyberte Sticky Password.
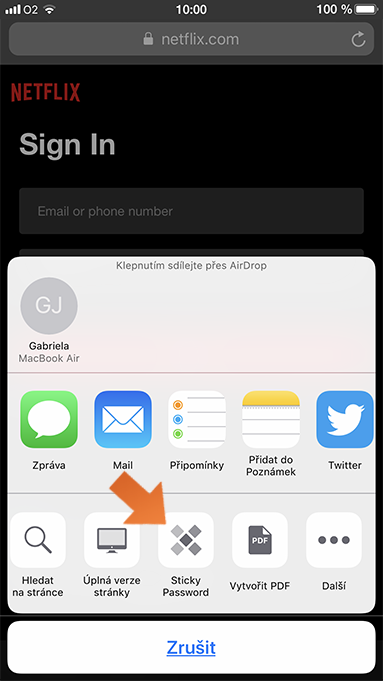
-
Zadejte své Hlavní heslo a klepněte na Odemknout.
Poznámka: Nastavení odemykání Sticky Password jednoduše změníte v Nastavení — Zabezpečení aplikace v sekci Prodleva automatického zamknutí.
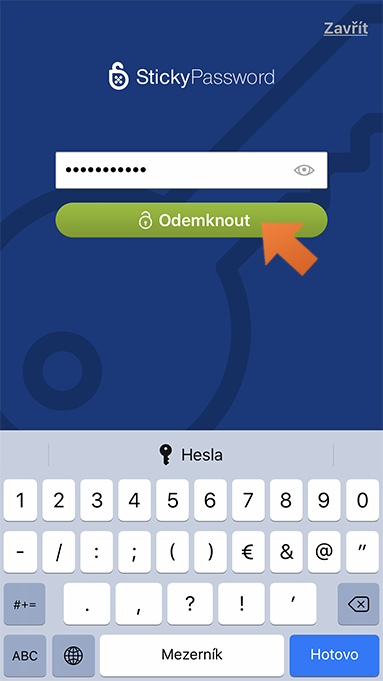
-
Vyberte přihlašovací jméno, které chcete vyplnit.
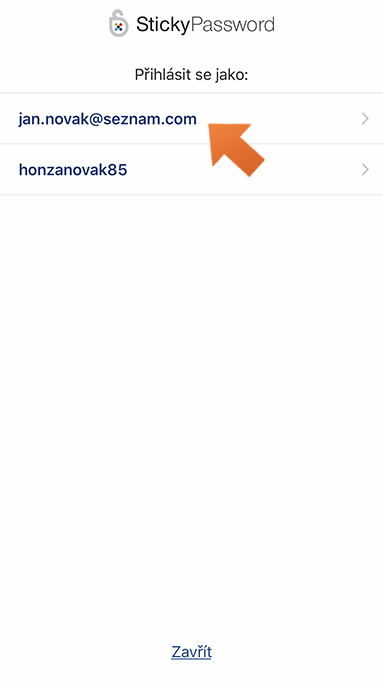
-
Sticky Password za vás automaticky vyplní přihlašovací formulář. Klepněte na Sign in nebo jiné tlačítko pro přihlášení a přihlaste se.
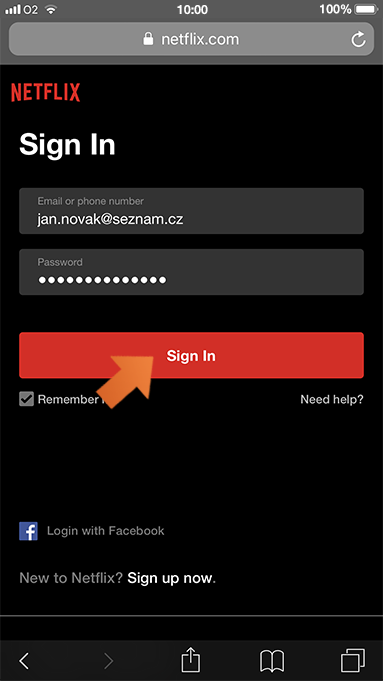
Jak můžeme tuto odpověď vylepšit?
Odeslat námětDěkujeme!
Děkujeme! Uděláme vše pro to, abychom odpověď vylepšili.
Omlouváme se za nepříjemnost, ale došlo k chybě. Prosím zkuste to znovu.
