Sicheres Exportieren Ihrer Daten unter Windows
Sticky Password ermöglicht es Ihnen, Ihre Daten sicher in einem verschlüsselten Format zu exportieren. Dies ist praktisch, wenn Sie die Anmeldedaten für ein oder mehrere Konten auf sichere Weise an einen Kollegen, ein Familienmitglied oder einen Freund weitergeben möchten.
-
Klicken Sie auf das Sticky Password-Symbol in der unteren rechten Ecke und wählen Sie Sticky Password öffnen.

-
Klicken Sie auf Menü in der oberen rechten Ecke des Hauptfensters und wählen Sie Exportieren.
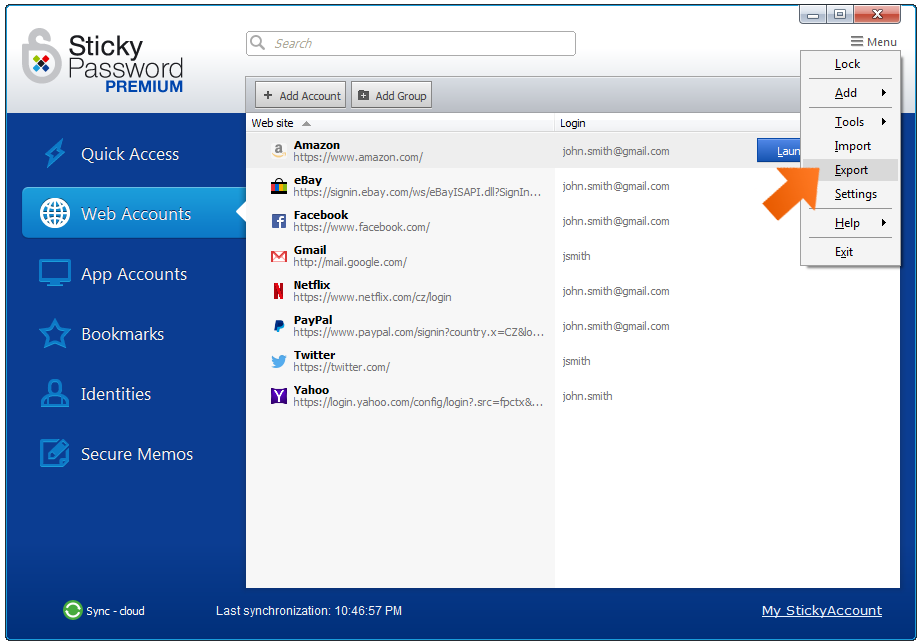
-
Als nächstes werden Sie aufgefordert, die Daten auszuwählen, die Sie exportieren möchten:
-
Alles exportieren - mit dieser Option können Sie alle Ihre Daten exportieren (Webkonten, App-Konten, Lesezeichen, Identitäten und sichere Notizen)
-
Nur ausgewählte Objekte exportieren - mit dieser Option können Sie die einzelnen Konten/Elemente auswählen, die Sie exportieren möchten
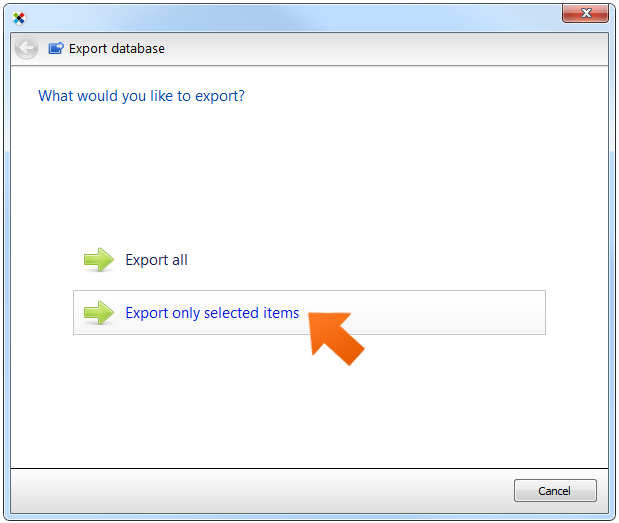
-
-
Dieses Beispiel bezieht sich auf die Option Nur ausgewählte Objekte exportieren , aber das Prinzip ist das gleiche wie bei Alles exportieren. Die Liste aller meiner Konten und Datenpositionen wird angezeigt. Wählen Sie die Elemente aus, die Sie exportieren möchten, und klicken Sie auf Weiter.
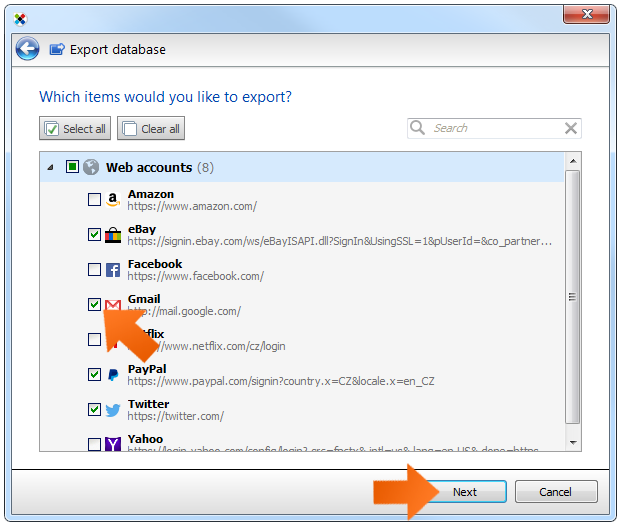
-
Sie werden aufgefordert, das Format für die exportierte Datei auszuwählen. Da Sie beim Exportieren mit Ihren Passwörtern arbeiten, empfehlen wir Ihnen dringend, das sichere, verschlüsselte Format zu verwenden und nur an Benutzer zu übermitteln, die Sticky Password haben.
Wählen Sie Sticky Password 7/8 , wenn die exportierte Datei in Sticky Password 7 oder 8 importiert werden soll. Wenn Sie in Sticky Password 6 importieren, wählen Sie bitte die zweite Option. Klicken Sie auf Weiter.
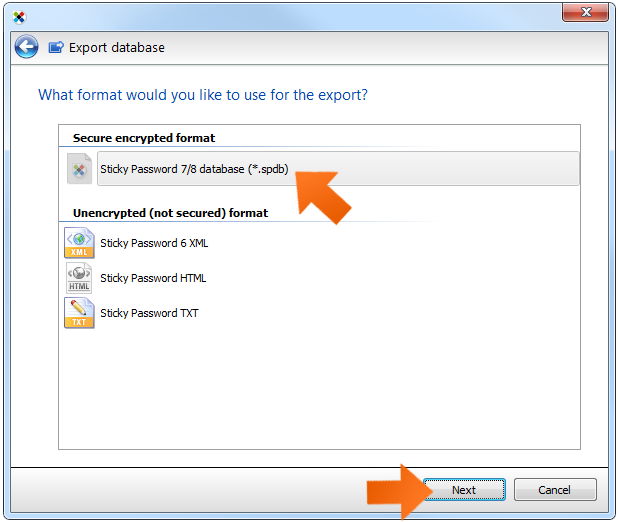
-
Legen Sie ein Passwort zum Schutz Ihrer exportierten Daten fest und bestätigen Sie es. Wenn Sie die geschützte Datei mit jemandem teilen möchten, denken Sie daran, dass Sie der anderen Person das Kennwort mitteilen müssen, damit sie darauf zugreifen kann. Stellen Sie also sicher, dass es sich um ein eindeutiges Kennwort handelt, das NICHT Ihr Master-Kennwort ist. Dieses Passwort muss beim Importieren der Daten eingegeben werden. Klicken Sie auf Weiter.
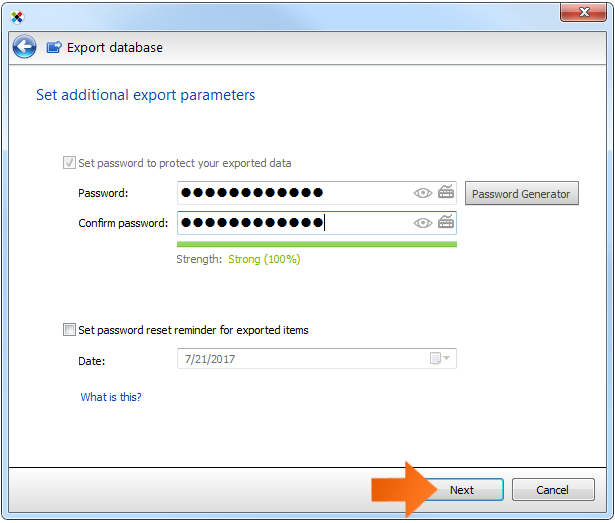
Hinweis: Sie können auch eine Erinnerung zum Zurücksetzen des Passworts für die exportierten Elemente festlegen. Mit dieser Option können Sie eine Erinnerung für das Zurücksetzen der von Ihnen freigegebenen Passwörter festlegen. Am angegebenen Datum fordert Sticky Password Sie auf, die von Ihnen exportierten Kennwörter zu ändern; eine Erinnerungsmeldung wird unter dem konfigurierten Kontonamen angezeigt.
-
Wählen Sie einen Zielordner, geben Sie einen Dateinamen ein und klicken Sie auf Speichern.
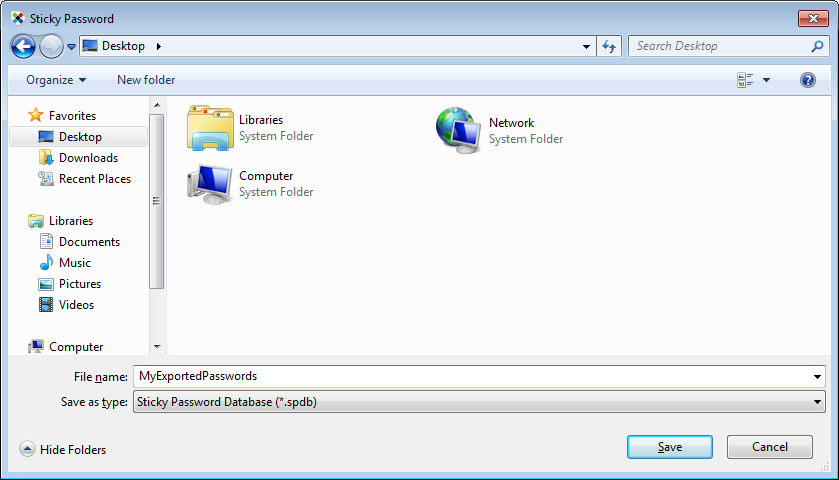
-
Das war's schon! Klicken Sie auf Schließen. Ihre exportierte Datei liegt nun im Zielordner für Sie bereit.
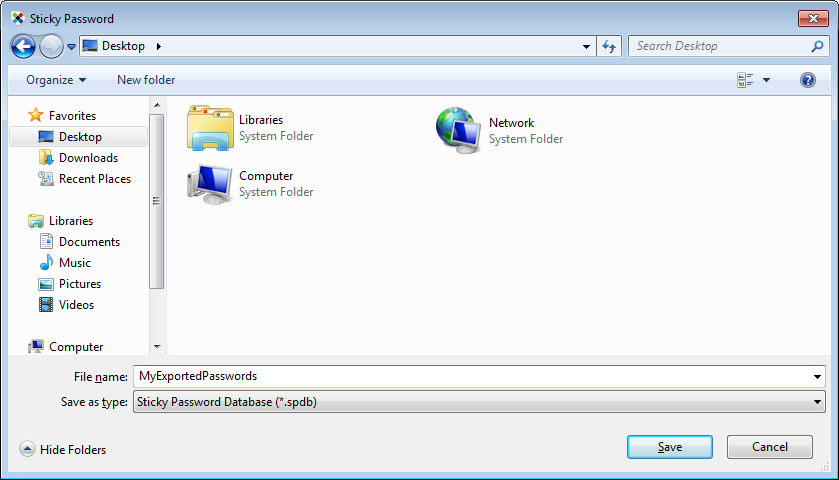
Wie können wir die Antwort verbessern?
Feedback sendenVielen Dank!
Vielen Dank! Wir bemühen uns, diese Antwort zu verbessern.
Ein Fehler ist aufgetreten. Wir entschuldigen uns für die Unannehmlichkeiten. Bitte versuchen Sie es erneut.
