How to create a USB portable password manager on Windows
Do you ever need to login with your passwords on a computer that isn't your own? Do you ever use public computers at school, at a neighbor's house, or in the library or an internet cafe?
If the answer is yes, then you'll definitely want to check out the Sticky Password USB portable password manager. Sticky Password gives you the freedom to use your passwords on Windows computers when you don't have your computer or smart device with you.
Sticky Password portable USB password manager
- Create a portable copy of your Sticky Password for Windows with all its secured data.
- Save it on your USB flash drive, external hard-drive or even a memory card.
- Access your encrypted data on any Windows computer—at work, school, the library, while on vacation…
- Works with all supported Windows browsers.
How to create your USB portable password manager
Before you begin, make sure you have Sticky Password installed on your Windows computer. The portable USB password manager can be created only from an existing installation of Sticky Password on your Windows computer.
-
Click the Sticky Password icon in the system tray in the lower right corner of your screen and select Open Sticky Password.
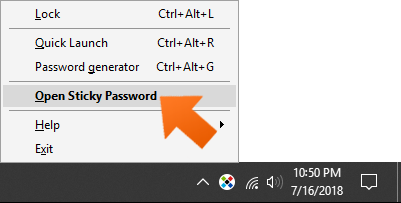
-
Click Menu in the upper right corner and select Tools—Portable Passwords.
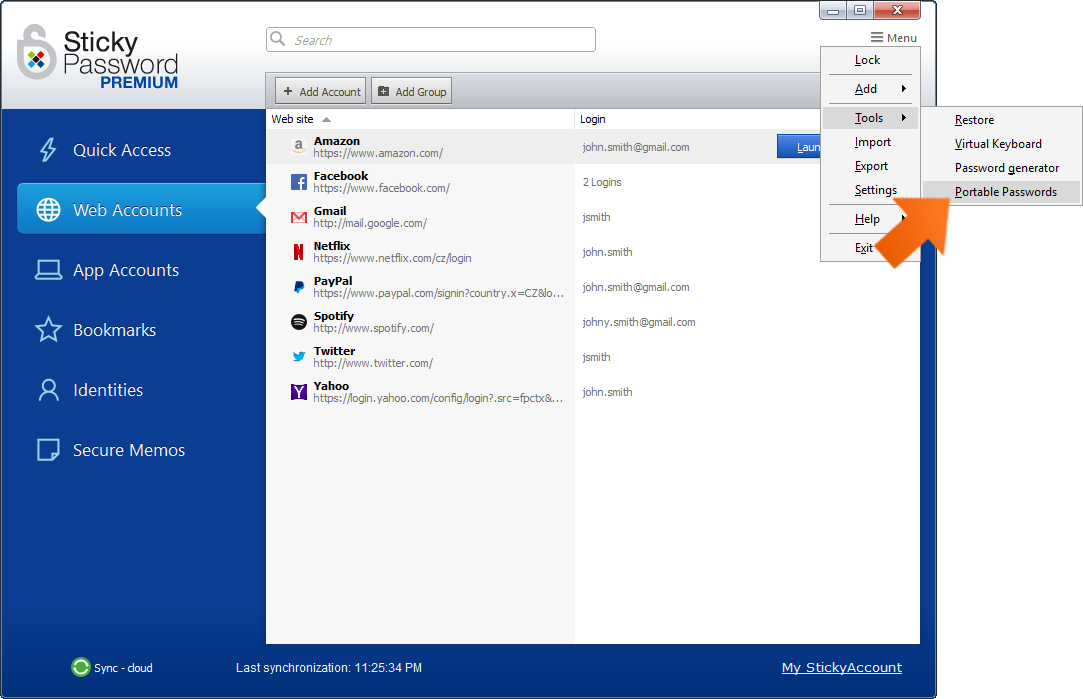
-
Insert your USB flash drive into an available USB port. In a few moments, your computer will detect your USB device and display it in the list of available devices. Select the USB device on which the Sticky Password portable version should be saved and click Create
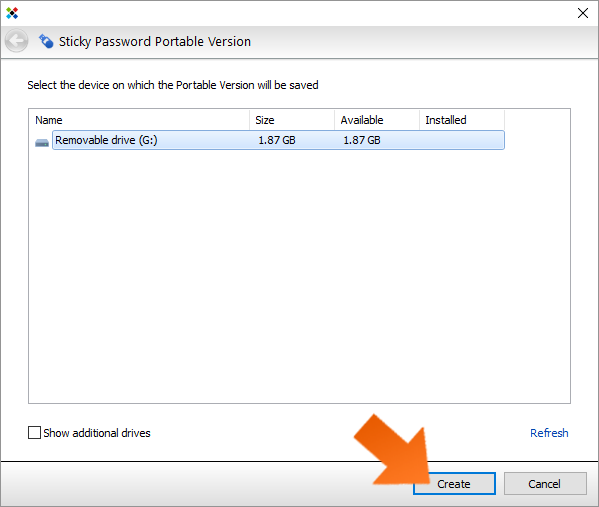
-
Your portable version has been successfully created. Click Finish.
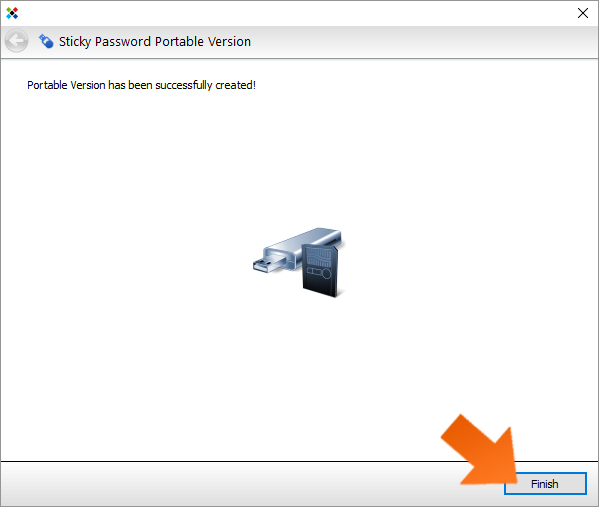
Now you can use your passwords on any PC without having to install Sticky Password on the computer.
How to launch your portable password manager
Note: It is not possible to run a standard Windows installation of Sticky Password and the USB portable version on one computer at the same time. If you want to run your USB portable version on a computer where Sticky Password is installed, you will need to exit the standard Windows installation of Sticky Password first by clicking the Sticky Password icon in the lower right corner of your screen in notification area and selecting Quit.
-
Simply insert the USB flash drive with your Sticky Password portable version into the USB port.
-
Double click on Sticky Password (you’ll be looking for file type ‘Application’).
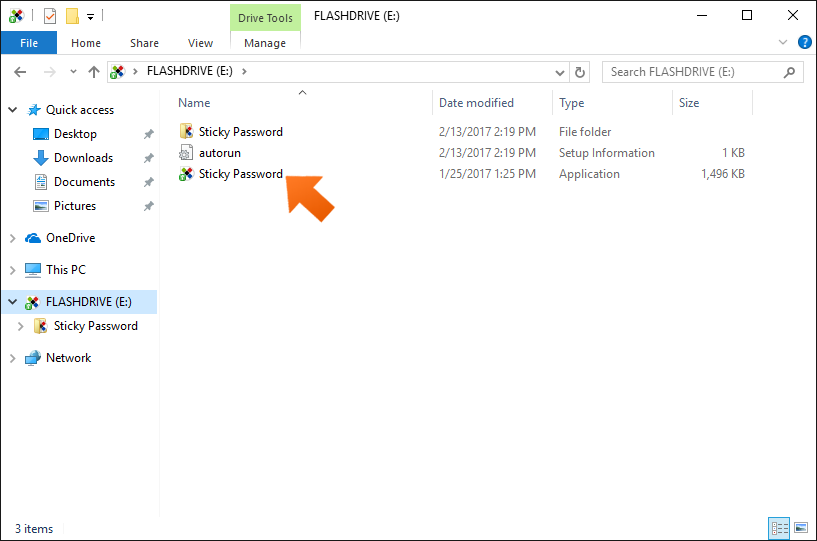
-
Unlock your Sticky Password using your Master Password as usual.
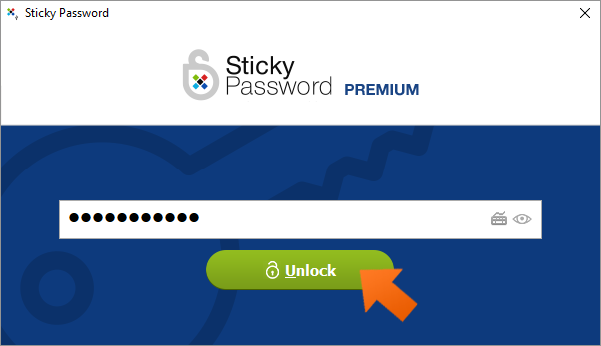
-
When you open the main application window, you can easily recognize that you are running the portable version of Sticky Password by looking at the bottom part of the dark blue menu on the left side.
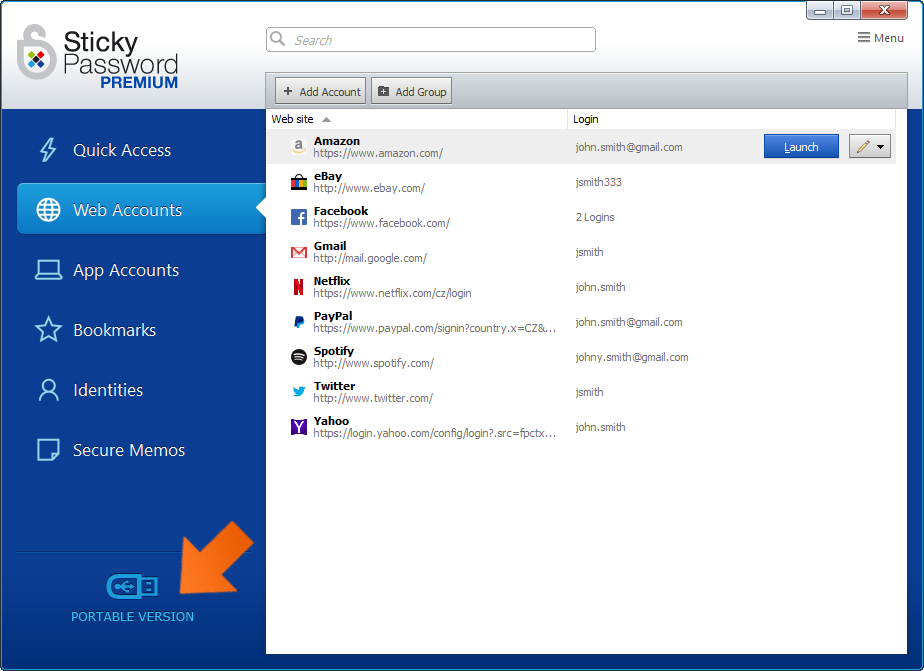
How to merge or replace your data between the USB portable version and the Windows desktop version?
Once you’ve created your portable version, you’ll want to make sure that any changes you’ve made to the database - on your USB or your desktop - are synchronized and up-to-date with each other. The following three options give you the flexibility to decide how the data is merged.
You can:
-
merge both databases,
-
replace the database on the portable device (USB) with the version that is on your computer,
-
replace the database on your computer with the version that is on the portable device.
Important note: The Sticky Password USB portable password manager version can NOT synchronize data directly with your cloud account (StickyAccount), i.e. with your other devices (macOS computers, Android or iOS smartphones and tablets). It also does NOT support local WiFi sync. The merge or replacement can be done only locally between the USB portable version connected to an USB port and your standard Windows installation of Sticky Password on that same computer.
-
Run Sticky Password on your computer, click the Sticky Password icon in the system tray in the lower right corner of your screen and select Open Sticky Password.
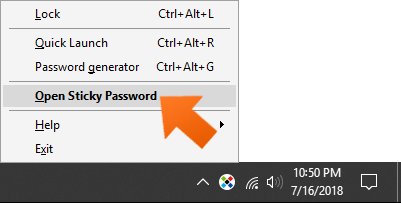
-
Click Menu in the upper right corner and select Tools—Portable Passwords.
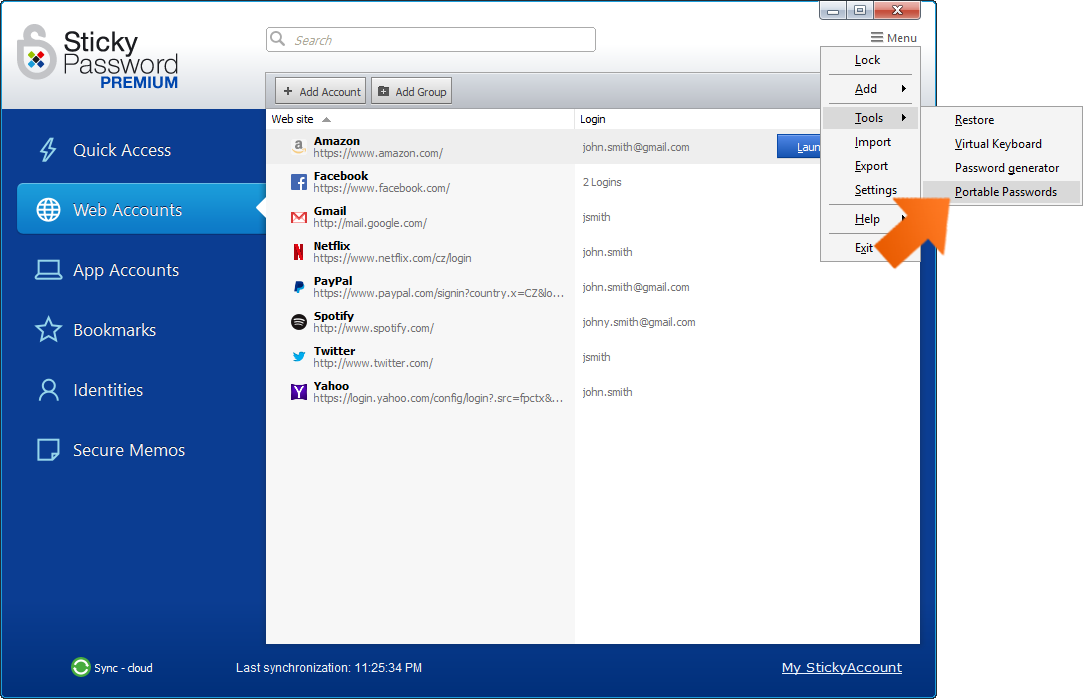
-
Insert your USB flash drive with Sticky Password USB portable password manager installed on it into an available USB port. Select the device on which the Sticky Password portable version is installed and click Next.
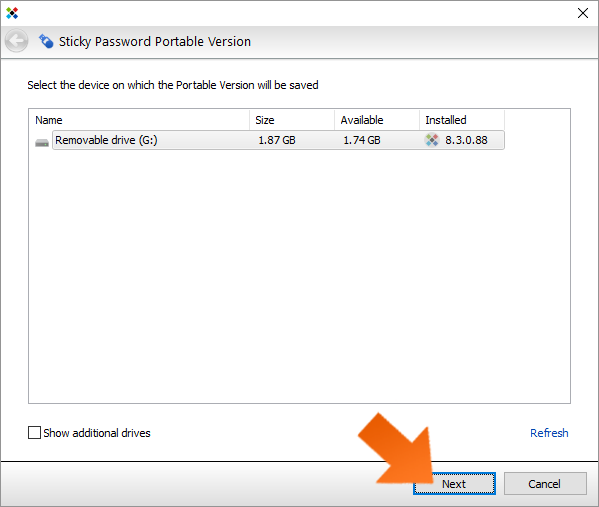
-
Select one of the available options:
merge databases,
replace database on the portable device (USB),
or replace database on the computer.
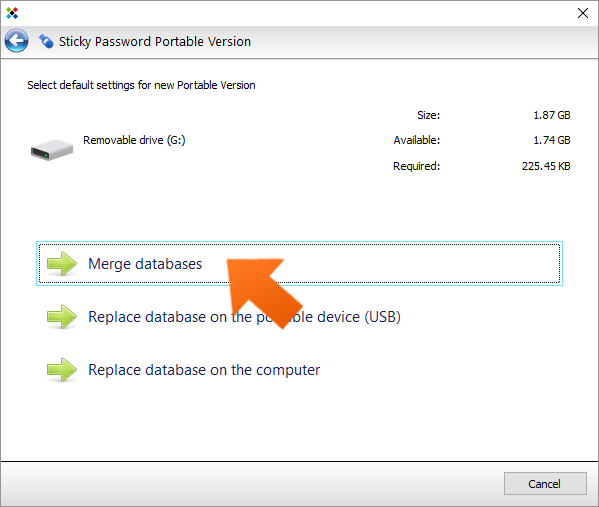
-
Click Finish.
Wie können wir die Antwort verbessern?
Feedback sendenVielen Dank!
Vielen Dank! Wir bemühen uns, diese Antwort zu verbessern.
Ein Fehler ist aufgetreten. Wir entschuldigen uns für die Unannehmlichkeiten. Bitte versuchen Sie es erneut.
