Activation et utilisation de l’extension Sticky Password pour le navigateur Safari sur votre iPhone ou iPad
Sticky Password fonctionne avec le navigateur Safari sur votre appareil exécutant iOS 8 ou une version ultérieure. Cet article explique comment activer et utiliser l’extension Sticky Password dans votre navigateur Safari.
Activation de l’extension Safari pendant l’ installation
Lorsque vous installez et exécutez Sticky Password sur votre appareil iOS pour la première fois, vous êtes invité à activer l’extension Sticky Password du navigateur Safari lors de la première exécution de l’assistant. Cliquez sur Activer maintenant et suivez les instructions qui sont également indiquées ci-dessous.
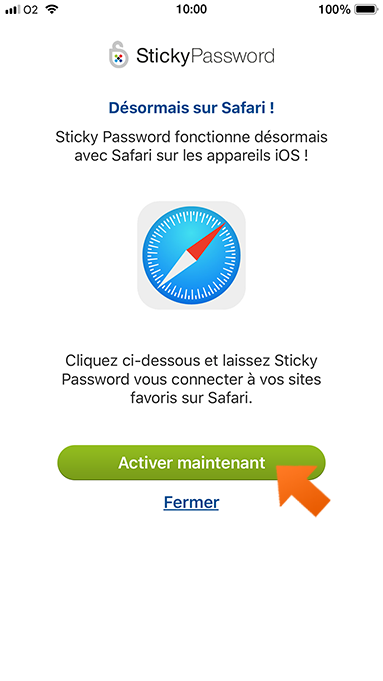
Si l’extension Safari est déjà installée, défilez vers le bas pour savoir comment utiliser le remplissage automatique de vos données.
Activation manuelle de l’extension Safari
-
Si vous utilisez déjà Sticky Password sur votre appareil iOS, ouvrez le navigateur Safari.
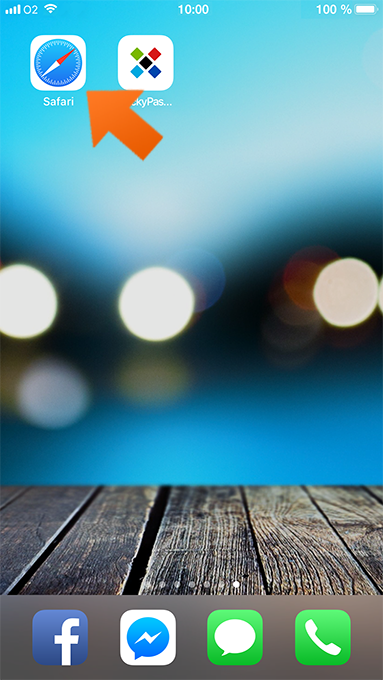
-
Appuyez sur le bouton Partage.
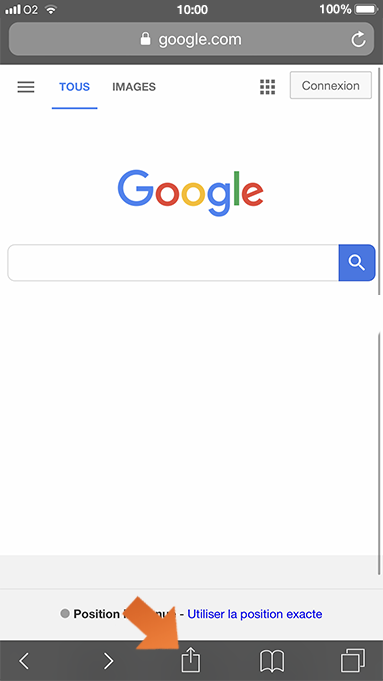
-
Faites glisser la ligne inférieure d’icônes et appuyez sur Autre.
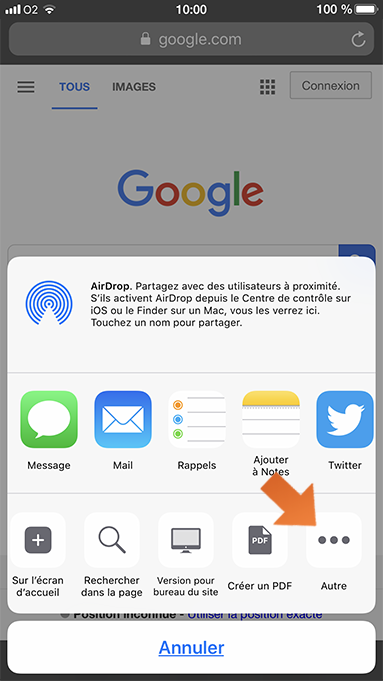
-
Appuyez sur le commutateur pour activer Sticky Password.
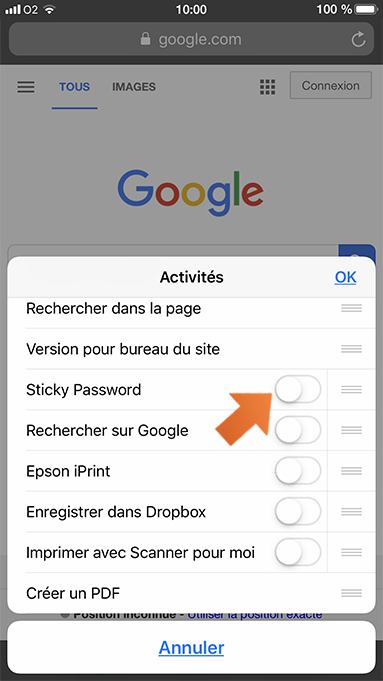
-
Appuyez sur OK.
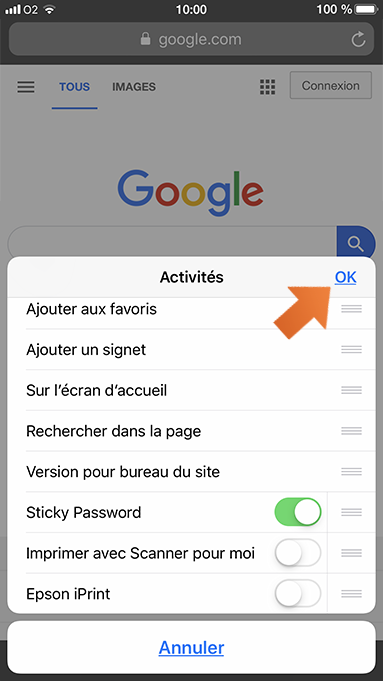
Sticky Password est désormais intégré à Safari et remplira automatiquement vos données chaque fois que cela sera nécessaire.
Utilisation de l’extension Safari pour remplir automatiquement vos données
-
Ouvrez le site Web dans lequel Sticky Password doit remplir votre nom d’utilisateur et votre mot de passe, puis appuyez sur le bouton Partager.
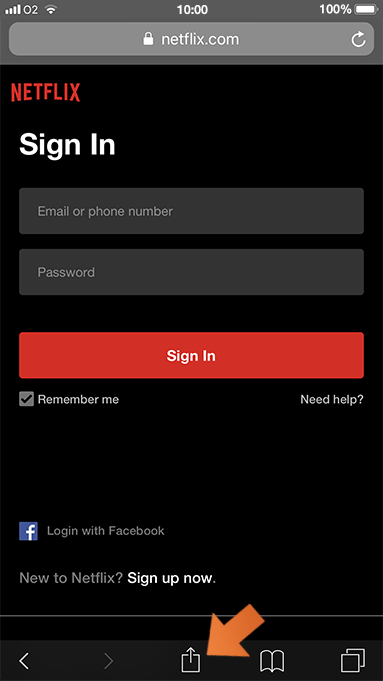
-
Faites glisser la ligne inférieure d’icônes et sélectionnez Sticky Password.
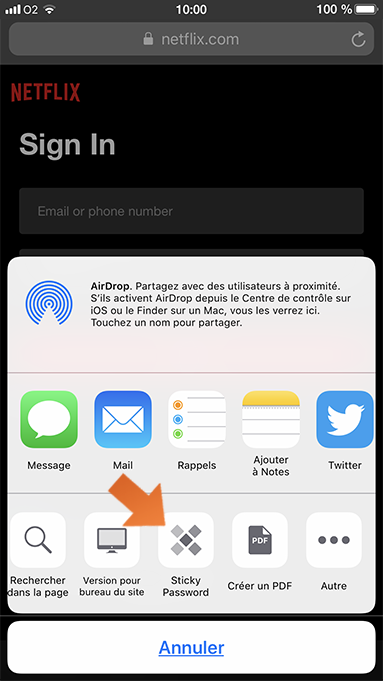
-
Entrez votre mot de passe principal et appuyez sur Déverrouiller.
Remarque: pour changer le paramètre Verrouiller de Sticky Password, accédez à la section Protection de l’application dans le menu Paramètres pour choisir la méthode de protection et le délai de verrouillage automatique.
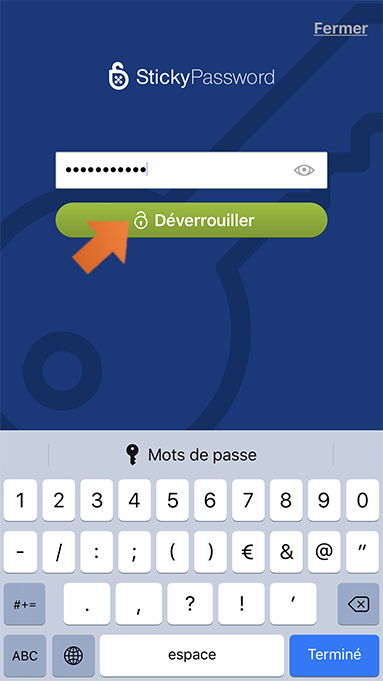
-
Sélectionnez l’identifiant de connexion à indiquer automatiquement.
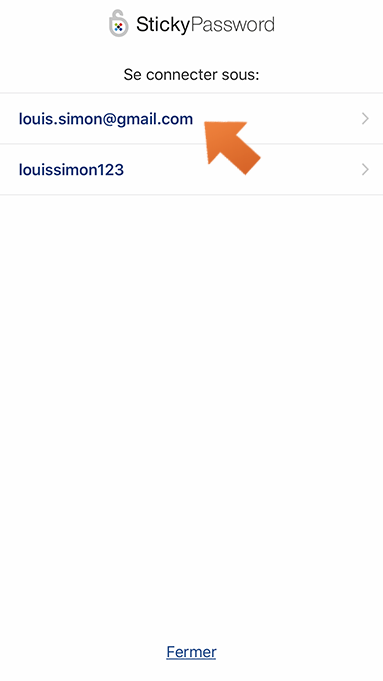
-
Sticky Password a rempli le formulaire automatiquement. Appuyez sur Connexion pour vous connecter.
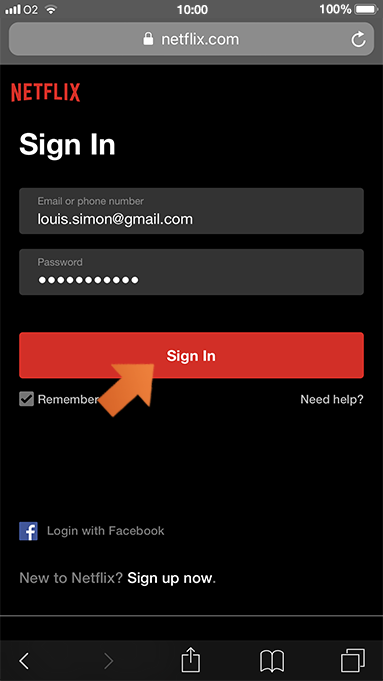
Comment pourrions-nous améliorer notre réponse ?
Envoyer un commentaireMerci !
Merci ! Nous ferons de notre mieux pour améliorer cette réponse.
Une erreur s'est produite. Nous nous excusons pour les inconvénients. Veuillez réessayer.
