How to use autofill with Chrome on your Android device – the Action button
Another option for using autofill on Android devices is to use the Action button – simply copy&paste your credentials (login and password) into the respective fields.
From within Sticky Password
-
Launch your web account directly from Sticky Password. Tap Launch.
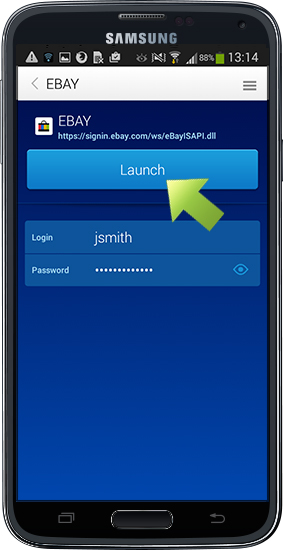
-
Select Chrome.
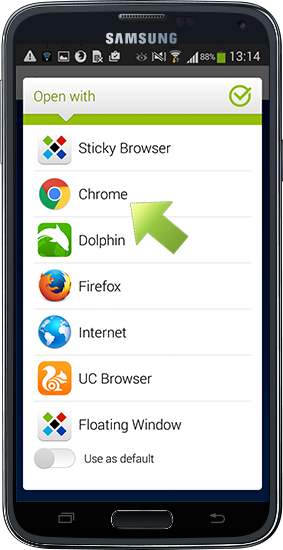
-
Tap the Login icon to copy your login to the clipboard.
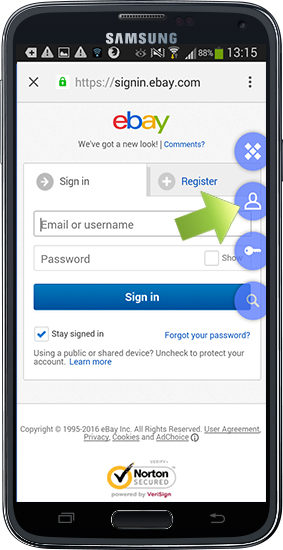
-
Now you can paste it in the appropriate (login) field, so long tap the first input field and tap Paste.
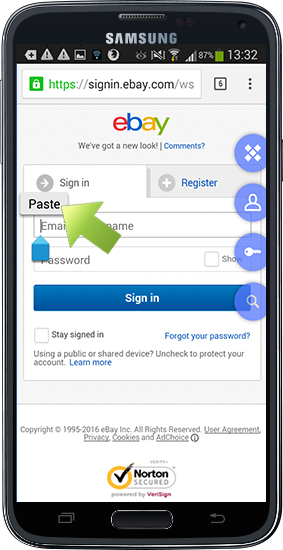
-
Tap the Password icon to copy your password to the clipboard.
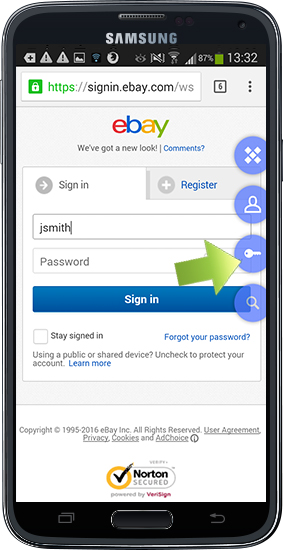
-
Now you can paste it in the password field, so long tap the second (password) input field and tap PASTE.
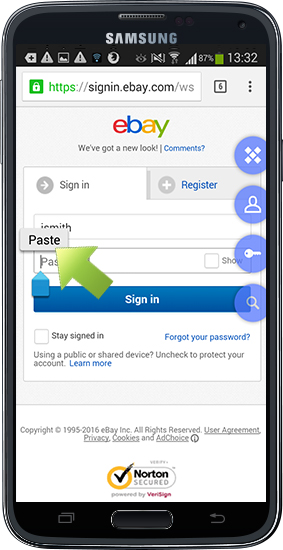
-
That's it! All that's left is for you to do access your web account is to click Sign In.
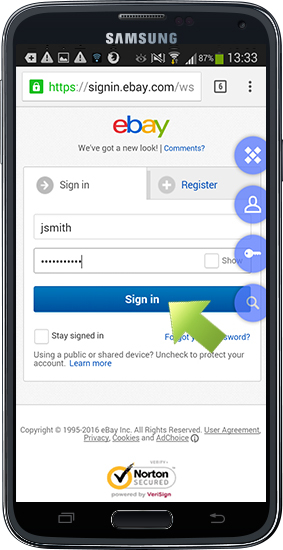
-
Simply run the Chrome browser and swipe down to reveal the notification bar. The Sticky Password action button lives here! Tap Show Action Button.
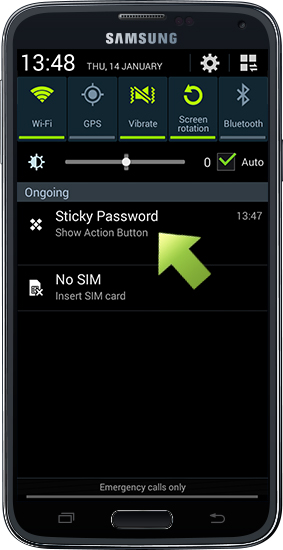
-
Unlock Sticky Password with your Master Password.
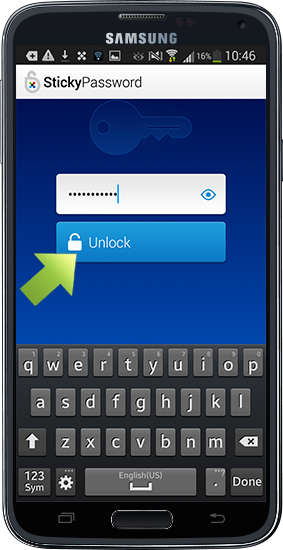
-
The Sticky Password Action button appears and is ready for use!
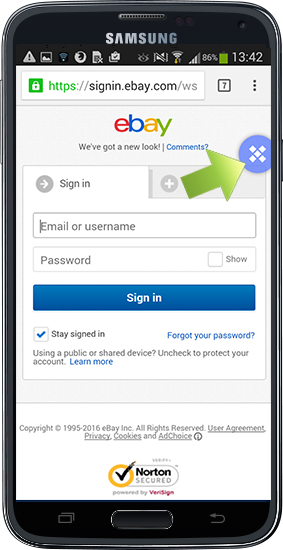
From within Chrome
You can use the Action button for Chrome browser anytime.
Now you know everything you needed to know about the Action button.
How can we improve the answer?
Send feedbackThank you!
Thank you! We will do our best to make this answer better.
An error has occurred. We apologize for the inconvenience. Please try again.
