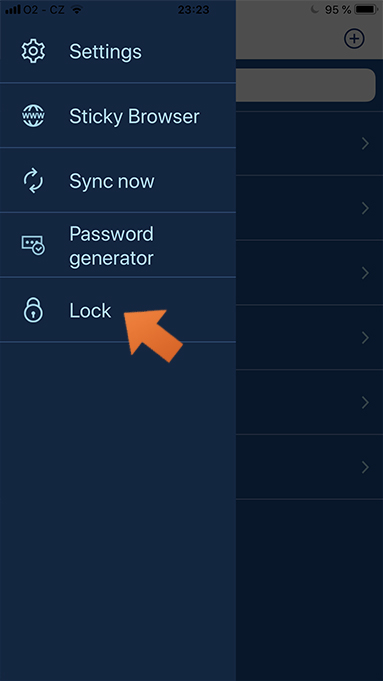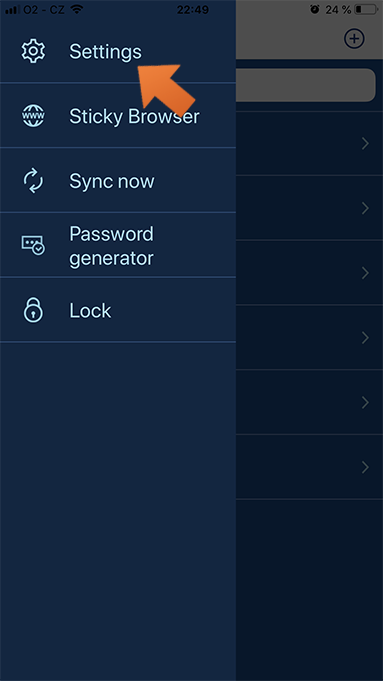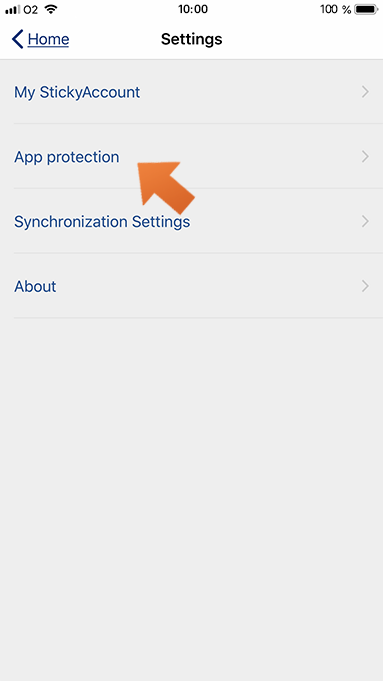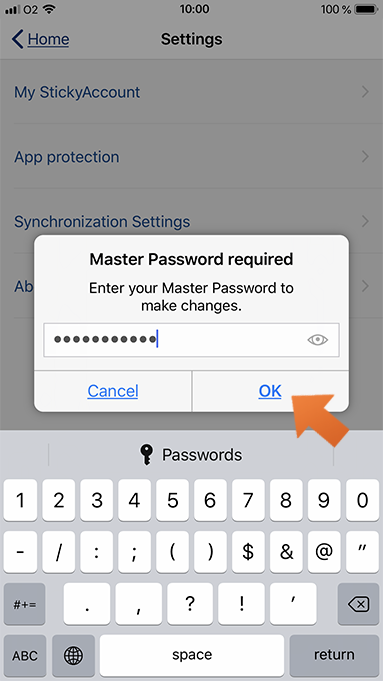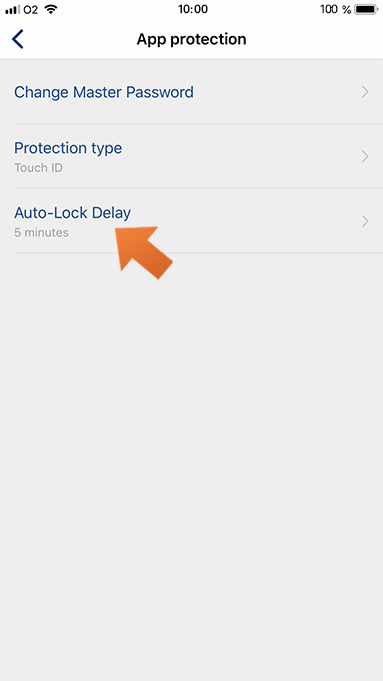How to set up Sticky Password autolock on your iPhone or iPad
iOS
Autolock locks Sticky Password when your iPhone or iPad has been inactive for a set amount of time. This is a useful security feature, especially if you use your iPhone or iPad anywhere where there are other people, like at work, or your dorm room—even your living room!
How to set up autolock on iPhone or iPad
-
Run Sticky Password and tap Menu in the top left corner of the display.
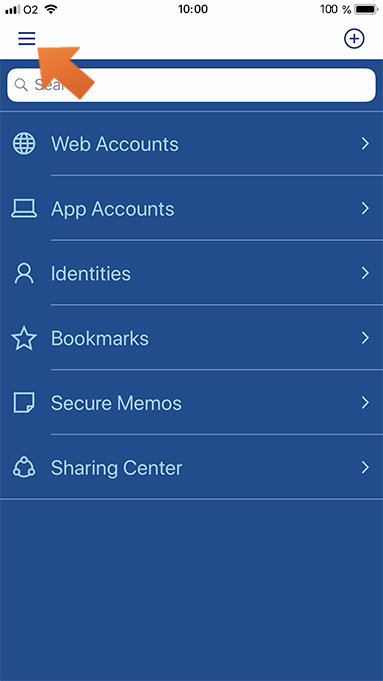
-
The default option for Autolock is 5 minutes. If you want to change the default option, select it from the drop-down menu and click Done.
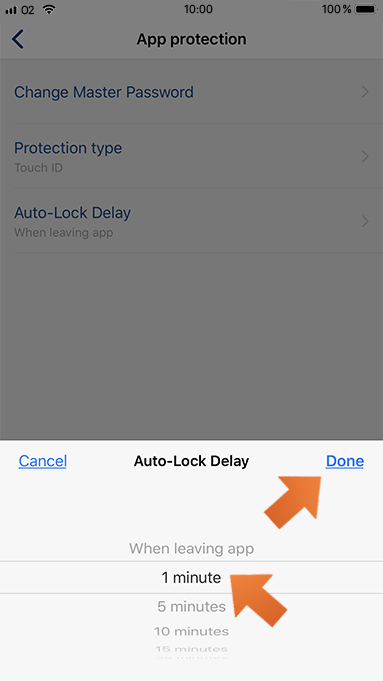
How to lock Sticky Password manually
When you’re getting up to leave your iPhone or iPad and need to lock Sticky Password immediately, simply tap Lock in the Sticky Password menu.