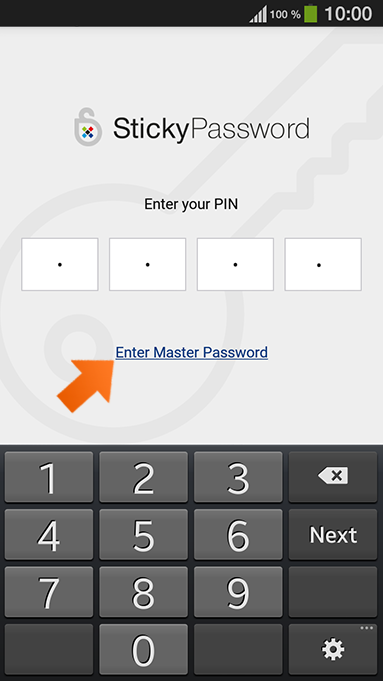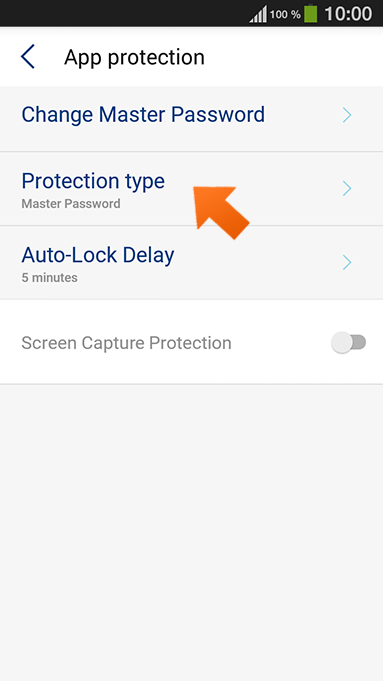How to set up PIN authentication on your Android
Sticky Password supports optional PIN protection for accessing the app on your Android device. When choosing this option, you'll be able to enter a convenient 4-digit pin that you create instead of your Master Password when unlocking your Sticky Password.
-
Run Sticky Password. Tap the Menu button in the upper left corner.
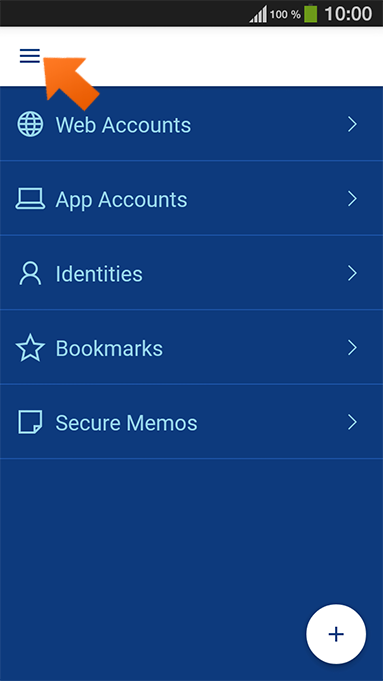
-
Select Settings.
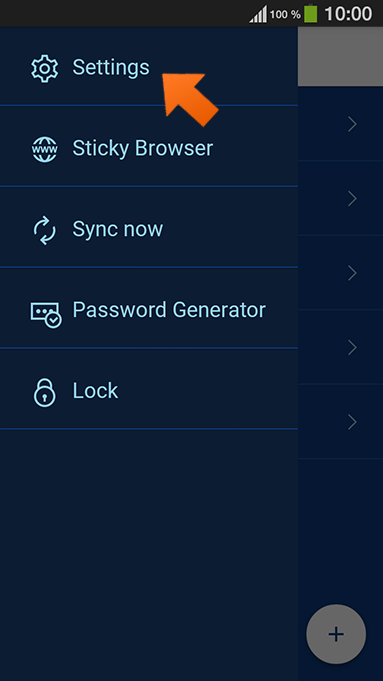
-
Tap App protection.
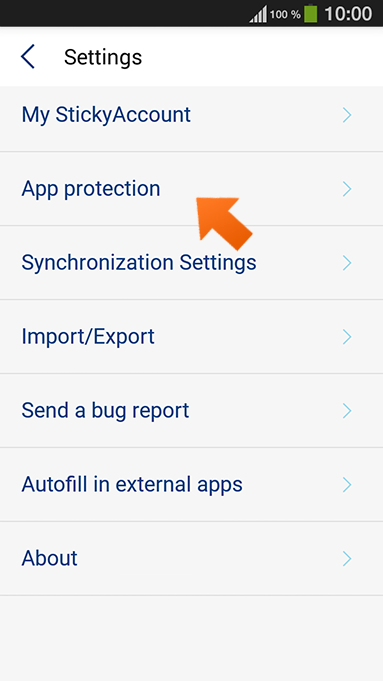
-
Enter your Master Password and tap Unlock.
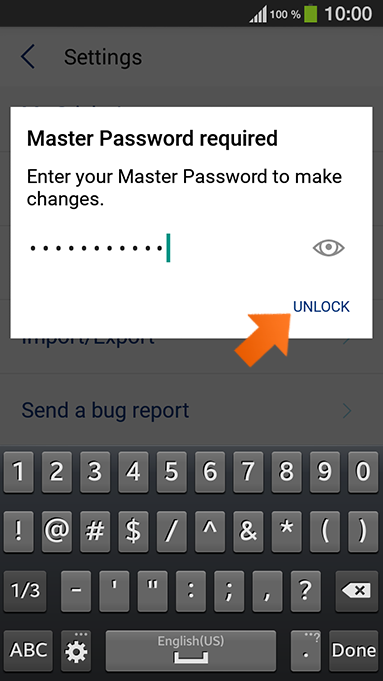
-
Tap Protection type.
-
Select PIN.
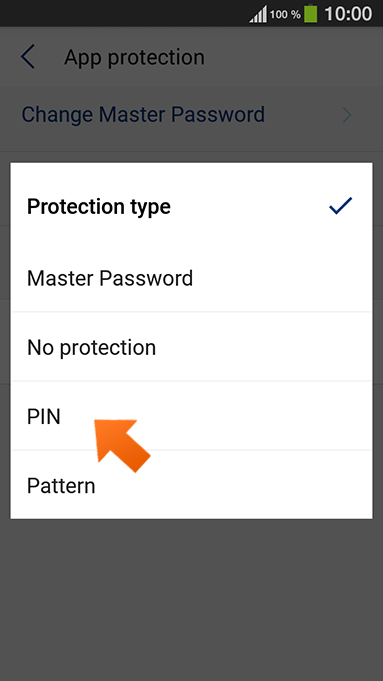
-
Tap OK.
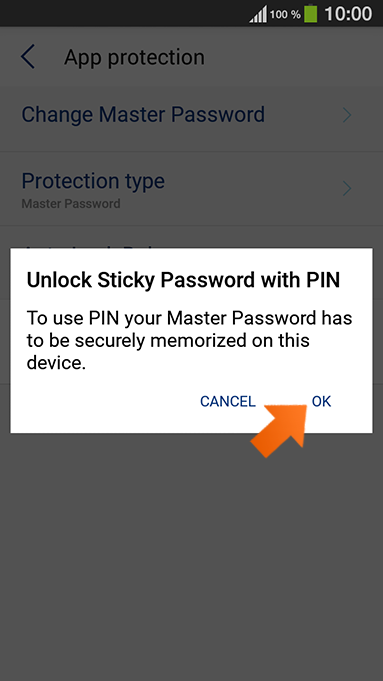
-
Set your 4 digit PIN.
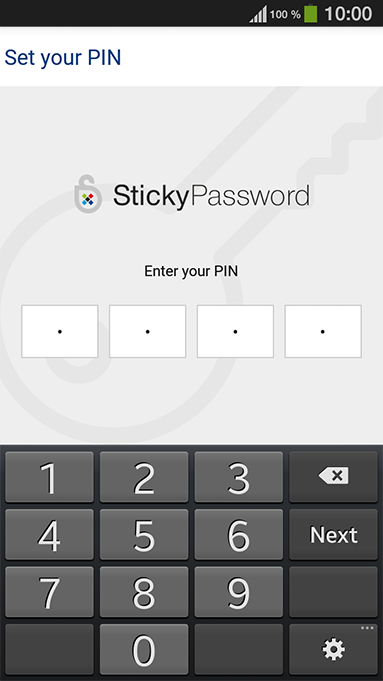
-
Confirm your PIN.
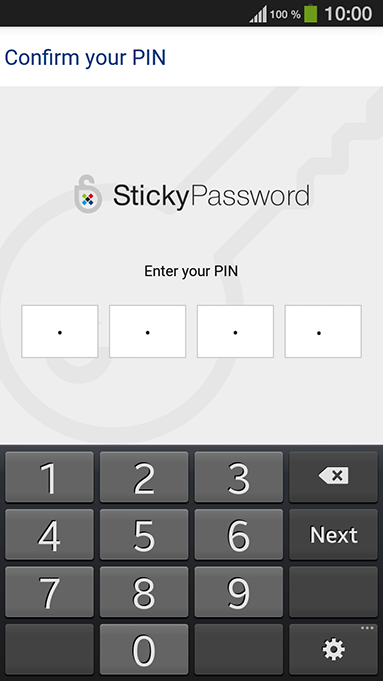
-
You’re all set! Now you can unlock Sticky Password using the 4 digit PIN you created.
Note: To unlock Sticky Password with your Master Password instead of your PIN, simply tap Enter Master Password.