Using Firefox autofill on an Android device
Sticky Password works with the Firefox browser on your Android device to give you autofill functionality. Let's take a look at how to enable and use the Sticky Password extension for your Firefox browser.
Installing the Sticky Password extension for Android
-
Run Sticky Password and tap the menu button in the top right corner.
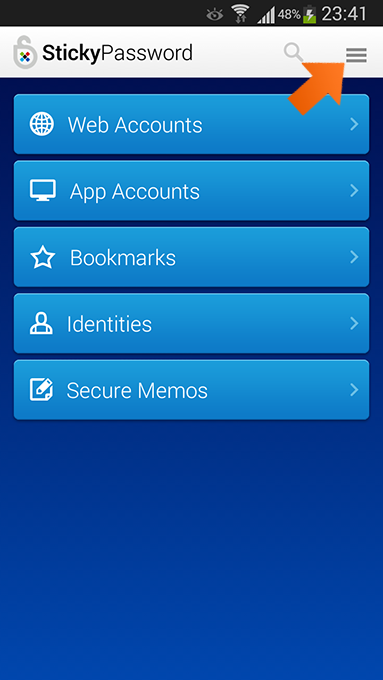
-
Select Settings.
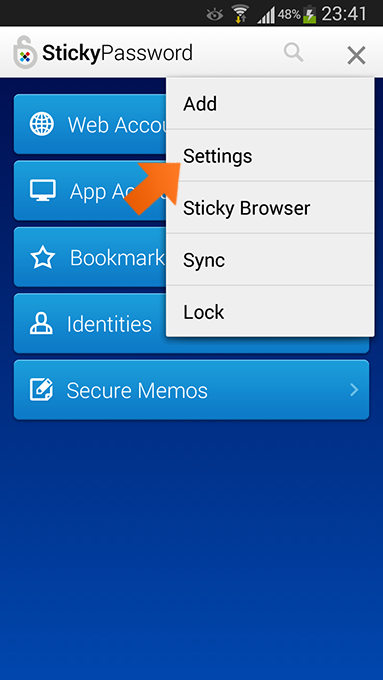
-
Select Autofill in external apps.
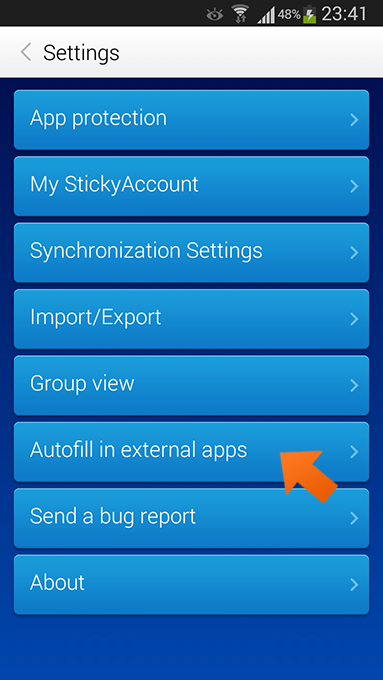
-
Tap the switch to enable the Sticky Password extension in Firefox.
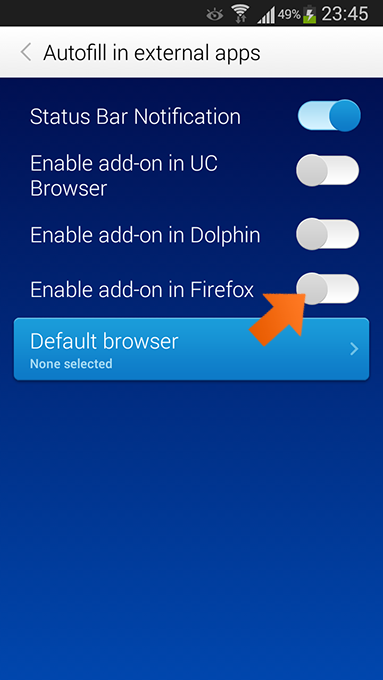
-
Tap OK to launch Firefox and install the new extension.
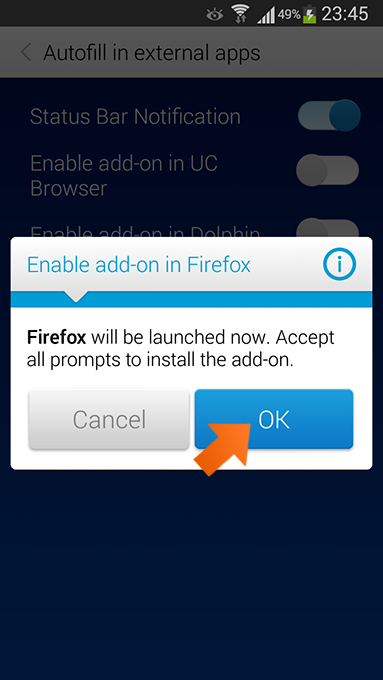
-
Tap Allow to let Firefox know that you want to allow the Sticky Password site to install the extension.
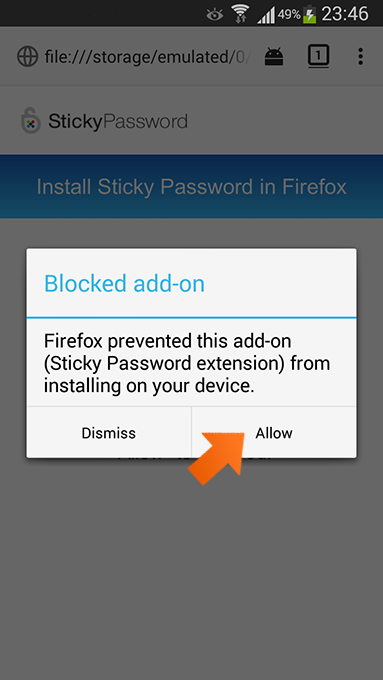
-
Tap Add.
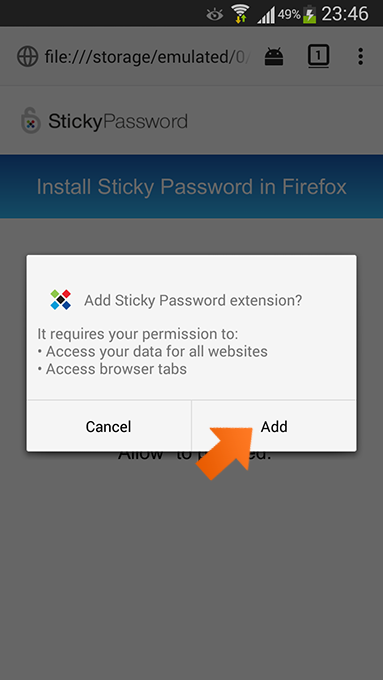
-
Sticky Password is now integrated with your Firefox browser and will autofill your data whenever you need it to.
-
Checking the status of the Sticky Password extension is easy. Tap the menu button in the top right corner of the Firefox browser.
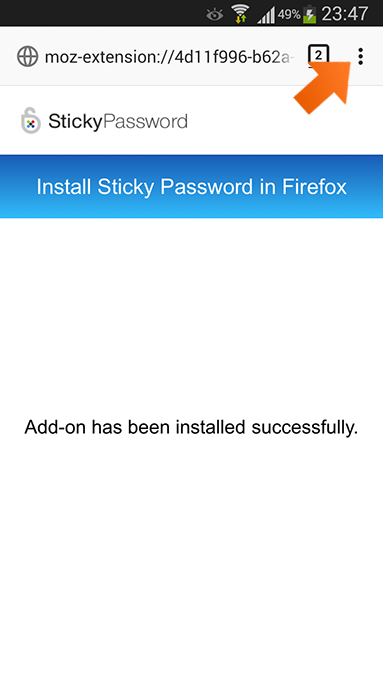
-
Select Add-ons.
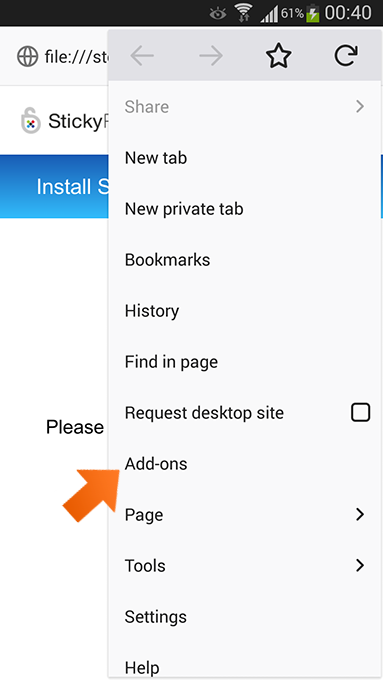
-
When successfully installed, the Sticky Password extension will appear here.
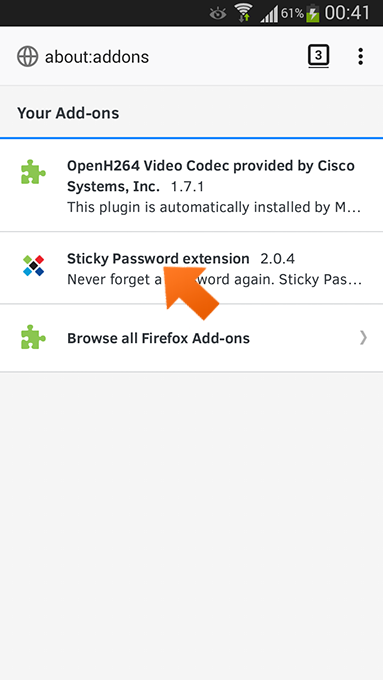
Note:
-
When the text of the Sticky Password extension is displayed in black (as it is in the picture above), it indicates that that the extension is enabled and working correctly.
-
When the text of the Sticky Password extension text is grayed-out, it is disabled. To enable the Sticky Password plugin click on it and tap Enable.
-
In both cases, the lock icon will be in color.
-
Using the Firefox extension to autofill your data
-
Open Sticky Password and tap Web Accounts.
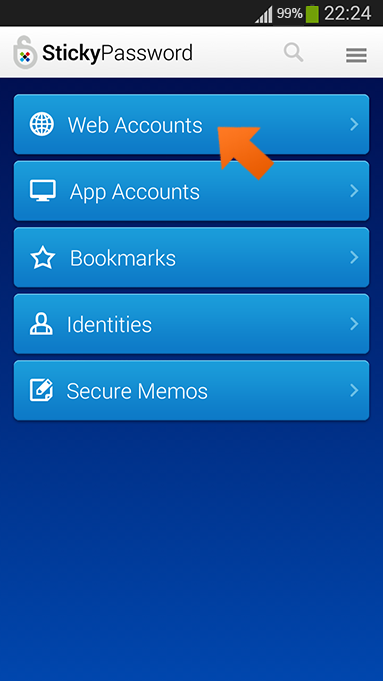
-
Select the Web Account you want to autofill.
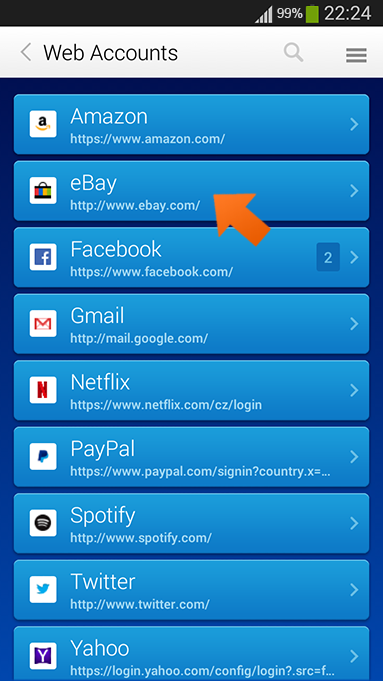
-
Tap Launch.
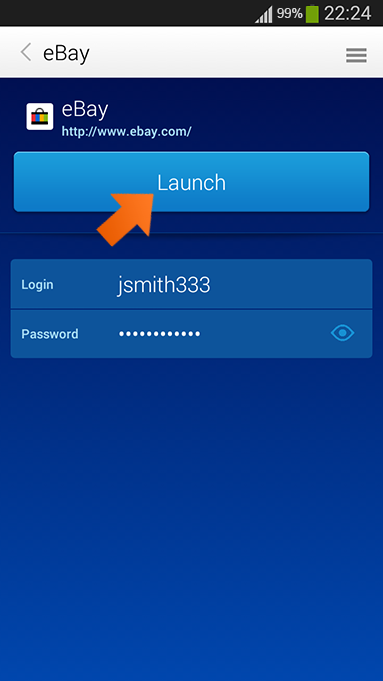
-
Sticky Password will let you choose which browser you want to use to launch the account. Select Firefox.
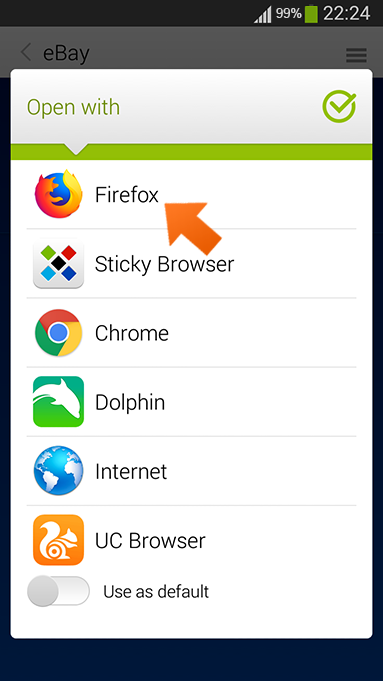
Note: You can set and/or change the behaviour of Sticky Password in this step (e.g. set or change the default browser to be used) at any time under Settings - Autofill in external apps - Default browser.
-
Tap the Sticky Password icon in the login form.
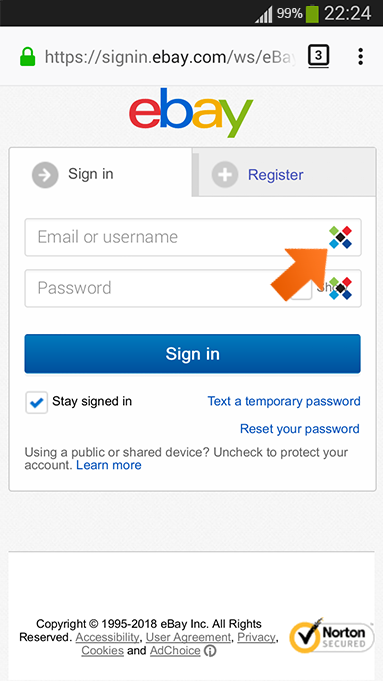
Note: If you have multiple logins for your account, you’ll need to select the login you want to autofill.
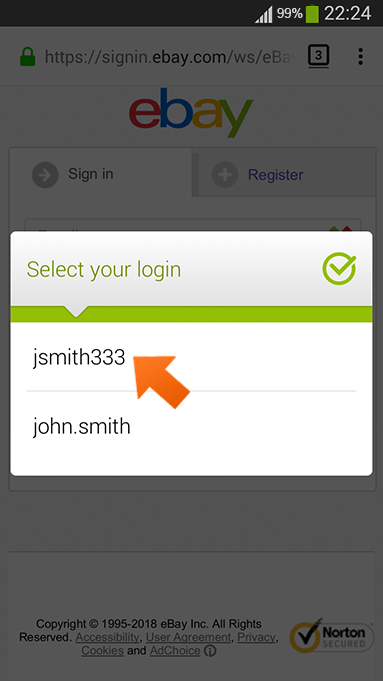
-
Sticky Password has filled your login and password and signed you in.
Как нам улучшить ответ?
Отправить отзывСпасибо!
Спасибо! Мы сделаем все возможное, чтобы улучшить этот ответ.
Произошла ошибка. Приносим извинения за неудобства. Повторите попытку.
