Tutorial: How to Import your Passwords From Safari on Mac
In this guide, we'll walk you through the process of transferring your Safari passwords to Sticky Password in just three simple steps.
1) Exporting passwords from Safari
To begin, you must first export your passwords from Safari.
-
Start by launching the Safari browser on your Mac.
-
In the Safari menu bar at the top of the screen, click on "Safari" and then select "Settings" from the dropdown menu.
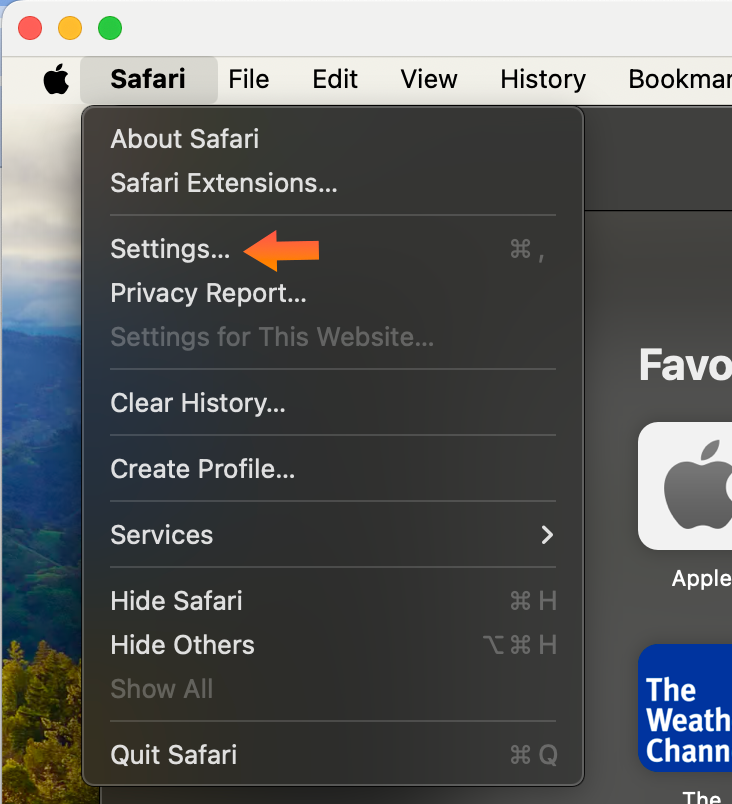
-
In the Settings window, click on the "Passwords" tab. This section will require you to authenticate with your Mac's user password or Touch ID.
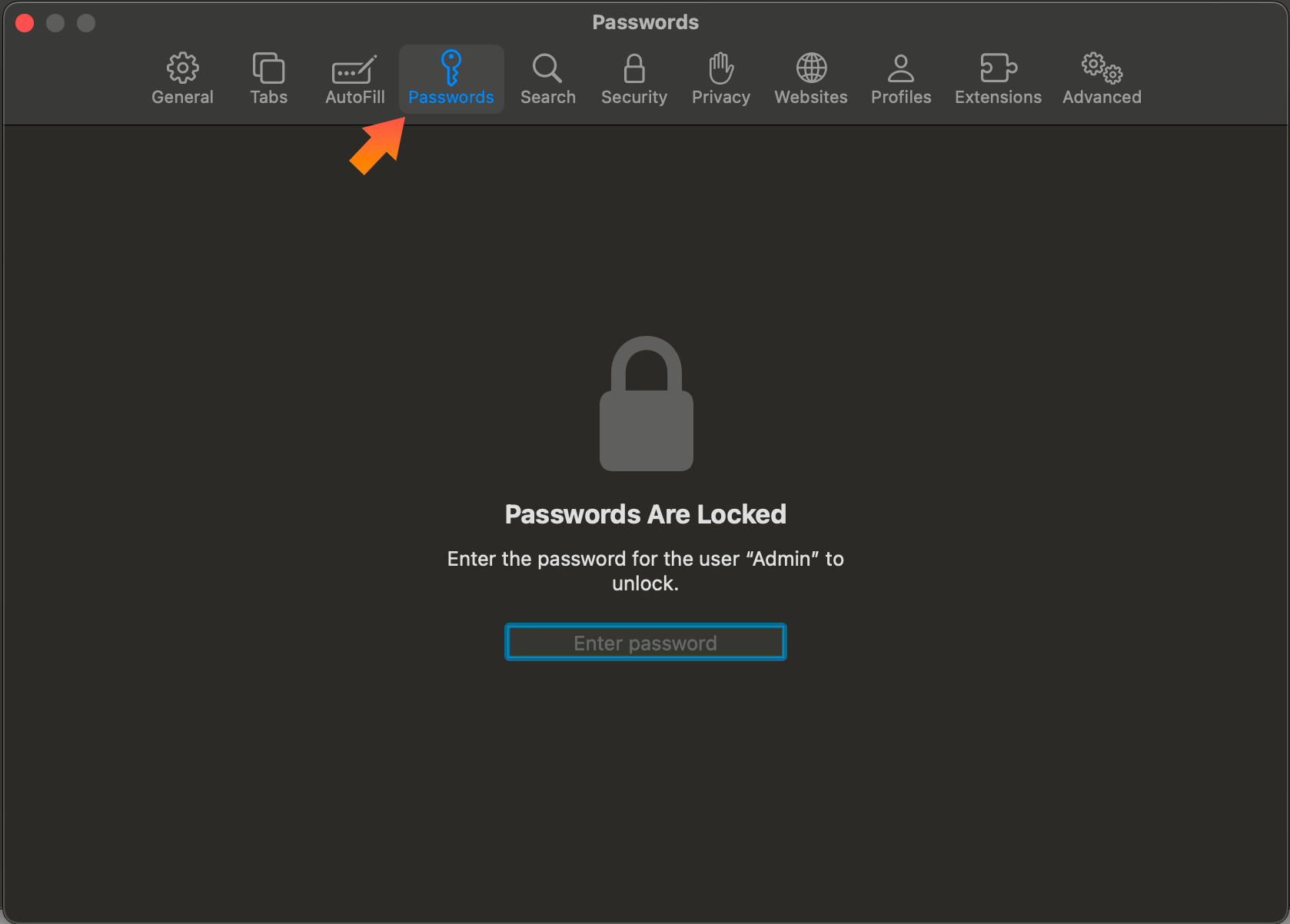
-
Click the "..." button on the "Passwords" tab and choose "Export All Passwords..." option.
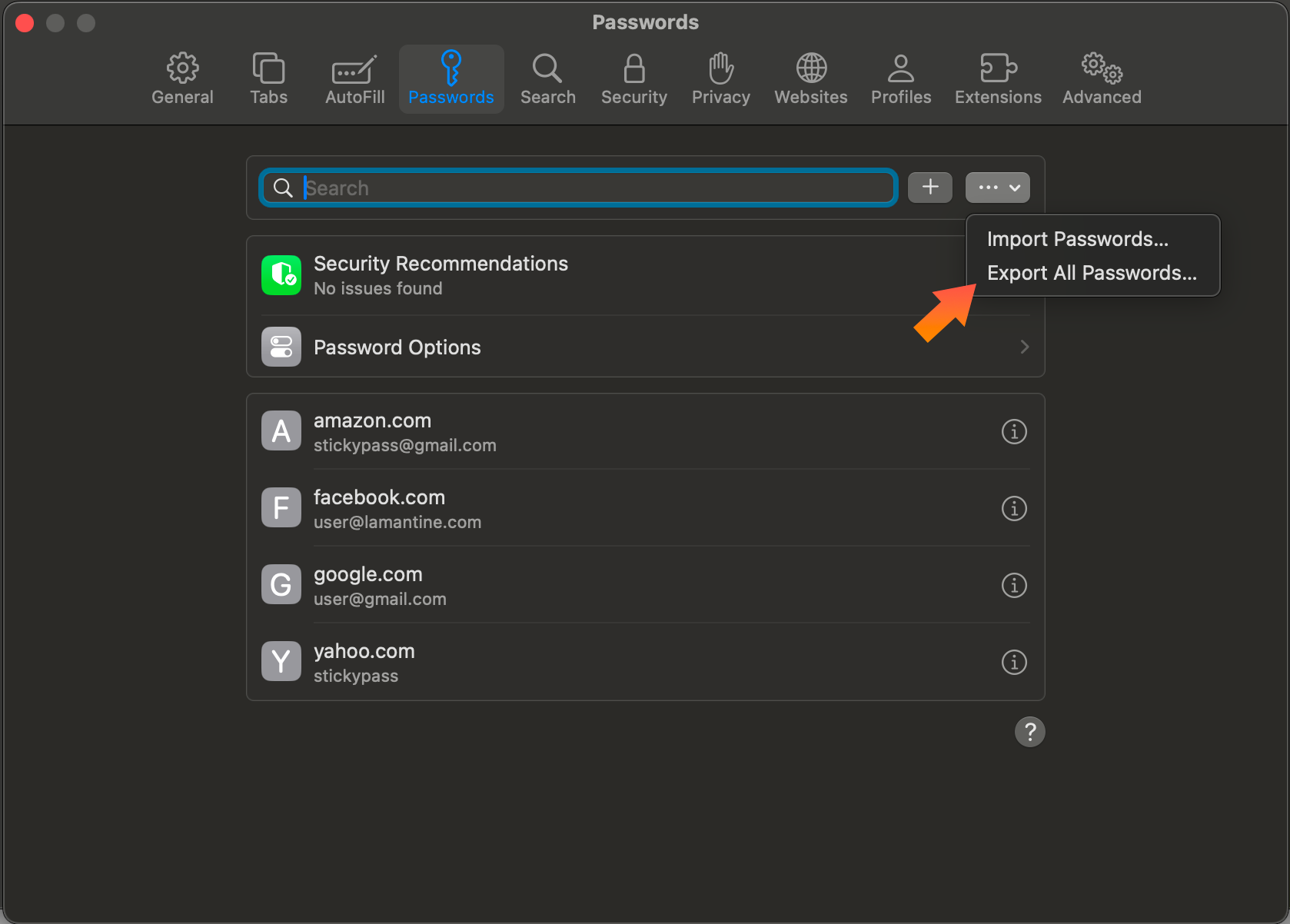
-
In the dialog box that appears, select a destination for saving the CSV file which contains your passwords. Then, click on "Save" to complete the export process.
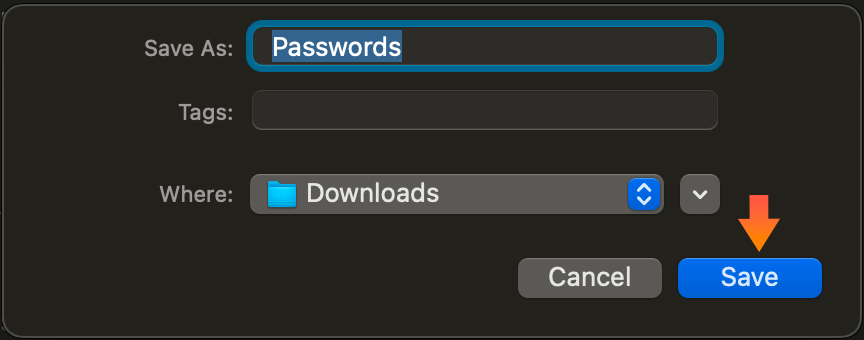
2) Importing passwords into Sticky Password
-
Now, log in to the Sticky Password app.
-
In the menu bar of Sticky Password, click on "File", then select "Import" and choose "Safari exported passwords...".
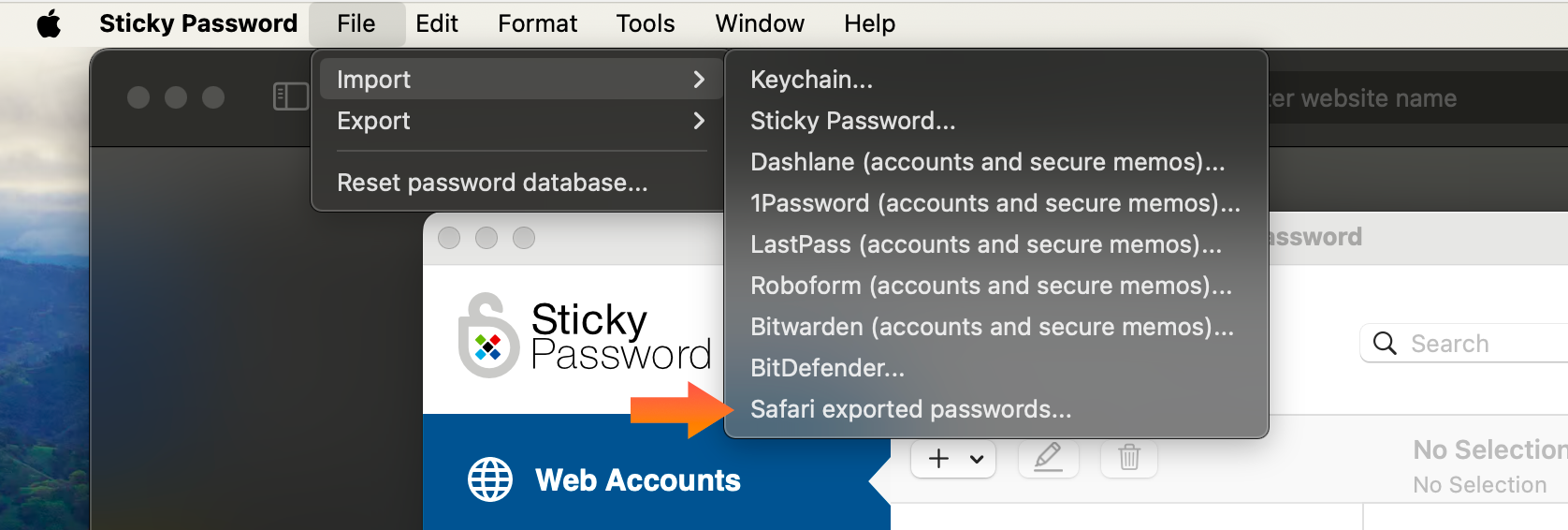
-
Select the CSV file that you have recently exported from Safari and then click on the "Import" button.
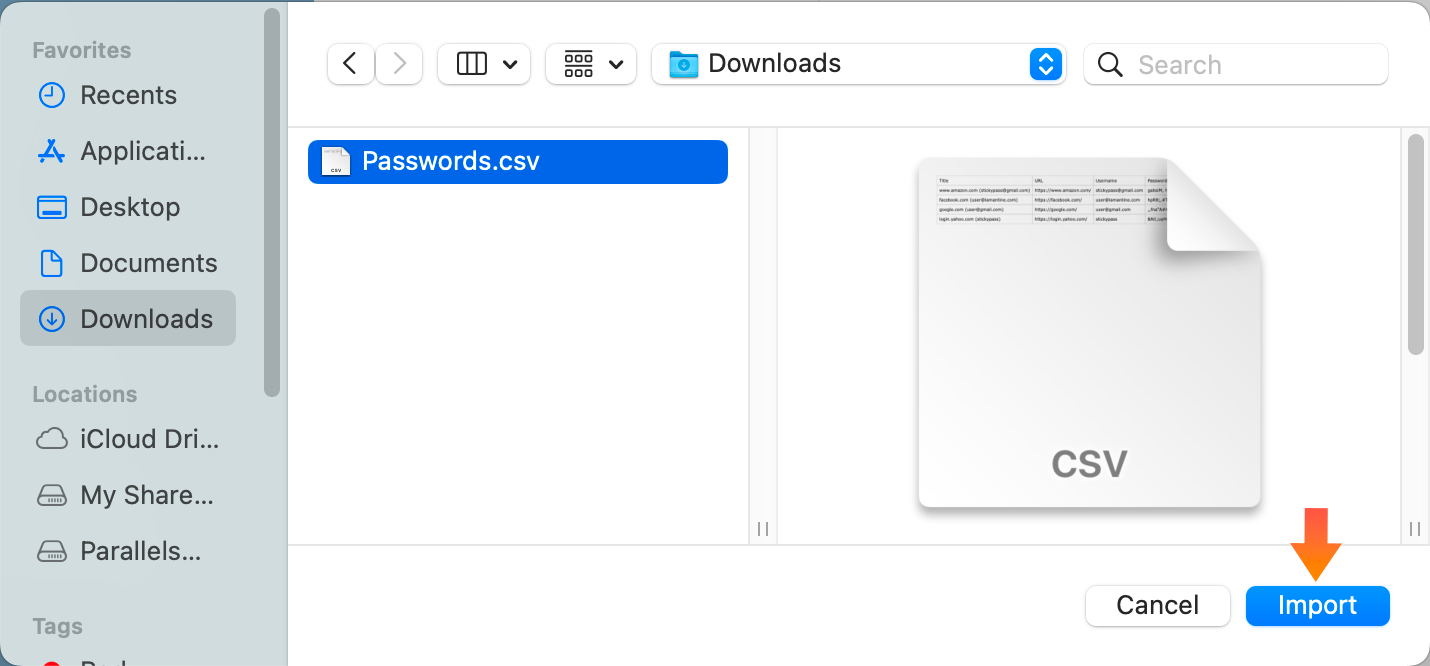
-
After the import has been successfully completed, you can see your passwords in the database.
3) Disabling Safari's Autofill Passwords Feature
To prevent conflicts between Sticky Password and Safari's autofill features, it's recommended to disable Safari's built-in Autofill Passwords feature.
-
Return to the Safari Settings window and navigate to the "Passwords" tab.
-
Click "Password Options" and turn off the option "Autofill Passwords and Passkeys".
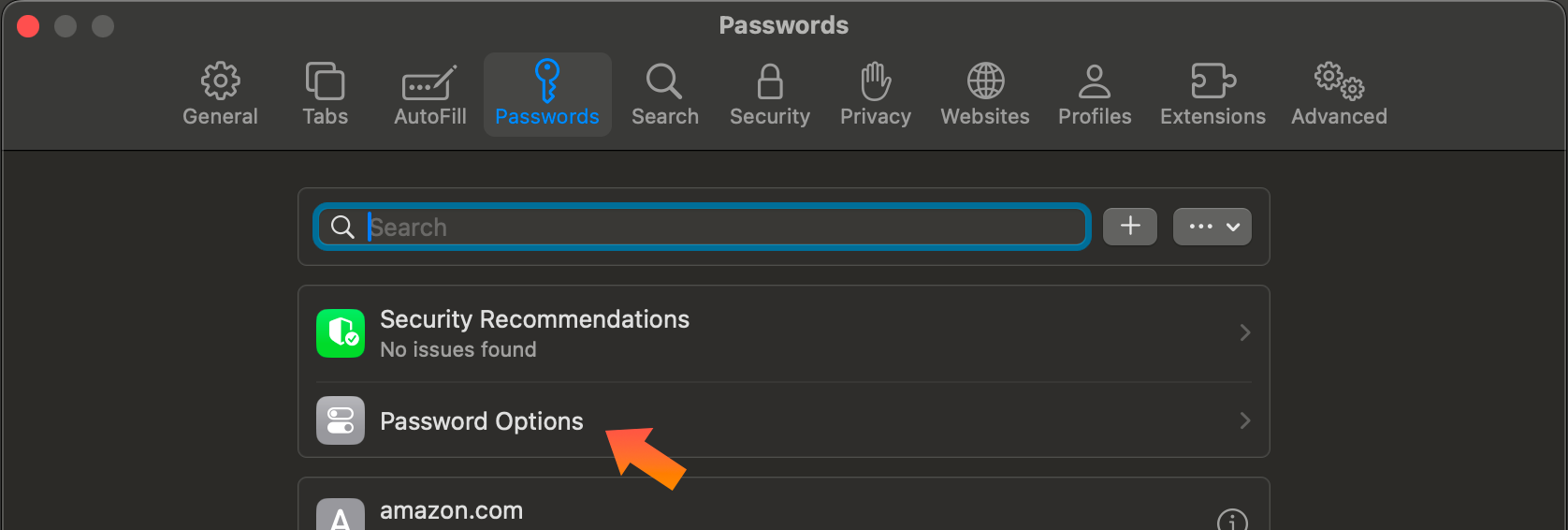
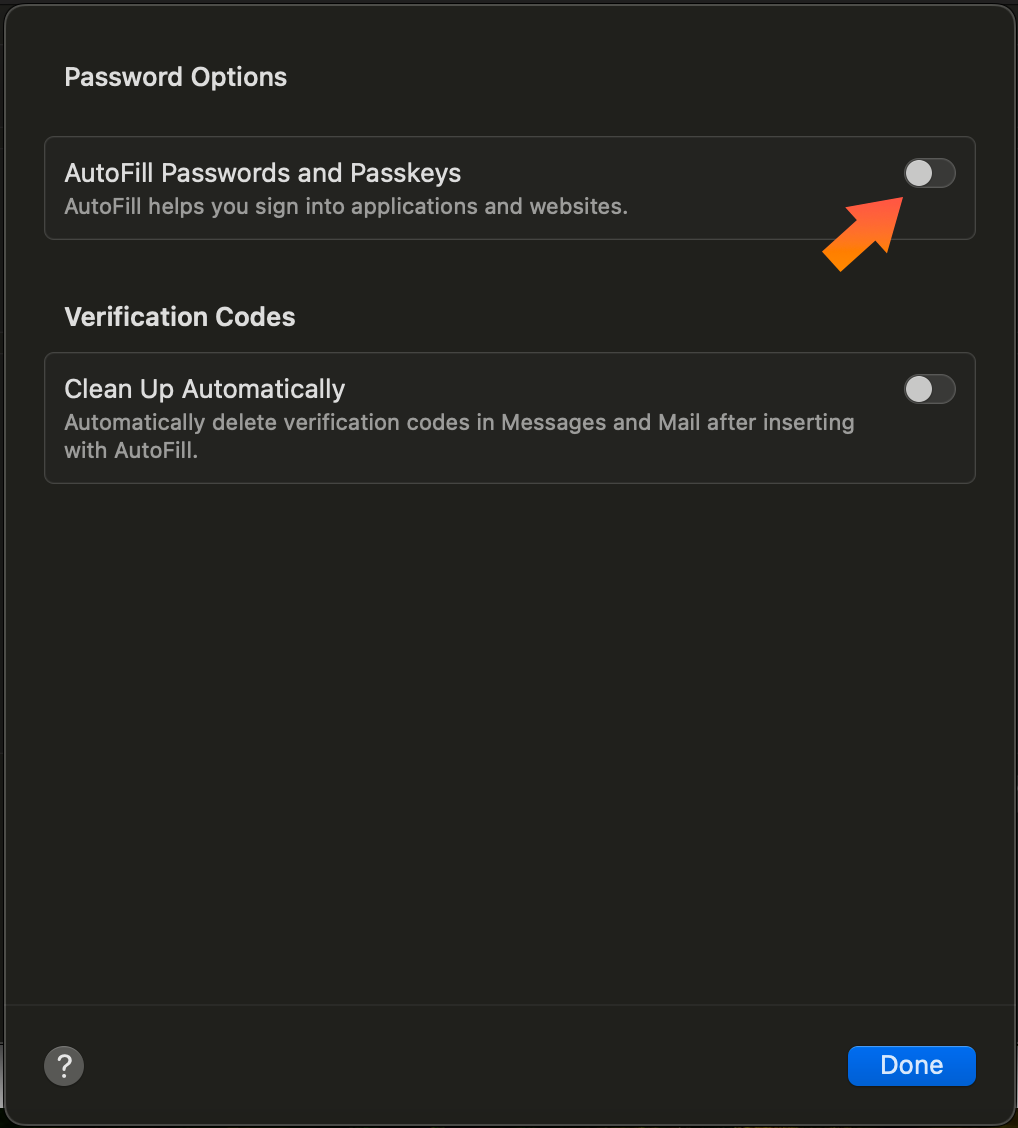
Congratulations! Your passwords, exported from Safari, are now securely stored in the Sticky Password database and ready for use. Now that your passwords are safely transferred to Sticky Password, remember to delete the CSV file to ensure your data remains secure!
Comment pourrions-nous améliorer notre réponse ?
Envoyer un commentaireMerci !
Merci ! Nous ferons de notre mieux pour améliorer cette réponse.
Une erreur s'est produite. Nous nous excusons pour les inconvénients. Veuillez réessayer.
