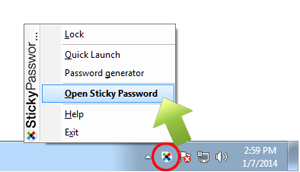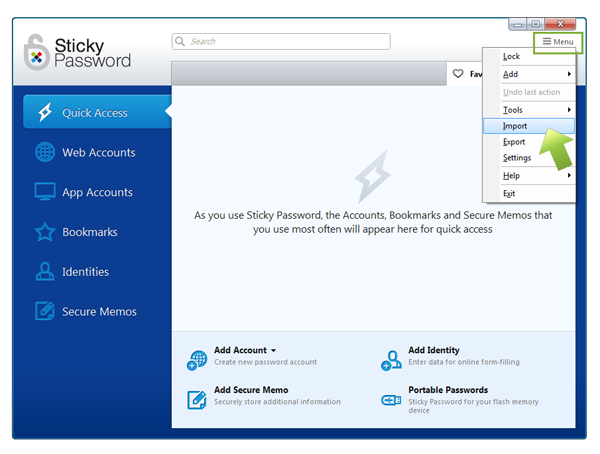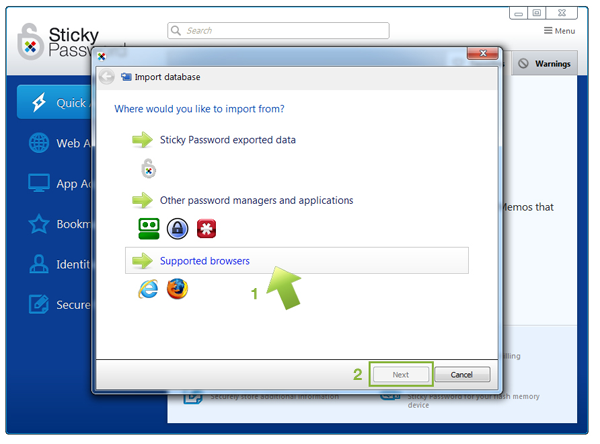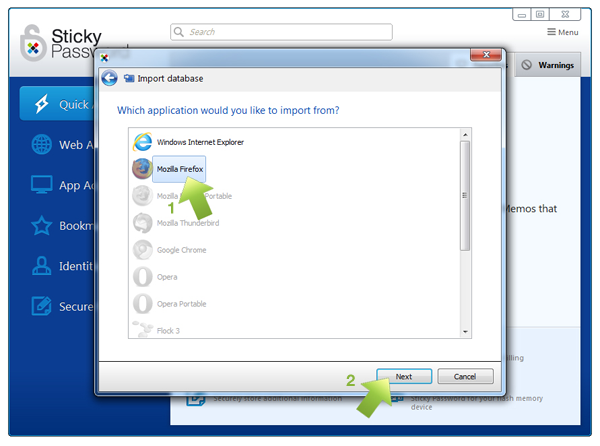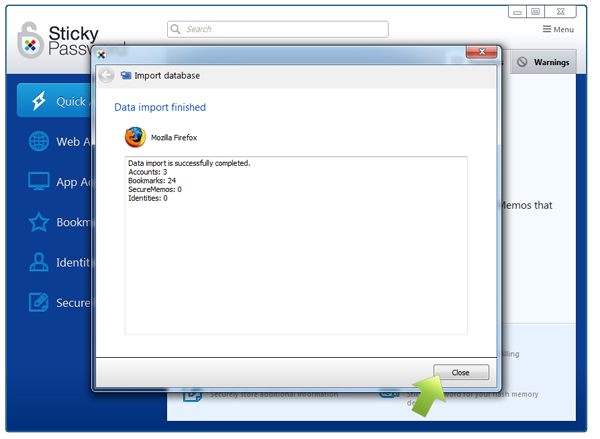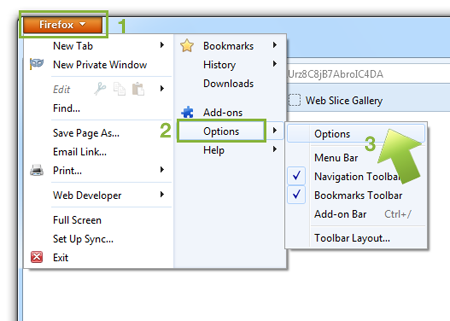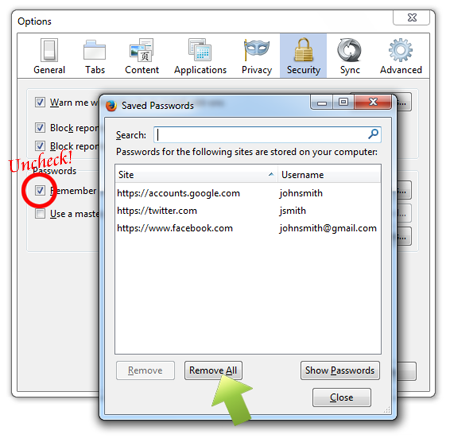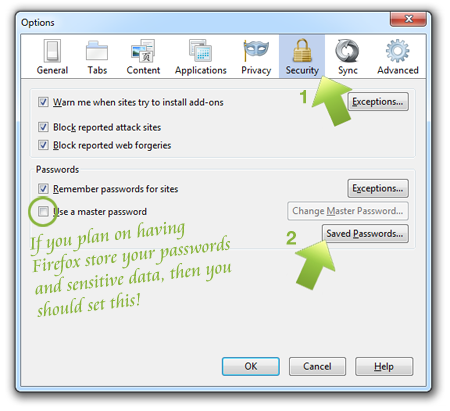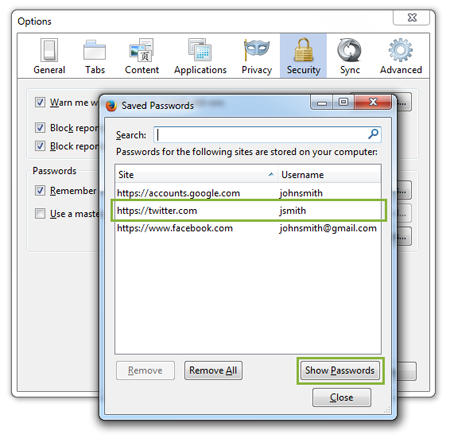Importing Firefox passwords into Sticky Password on Windows
Add security to your passwords by exporting them from the web browsers you use into Sticky Password. Your passwords will be secure in the encrypted Sticky Password database.
To import your Firefox passwords, right-click on the Sticky Password icon in the lower right corner and select Open Sticky Password.
In the Main User Interface window click Menu in the top right corner. Select Import.
Now click Supported browsers and click Next.
Select Mozilla Firefox and click Next.
That's it - your passwords and bookmarks have been successfully imported to Sticky Password. Click Close to exit the confirmation dialog.
Your logins and passwords are now safely stored in Sticky Password. To ensure that no one can access your web accounts by misusing the passwords still in the browser, you can delete all the passwords saved in Firefox. Click the main Firefox menu in the top left-hand corner of your monitor and choose Options, select Options in the drop down menu, click on the Security tab, then click Saved Passwords and Remove All.
Once you are using Sticky Password, be sure to uncheck the Remember passwords for sites box in Firefox’s Security tab. This will ensure that you don’t accidentally save any more unsecure passwords in Firefox.
If you do decide to have one or more passwords in Firefox, then here's a tip for adding extra security to a password list and editing passwords in Firefox.
While Firefox does have a master password option to protect your sensitive data, a browser password is a small hurdle for someone who is determined to sneakily get the password information from your browser, but at least it's better than the zero security options you'll find for passwords saved in Chrome. Here's how to add a master password and manage your saved passwords in Firefox.
Using Sticky Password allows you to use your favorite browser while keeping your passwords and logins very secure!
Managing passwords in Firefox is relatively easy, but there are very limited editing options. For example, when you make a typo, your only option is to delete the saved password and start again.
Start by clicking the main Firefox menu at the top left-hand corner and choose Options. In the menu, choose...Options! (No points for creative menu systems, Firefox. :-) )
Select the Security tab and then Click the Saved Passwords button and enter your master password -- if you have one. If you don't have a master password* set for Firefox's sensitive data storage, now would be a good time to add one! (*This is NOT your Sticky Password Master Password! This is a password that is specific to Firefox.)
Now, if you want to view a password, select the web site in the list and click the Show passwords button. You'll have to enter the Firefox master password again.
Comment pourrions-nous améliorer notre réponse ?
Envoyer un commentaireMerci !
Merci ! Nous ferons de notre mieux pour améliorer cette réponse.
Une erreur s'est produite. Nous nous excusons pour les inconvénients. Veuillez réessayer.