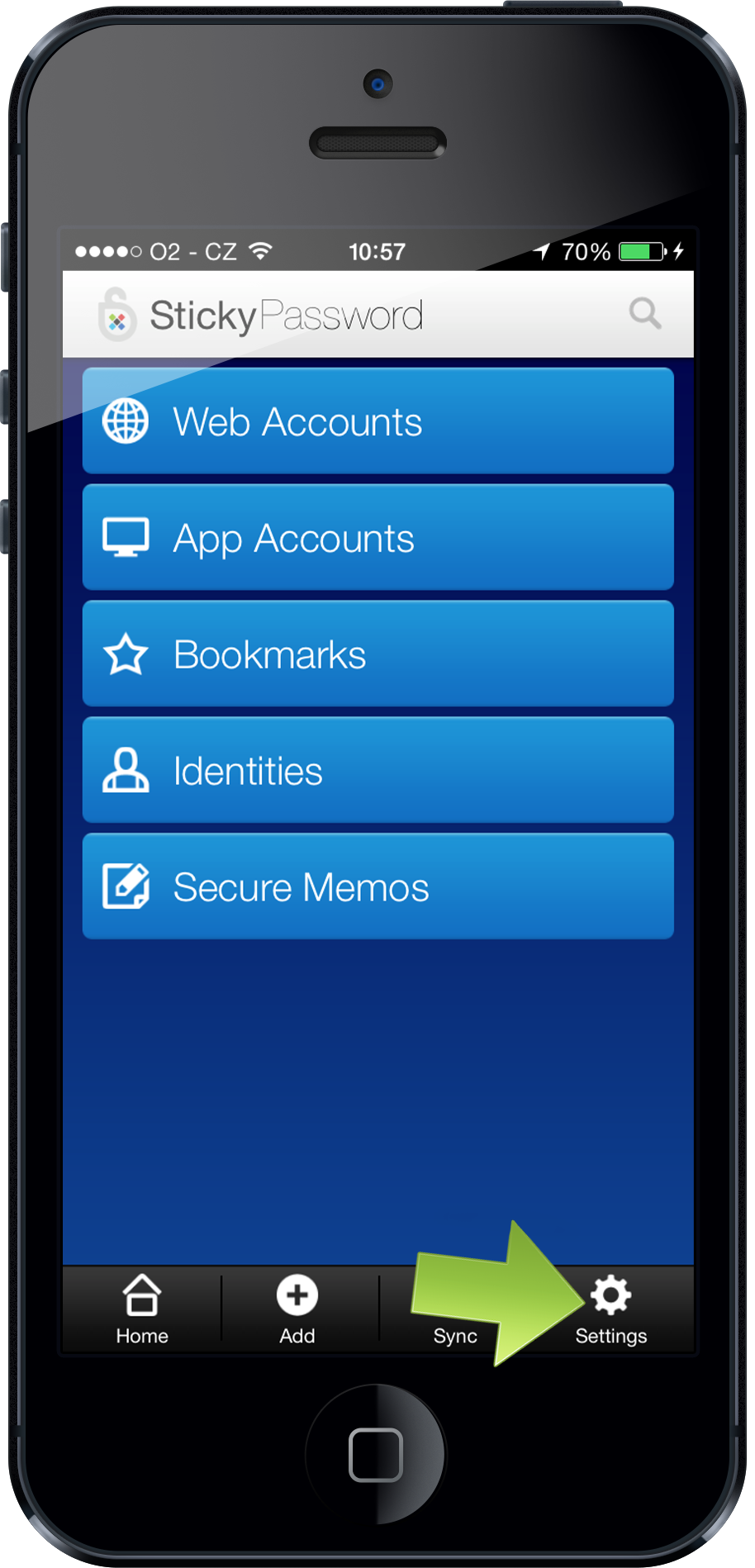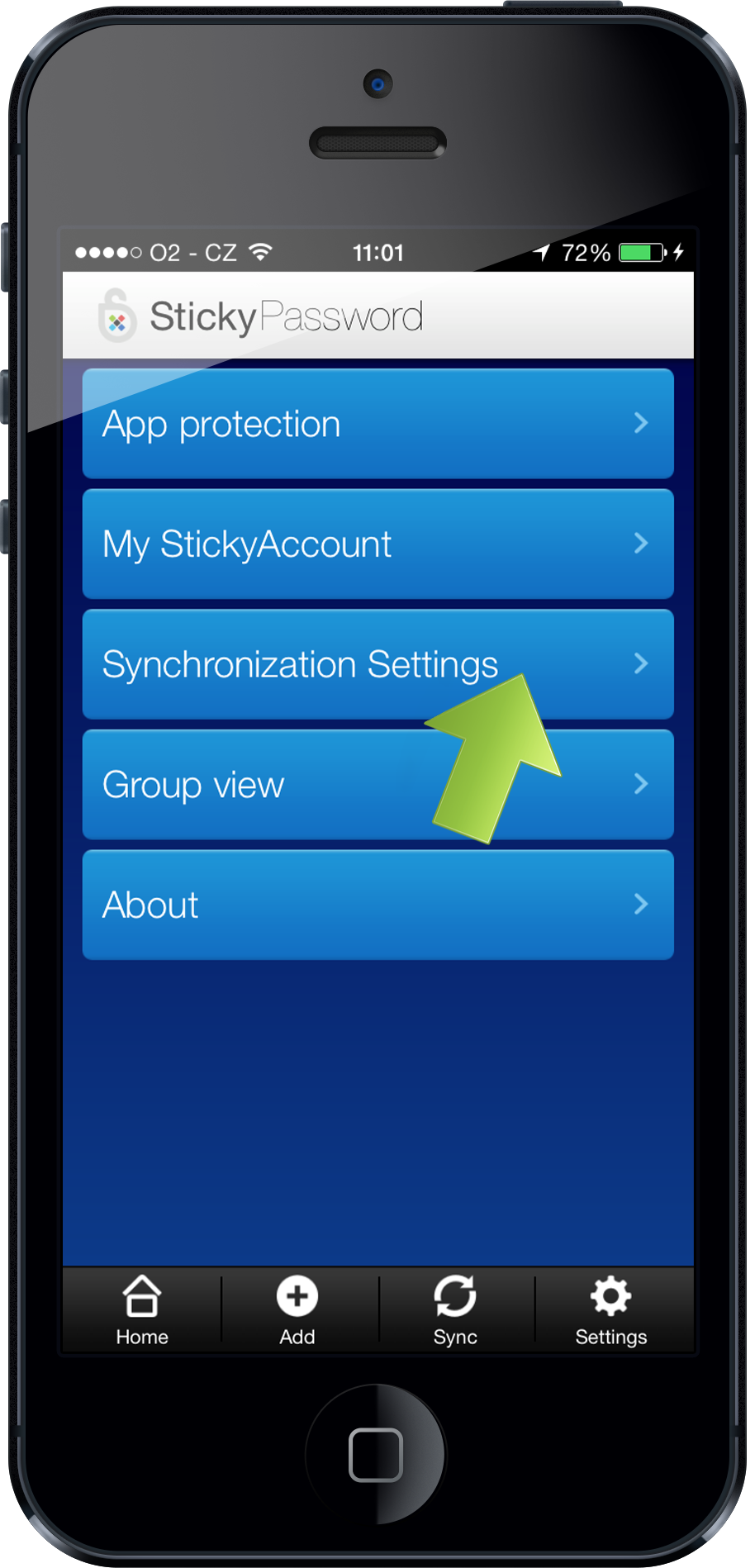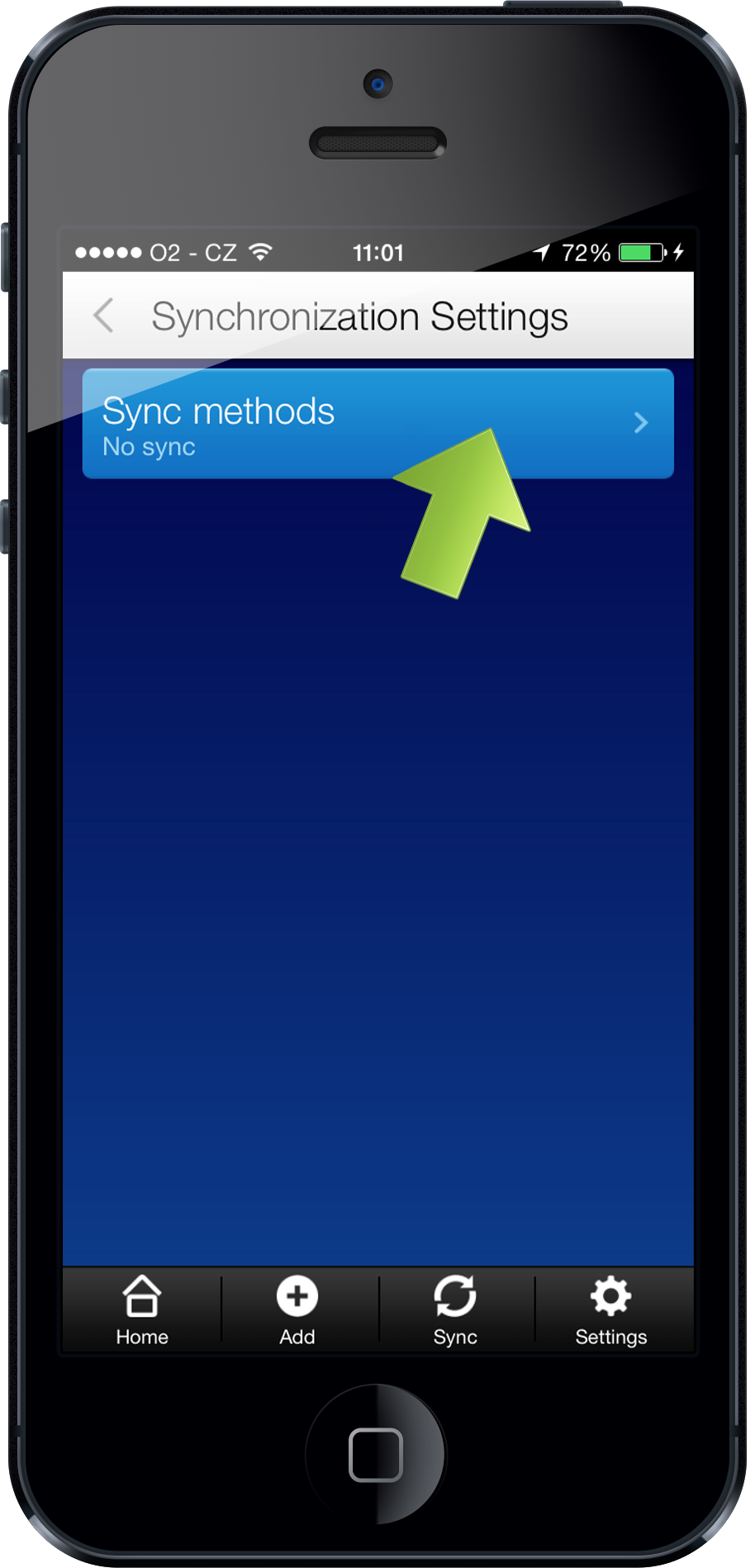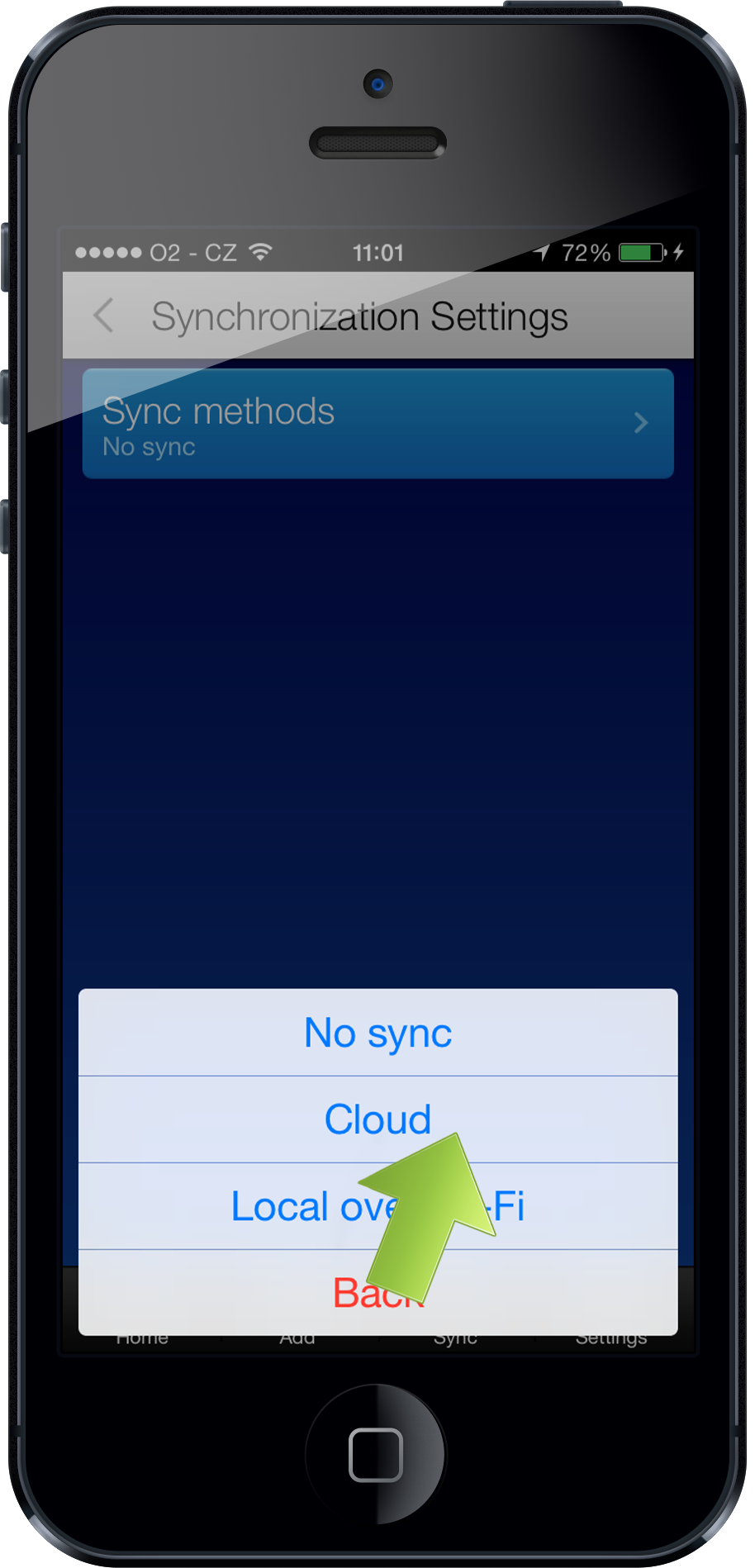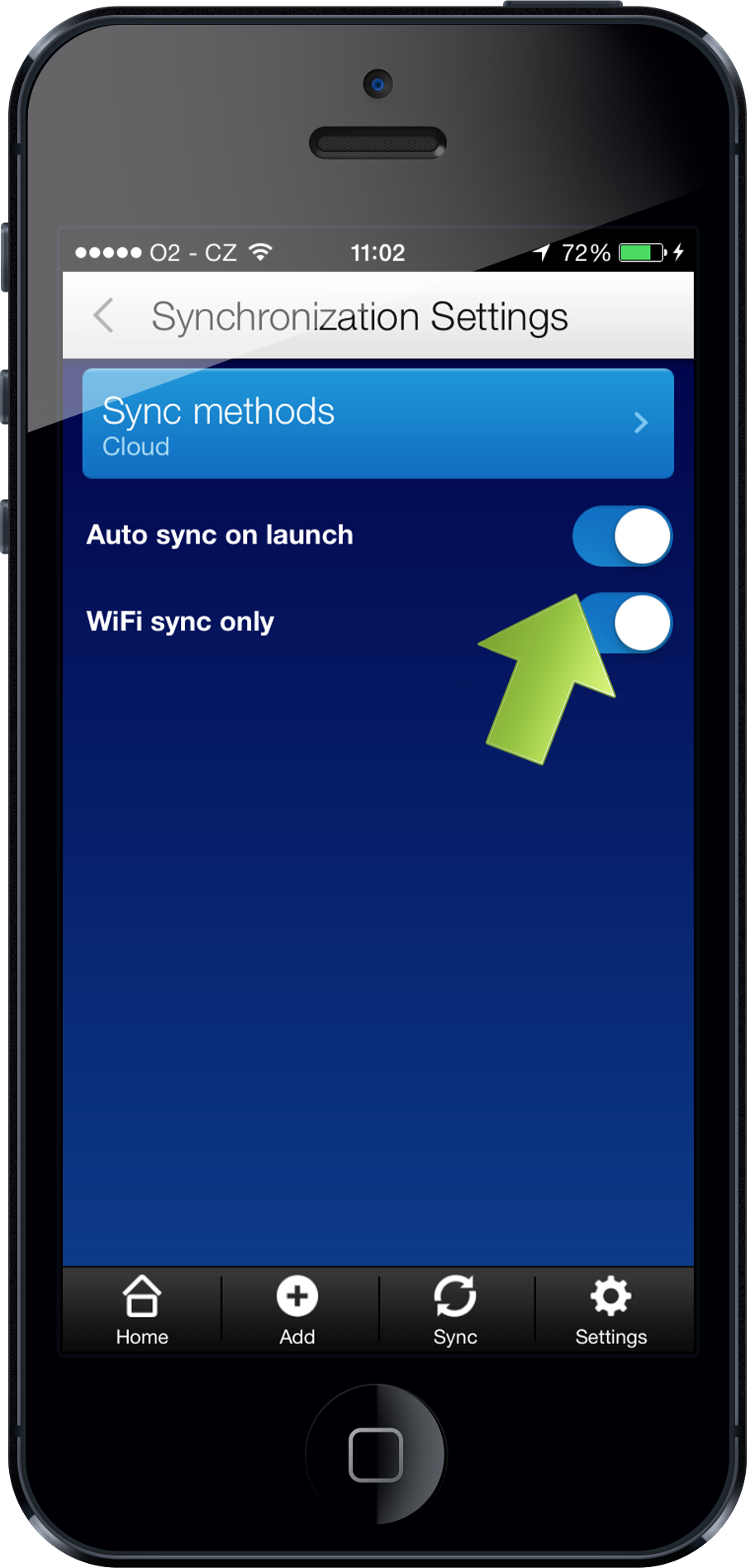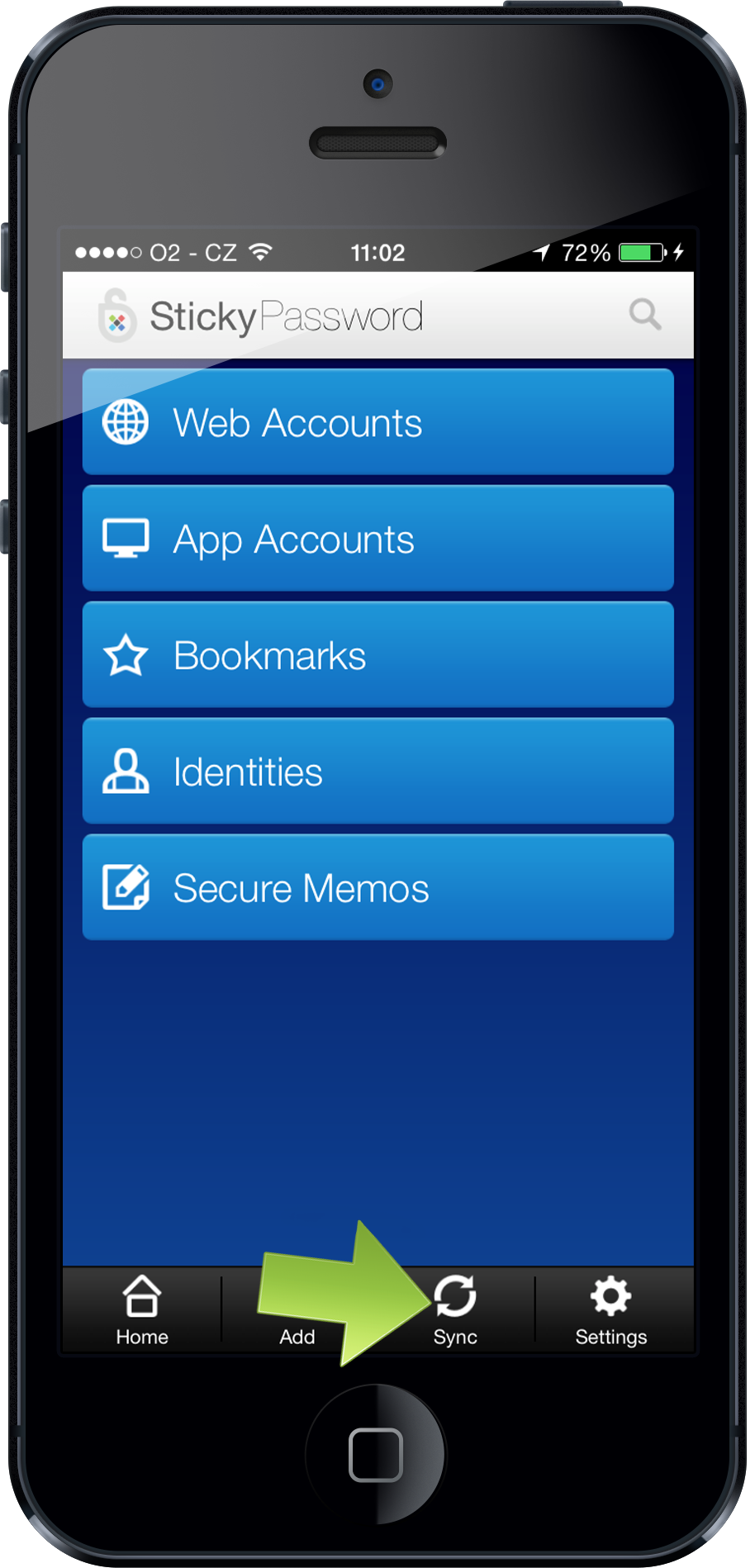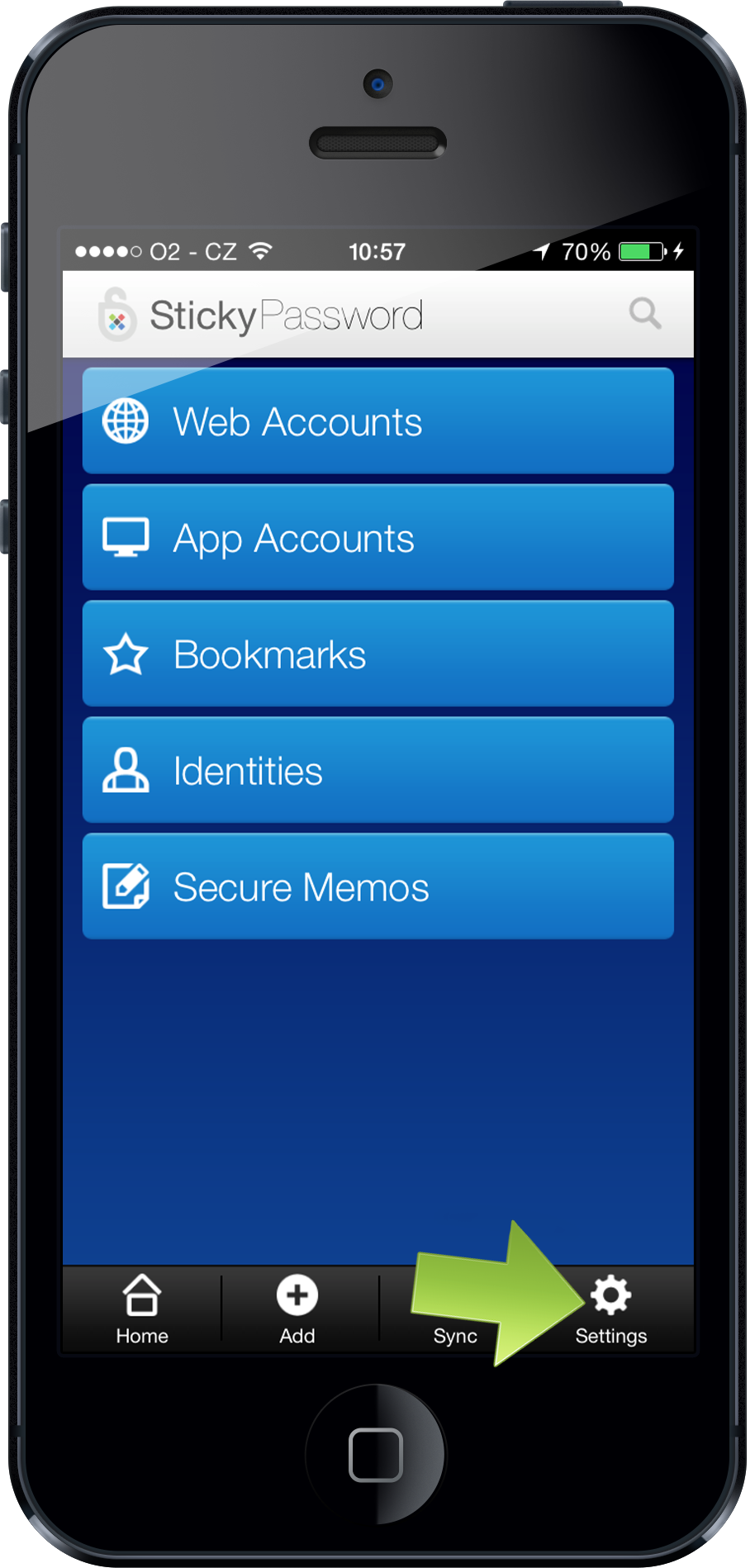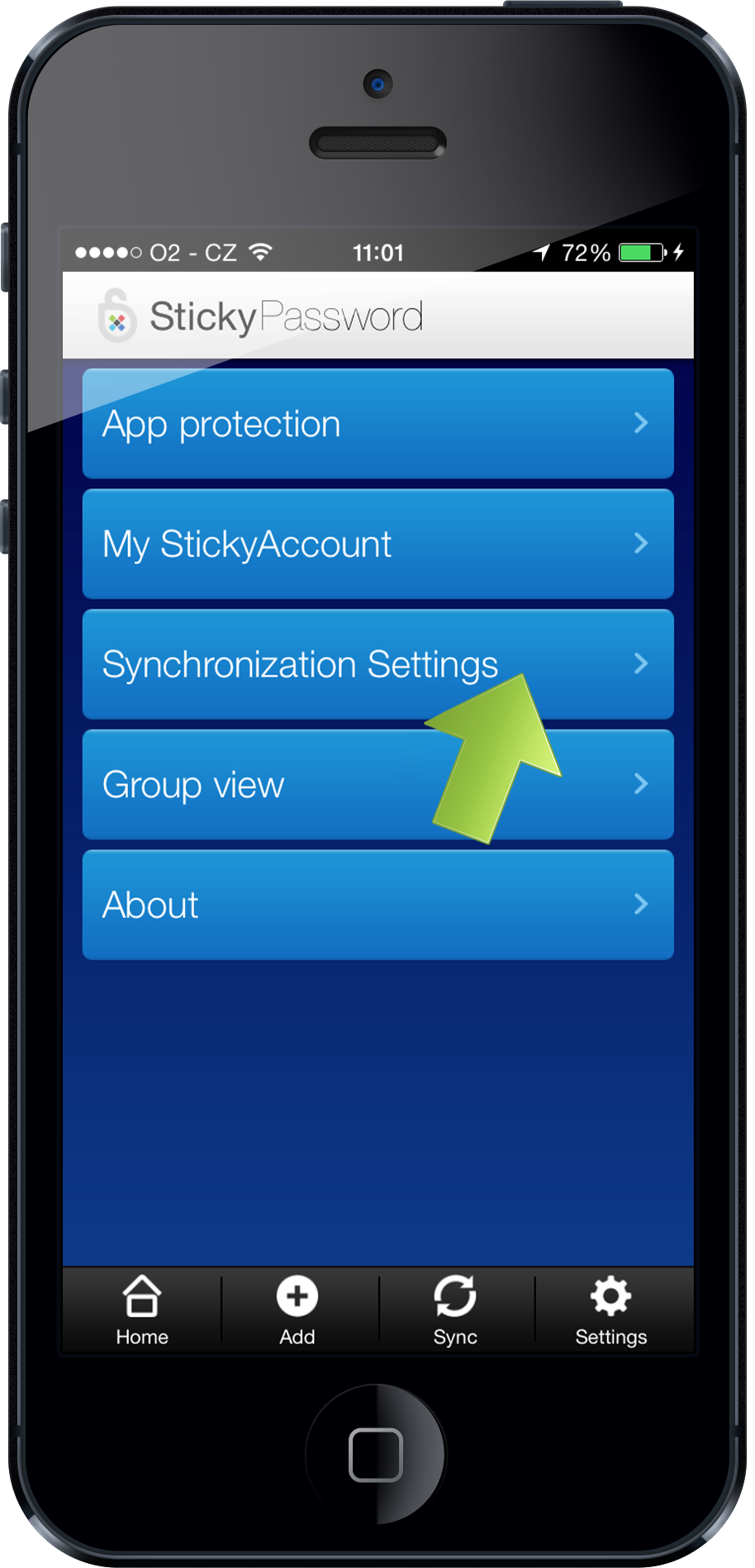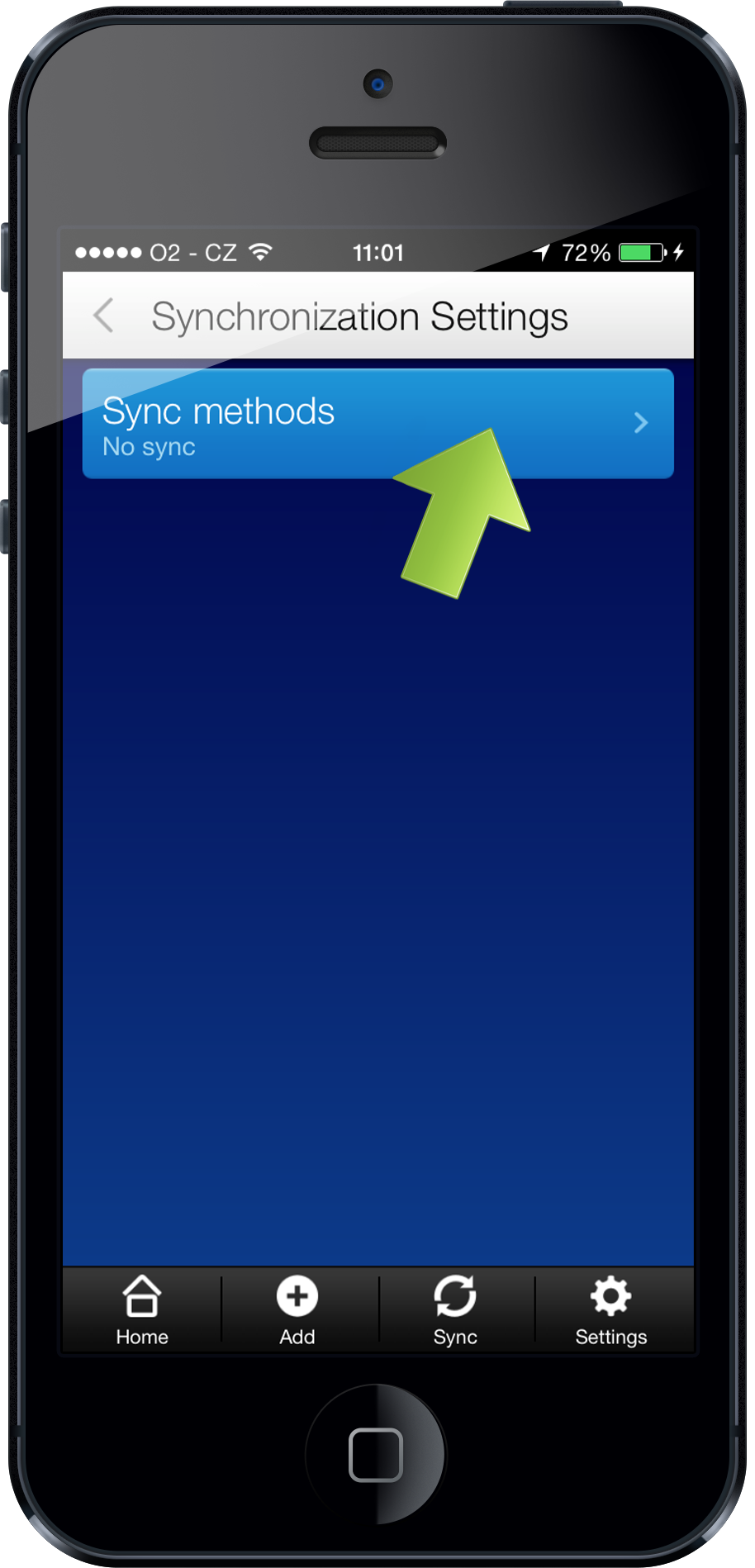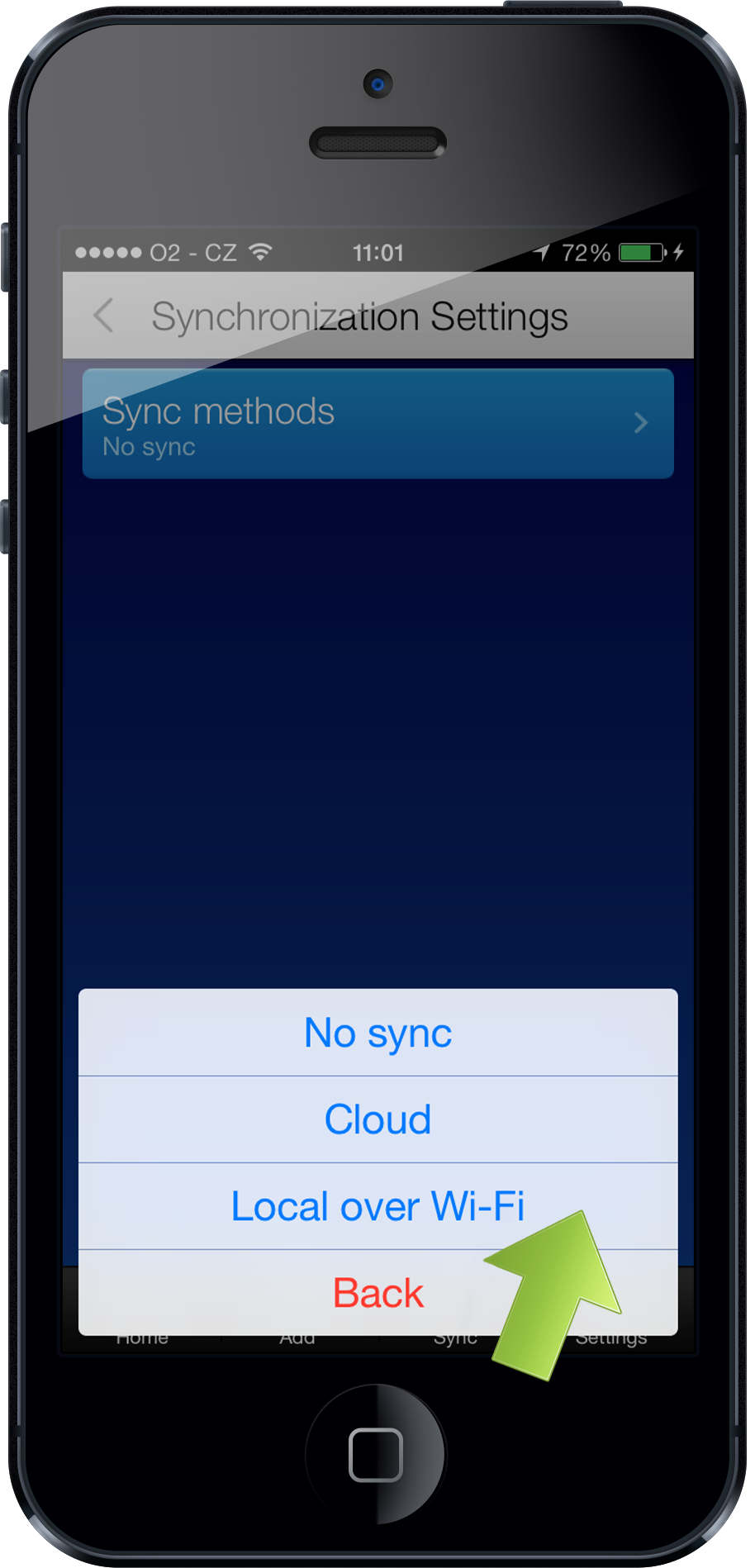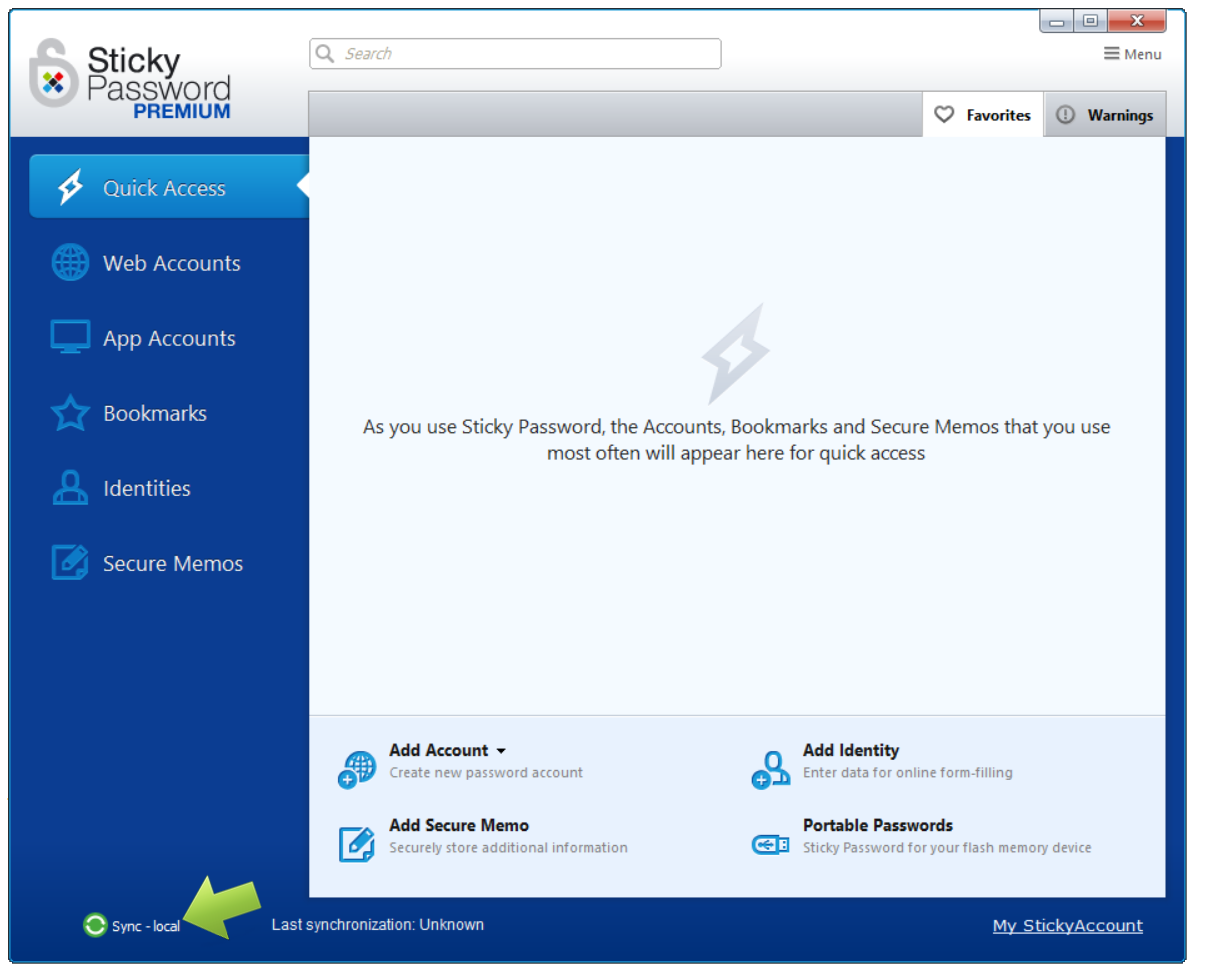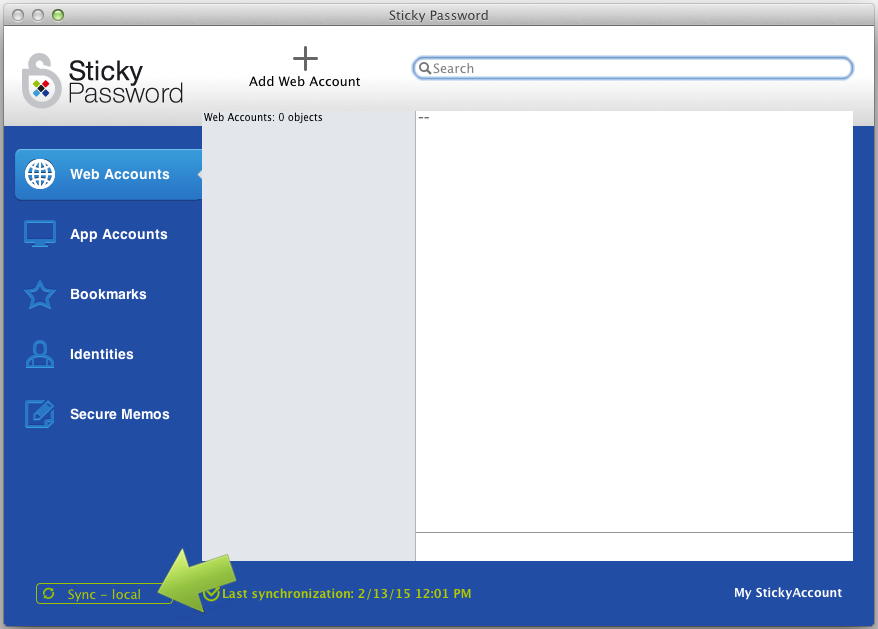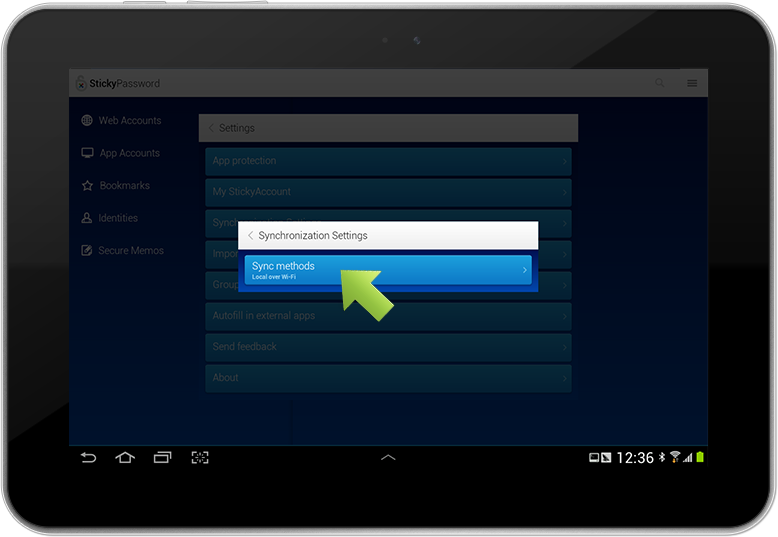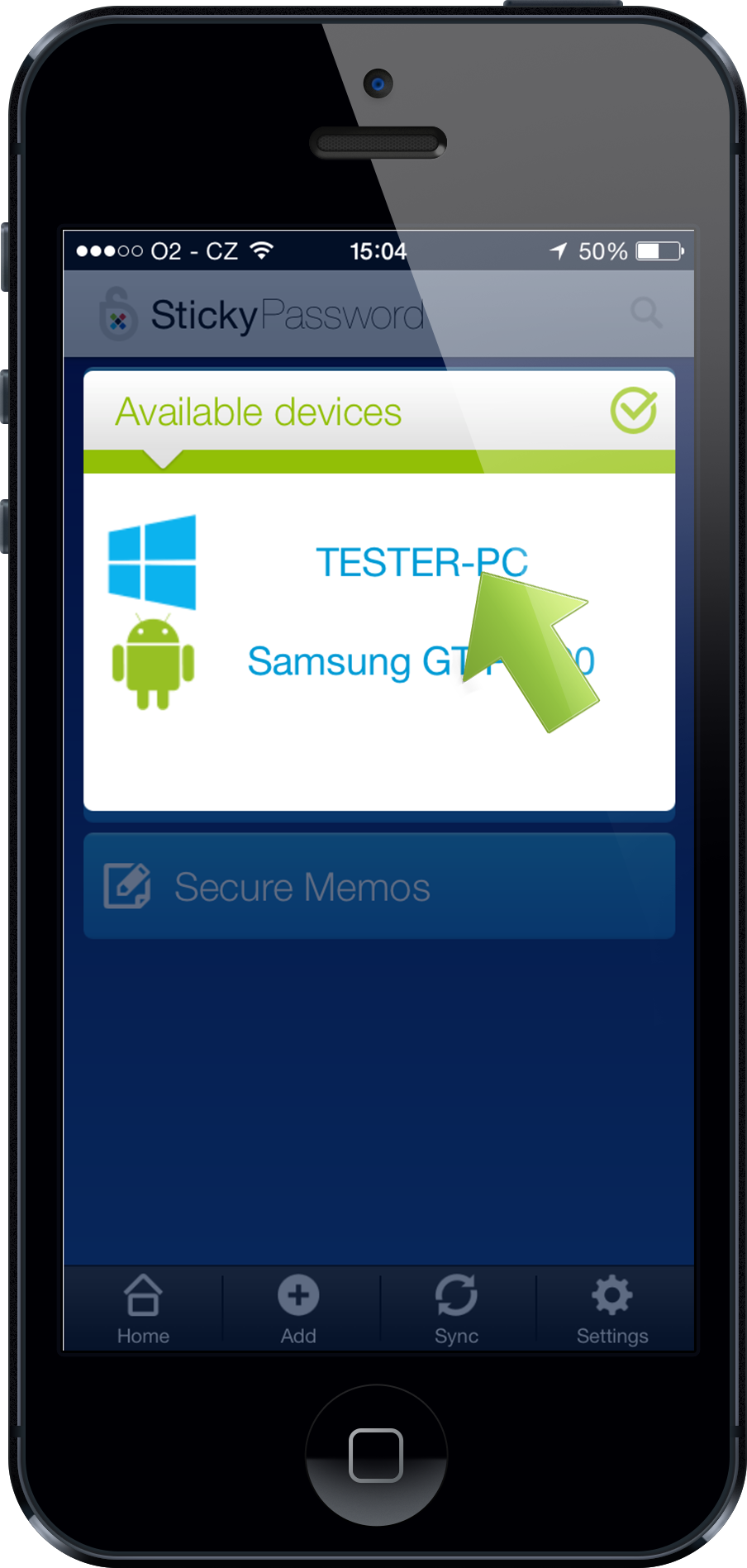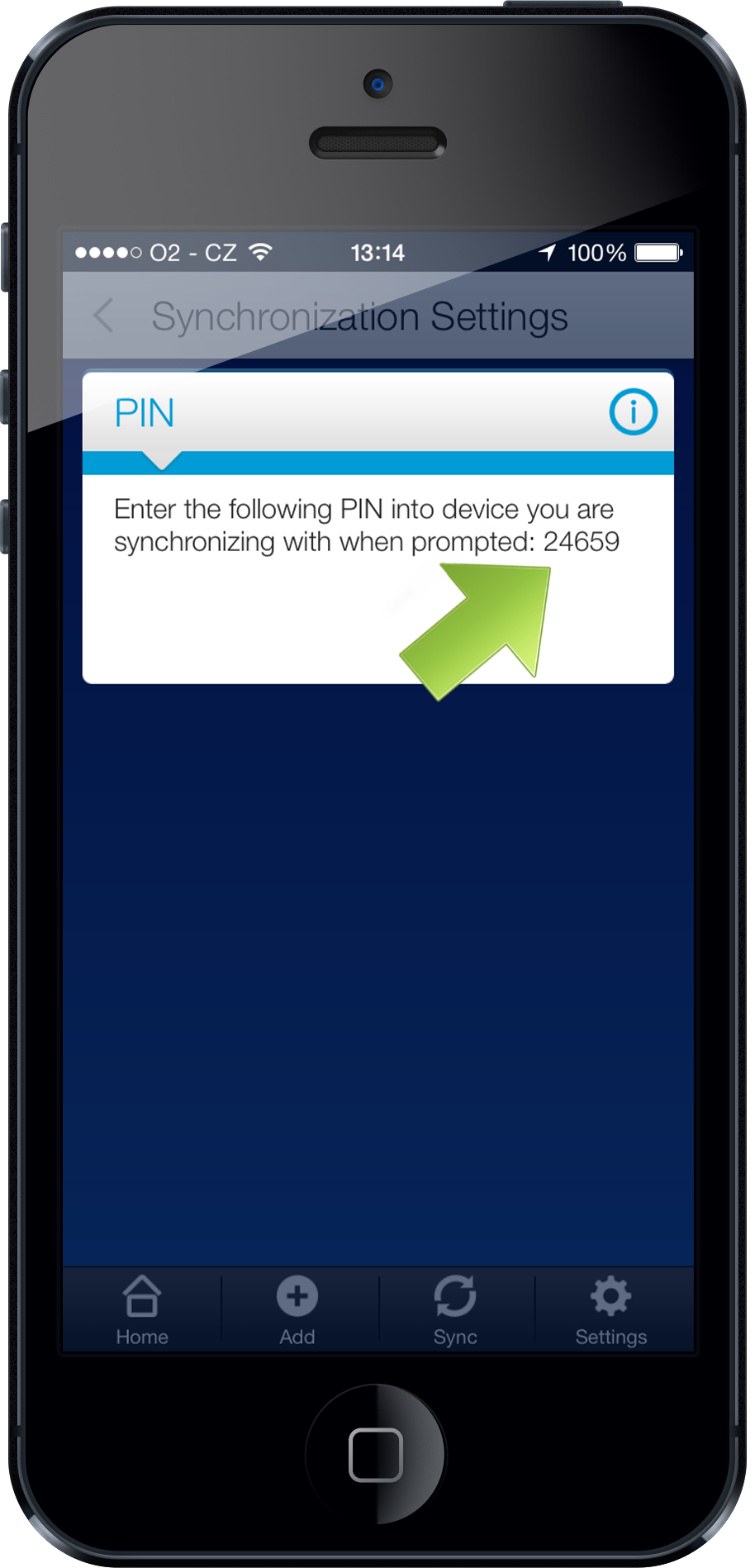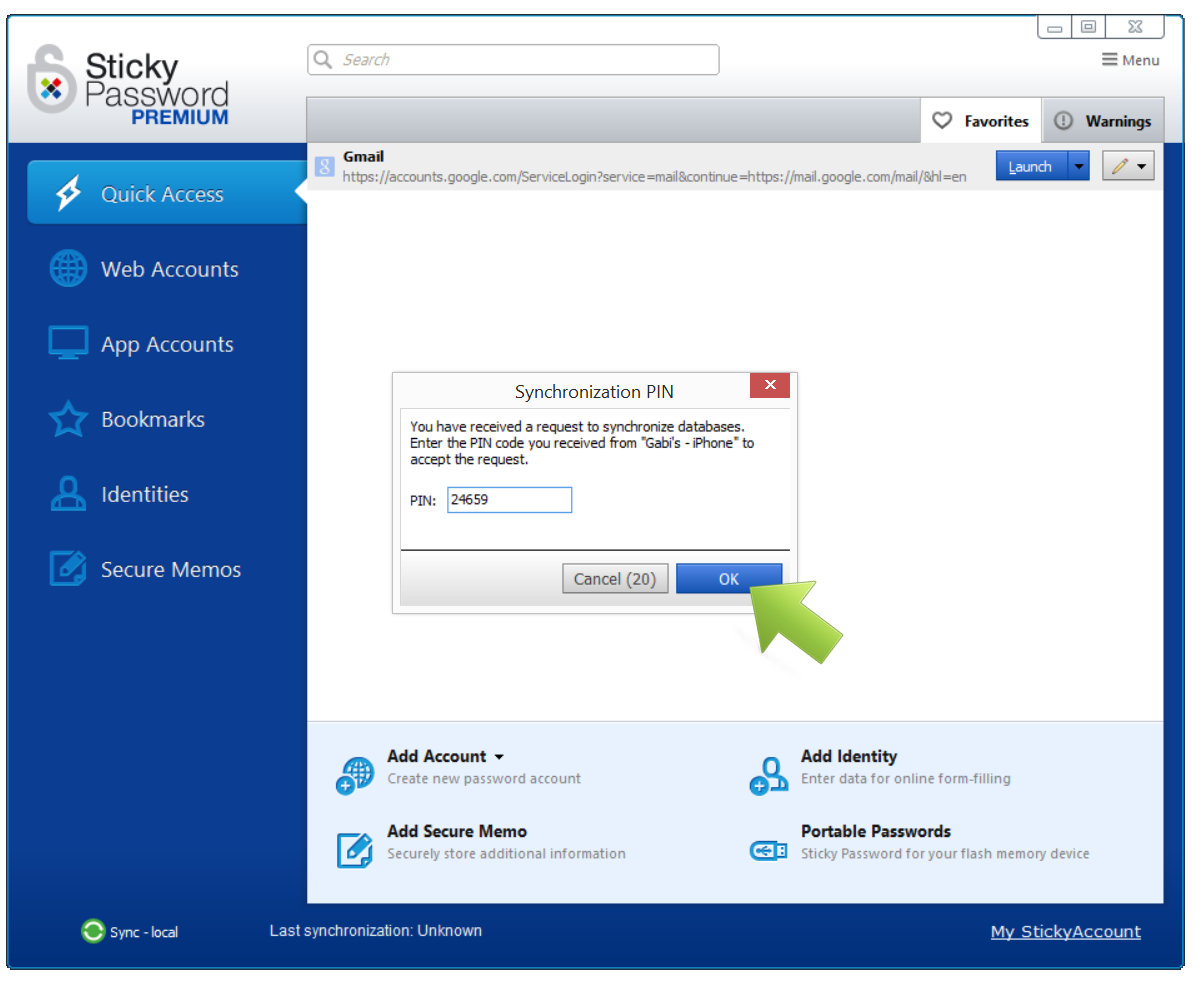How to synchronize your data on iPhone
Sticky Password supports several options for synchronizing your data across your devices.
Today I’ll show you two secure ways to synchronize your data on your iOS device: over the Cloud and over a local Wi-Fi.
Note: the synchronization option is available only for Sticky Password Premium users.
Cloud synchronization
To sync your data via the cloud, simply go to the Settings menu.
Tap Synchronization Settings.
Tap to reveal the list of available Sync methods.
Select Cloud.
You’ll be able to choose from a couple of options for future cloud syncing.
You can set Auto sync on launch. When this option is enabled, your data will be synchronized each time you run the Sticky Password application.
If you enable WiFi sync only, your data will be synchronized only when you are connected to your WiFi network, and that will save minutes on your cell phone data plan.
Whenever you want to manually initiate synchronization, simply tap the Sync icon.
Wifi synchronization (local sync)
Note: The synchronization option is available only for Sticky Password Premium users.
For those who prefer not to send their encrypted data over the Cloud, we have another synchronization option. Sticky Password allows you to use your WiFi or other local network to sync your iPhone with another device.
As a reminder, when performing a local sync, your devices must be connected to to your local network, Sticky Password must be installed and unlocked on both, and the Sync “Local over Wi-Fi” setting must be enabled on both devices.
Tap Settings.
Tap Synchronization Settings.
Tap to reveal the list of available Sync methods.
And select Local over Wi-Fi.
Don’t forget to enable the “Local over Wi-Fi” sync method on the device you want to synchronize with.
Here’s what you’ll see on your Windows device:
Here’s what you’ll see on your Mac:
Here’s what you’ll see on your Android device:
When you want to synchronize, simply tap the Sync icon and the list of your available devices will appear. Select the device you want to synchronize with.
When synchronizing with a selected device for the first time, you’ll be prompted with a PIN that you’ll need to enter in the device before syncing can take place.
Enter the PIN on the device you are synchronizing with. In this case I am synchronizing with my Windows PC.
That’s all there is to it! My password database is now synced between my iPhone and my Windows computer.
Wie können wir die Antwort verbessern?
Feedback sendenVielen Dank!
Vielen Dank! Wir bemühen uns, diese Antwort zu verbessern.
Ein Fehler ist aufgetreten. Wir entschuldigen uns für die Unannehmlichkeiten. Bitte versuchen Sie es erneut.