Creating strong passwords with a password generator on Windows
In this tutorial we’ll take a look at how to generate strong passwords using the password generator on Windows. Always keep in mind that your passwords are the first line of defense against cyber criminals.
Best practices
- Use a unique password for each of your accounts
- Use a combination of letters, numbers and special characters
- Create a password that is hard for others to guess—Sticky Password does this for you
- Make sure your password recovery options are up-to-date and secure
- Change your passwords regularly - follow the guidelines on each site you use and always avoid predictable patterns
- Protect your passwords by storing them in Sticky Password’s encrypted database
Extra tip for recovery questions
A couple of suggestions for good password recovery questions—when given a choice, don’t use the standard questions (like ‘what’s your mother’s maiden name?’) that can easily be answered by someone who knows something about you.
Another way to make it harder for bad guys to misuse your password recovery questions is to use answers that don’t make sense, but that only you will know.
For example, for the question "what elementary school did you attend?", you might use "pizzeria" as a response—this wouldn't be an answer that someone who found out what school you went to would try.
And the good news is that you can store your responses to these and other security questions in Sticky Password, for example, using the Comment field in each of your Web Accounts.
Generating strong passwords during registration
Sticky Password prompts you to create a strong password when it detects password fields on online registration forms.
Let's say you’re signing up for a new Gmail account. (Verify that Sticky Password is running and unlocked on your computer or device). The password generator bubble appears automatically next to the password field. Click Generate password.
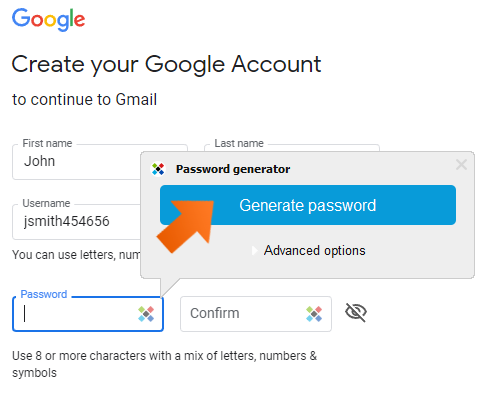
Sticky Password will create a strong password for you and enter it in the Password and the Confirm fields automatically.
Advanced options for your password
Sticky Password allows you to manually change the settings for the password generator like password length (we recommend using at least 12 characters), and characters that will be included.
Click Advanced options to see more password settings: upper/lower case letters, numbers and special characters. Remember, the longer your password is, and the more different characters a password has, the stronger it is.
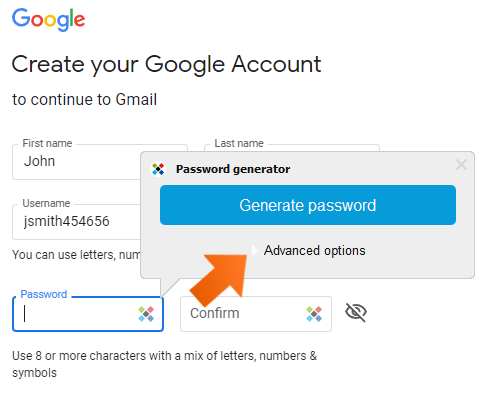
Click Generate Password to let Sticky Password create a strong password for you and insert it in the Password and the Confirm fields automatically.

Both the Password and the Confirm fields will be filled in with the new strong password.
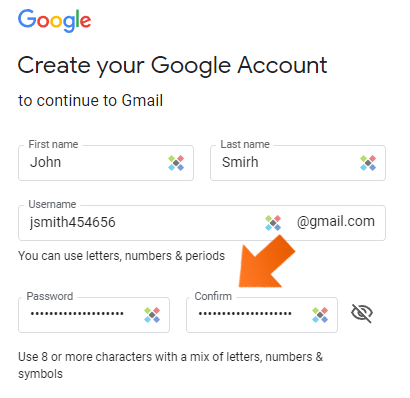
Accessing the password generator whenever you need it
You don’t need to be registering on a website to access the password
generator. Whenever you need to generate a strong password, simply click
the Sticky Password icon in the notification area in the lower right corner
of your monitor and select Password generator.
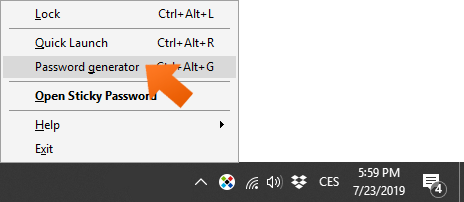
Password generator history
Sticky Password also keeps track of all the passwords you create with the password generator, so you can get them back if you didn’t have a chance to save them. This can be useful when you used the password generator on a website but your new password wasn’t saved, or for some reason you can’t find it to sign in.
-
Click the Sticky Password icon in the notification area in the lower right corner of your monitor and select Password generator. Then click Password history.
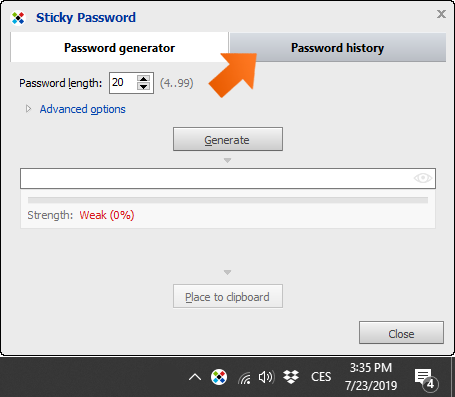
-
All generated passwords are saved in the password history. Simply select the desired URL address by clicking on it and then click the eye icon to show your password, or tap Place to clipboard to copy the password to the clipboard.
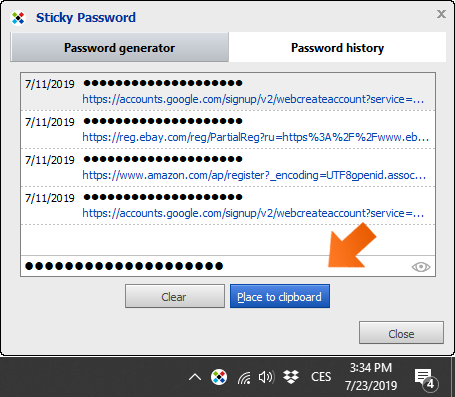
Как нам улучшить ответ?
Отправить отзывСпасибо!
Спасибо! Мы сделаем все возможное, чтобы улучшить этот ответ.
Произошла ошибка. Приносим извинения за неудобства. Повторите попытку.
