Installing the Sticky Password extension for Microsoft Edge
The Sticky Password browser extension saves new data as you enter it and allows you to take full advantage of form-filling functionality, and also types your passwords for you when you log in to your favorite sites – so you don’t have to.
Installation of the Sticky Password extension on supported browsers is one of the optional steps in the First Run Wizard. With only a few quick steps, you can also install or re-install the extension manually at any time directly from the application.
Installing the Sticky Password extension for Microsoft Edge
-
Click the Sticky Password icon in the lower right corner of your desktop (the ‘system tray’) to open the Sticky Password main window.
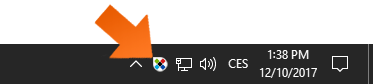
-
Click the Menu button and select Settings.
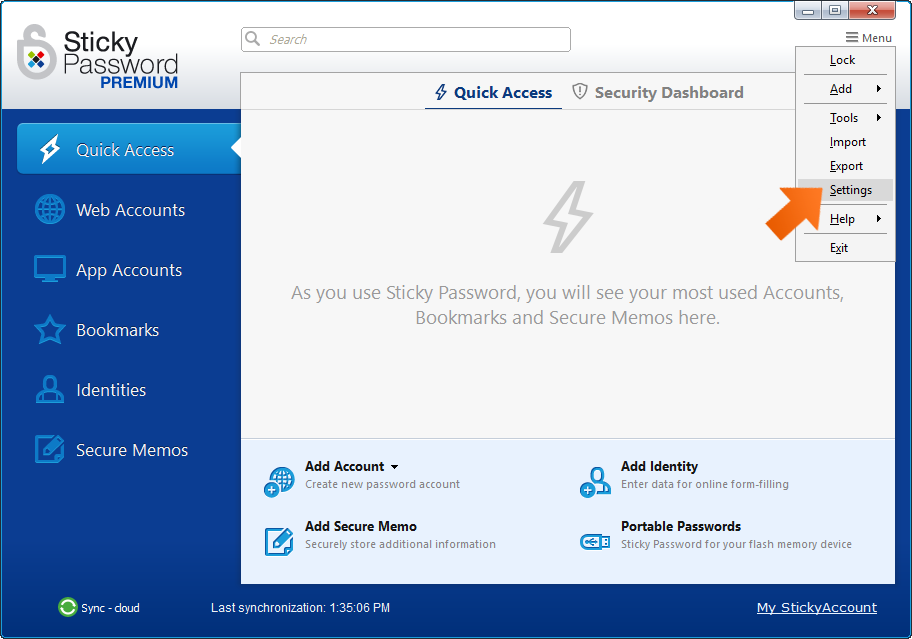
-
Click the Supported browsers tab to reveal a list of the browsers Sticky Password supports on your computer. The Sticky Password extension is installed on all the browsers listed with the button labeled Uninstall.
Click the Install button corresponding to Microsoft Edge to launch a new browser tab in Microsoft Edge that makes it easy to install the new extension.
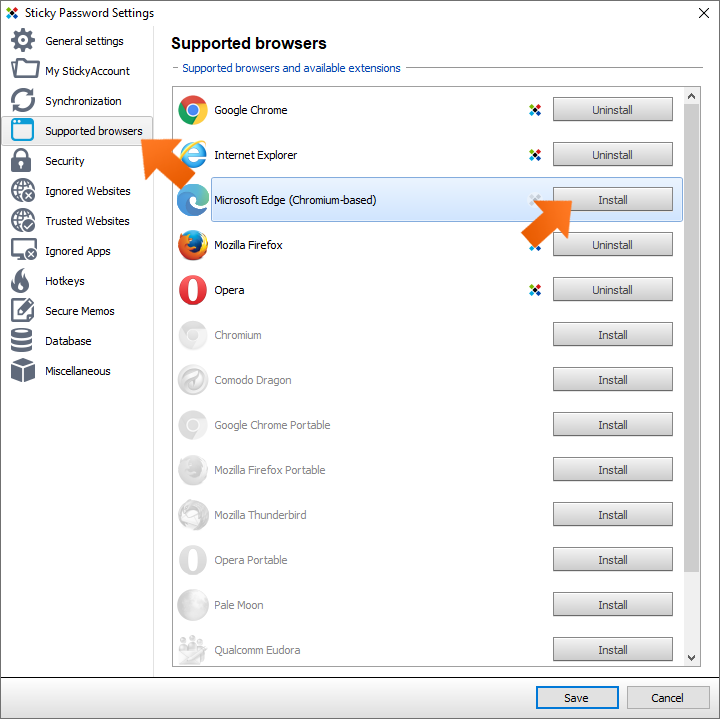
-
Click the Go to Microsoft Edge Addons site button.
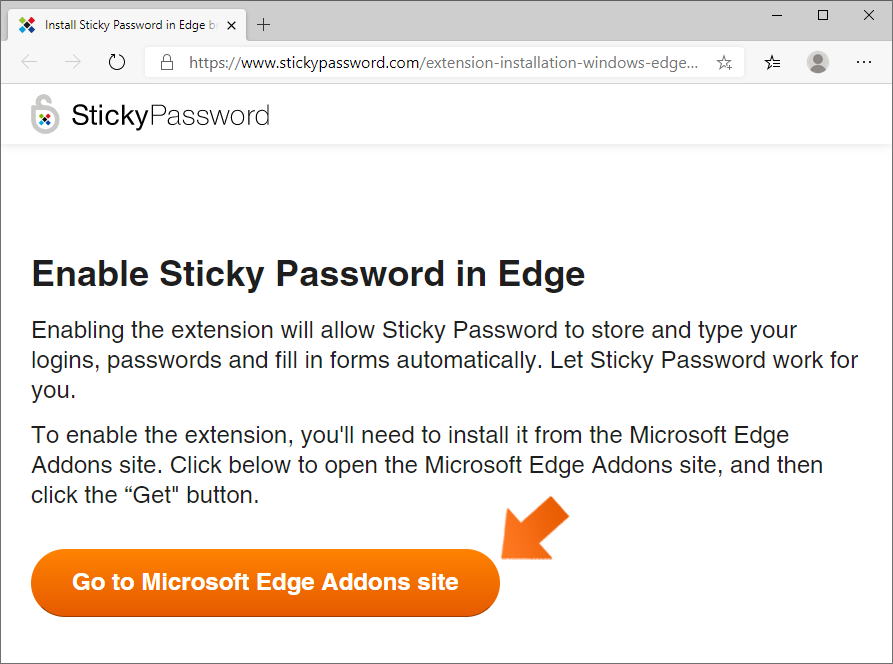
-
Click the Get button.
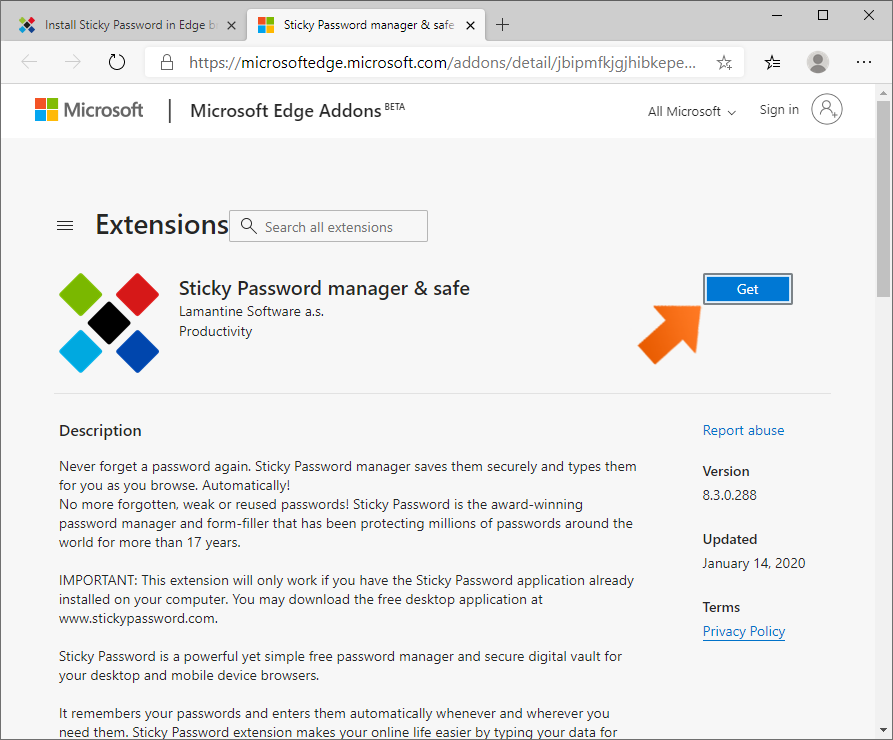
-
Click Add extension in order to install the Microsoft Edge extension.
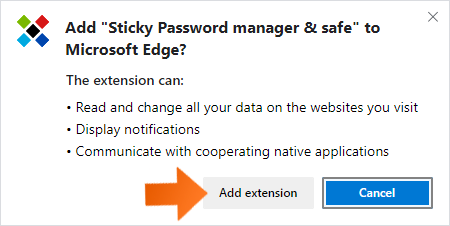
-
The Sticky Password extension has been installed, click OK.
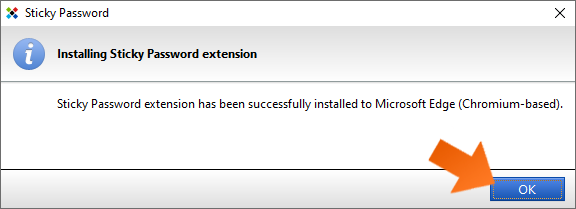
-
The extension is now installed and you’ll be able see the Sticky Password icon in the browser's toolbar. If you don’t see the icon, it may be hidden by the browser inside the Extension Menu. You can easily pin it to your browser toolbar.
When Sticky Password is unlocked, the icon is in full color. When Sticky Password is locked, the icon is gray.
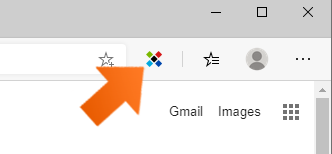
-
You can also check the Sticky Password extension directly on the Extensions page in the Microsoft Edge browser. Click Menu icon – Extensions.
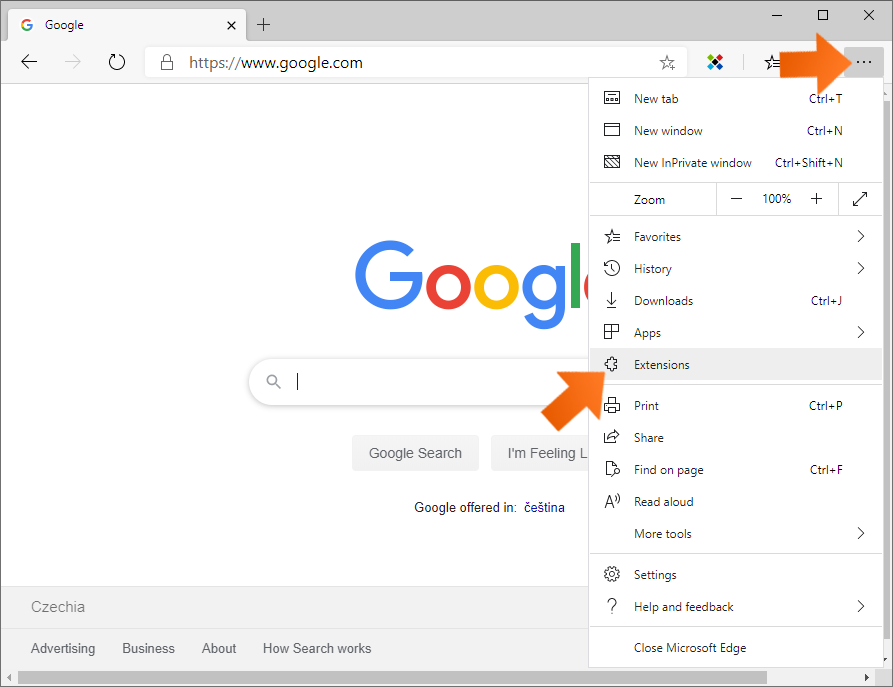
-
You can see that the new Sticky Password autofill extension has been installed and is enabled in your browser.

Как нам улучшить ответ?
Отправить отзывСпасибо!
Спасибо! Мы сделаем все возможное, чтобы улучшить этот ответ.
Произошла ошибка. Приносим извинения за неудобства. Повторите попытку.
