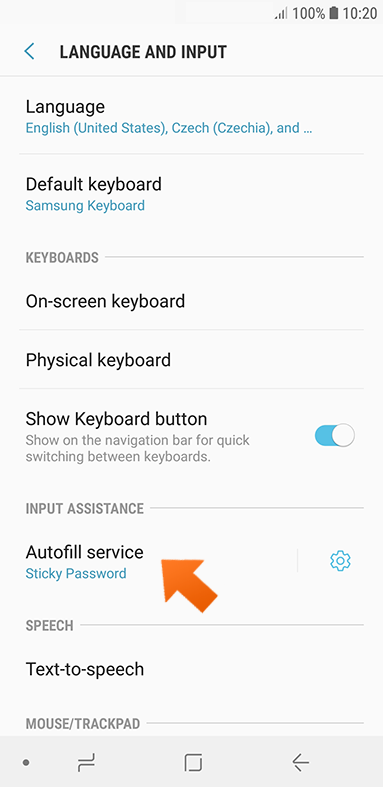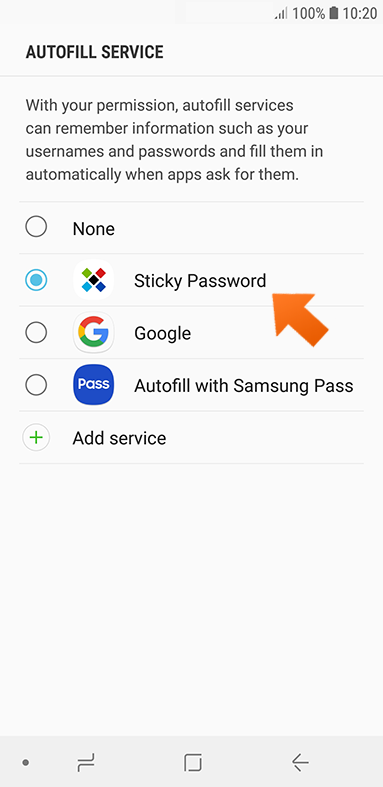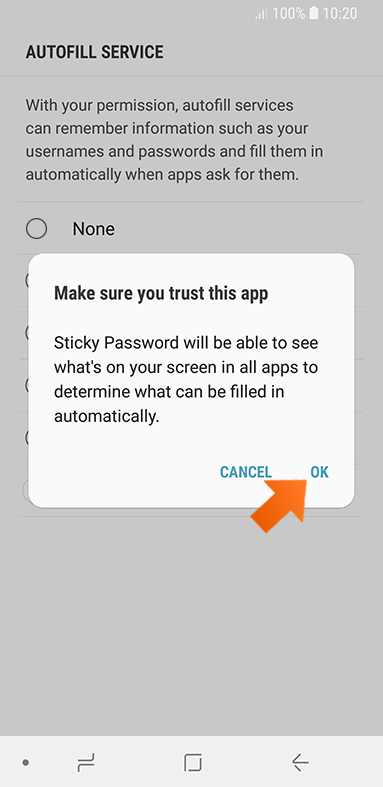Using Sticky Password to autofill passwords on your Android device
Learn how to set up and use Sticky Password to autofill usernames and passwords in your favorite Android applications and browsers like Firefox etc.
Android 8.0 and later versions
Android 8.0 (Oreo), Android 9.0 (Pie) and later versions include the autofill API which is a system-based feature designed for autofill that allows Sticky Password to make logging in even easier. To access and autofill your passwords directly in Firefox, as well as other browsers and apps that have decided to support this feature, simply make sure Sticky Password is up-to-date with the latest version, and configure Sticky Password to be the default password manager on your Android as described below.
Note: Currently the system autofill is supported only in the Firefox and Dolphin browsers, and other applications and browsers whose developers have decided to support this feature. Chrome, Microsoft Edge and Samsung Browser are not yet supported.
Android 7.0 and earlier versions
For earlier versions of the Android operating system — version 7.0 (Nougat) and earlier — please refer to the following FAQs. In these versions, the Sticky Password autofill feature is supported only:
- in the Firefox browser using our extension
- in the Chrome browser using our Action button
- in our embedded Sticky browser
- in apps using our Action button
Setting up autofill on Android 8.0 and later versions
-
Please make sure that you have the latest Sticky Password installed on your Android. Find out how to install and set up Sticky Password on your Android device.
-
On your Android device tap Settings — General Management — Language and input.
Note: The location of this setting may differ from one Android device to another.
Using autofill on Android 8.0 and later versions
-
Visit a website, or open an app, where you would like to log in.
-
Tap the username field or the password field to reveal the system keyboard.

Note: The first time autofill is used, you will need to grant Sticky Password permission. Tap OK.
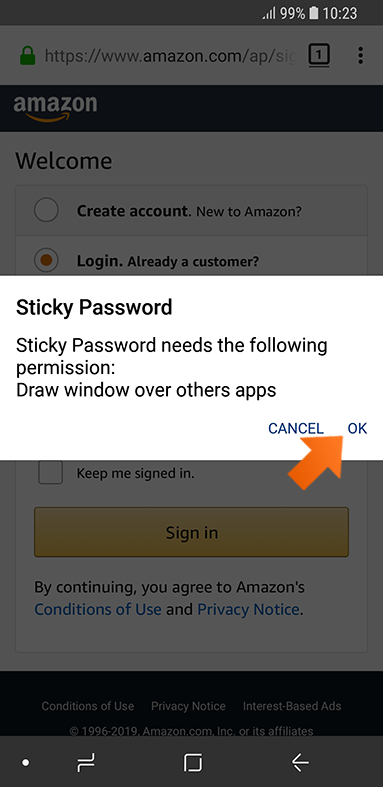
-
Tap the switch to grant Sticky Password permission.
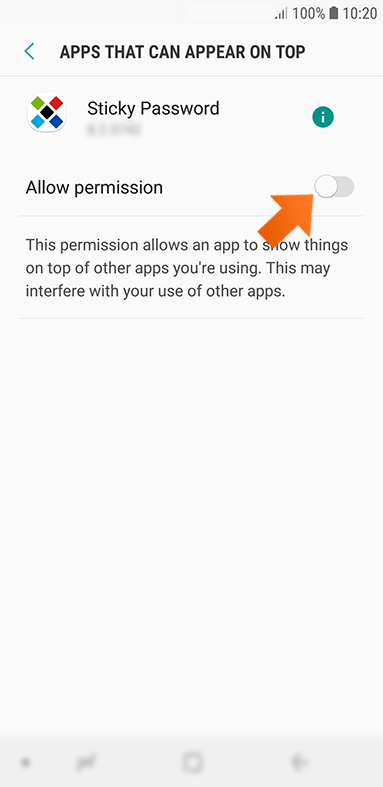
Note: After granting permission, you will be returned to the application/browser you were using. It may be necessary to reload the webpage in order for autofill to start working.
If you have a single login saved for the given website or application, simply tap the login to use it.
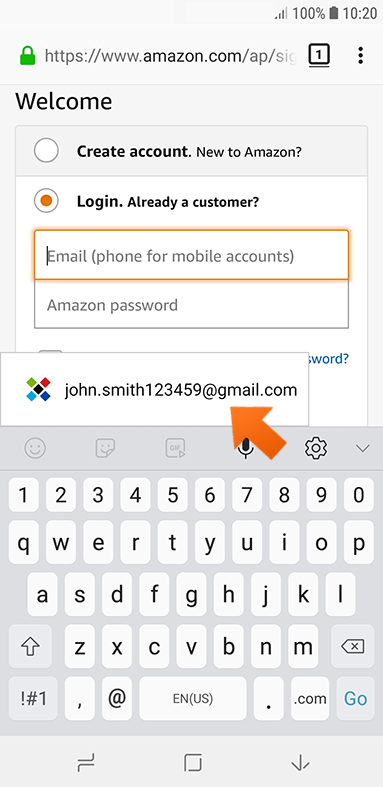
If you have multiple logins saved for the given website or application, simply tap the login you wish to use from the list of logins.
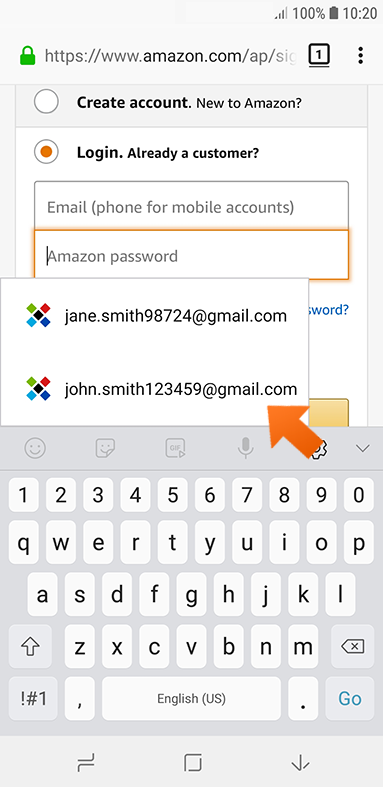
For websites and apps for which you don’t have an account your Android will display a generic “Select login...” button that allows you to access your other accounts.
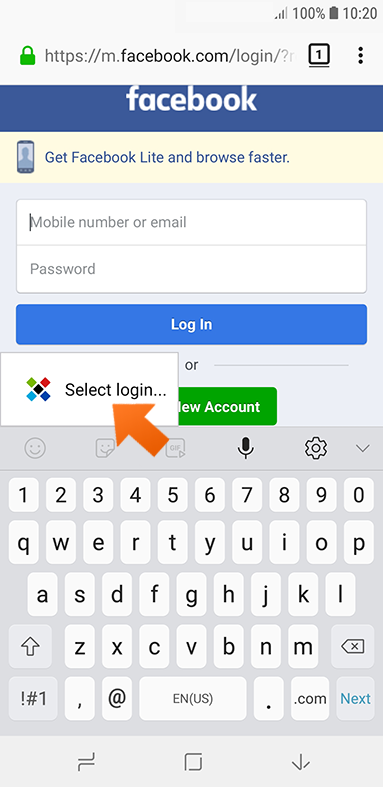
After tapping the username field or the password field to reveal the system keyboard, autofill will display the available options.
Как нам улучшить ответ?
Отправить отзывСпасибо!
Спасибо! Мы сделаем все возможное, чтобы улучшить этот ответ.
Произошла ошибка. Приносим извинения за неудобства. Повторите попытку.