So synchronisieren Sie Ihre Geräte über die lokale Synchronisation
Mit der Option Lokale Synchronisation können Sie Ihre verschlüsselte Sticky Password Datenbank zwischen zwei beliebigen Geräten über Ihr lokales WLAN oder ein anderes lokales Netzwerk (kabelgebundenes LAN) synchronisieren. In diesem Tutorial zeigen wir Ihnen, wie Sie die lokale Synchronisation zwischen PC und Android-Gerät verwenden.
Sticky Password bietet zwei Arten der sicheren Datensynchronisation:
- Synchronisation über die Cloud — ermöglicht es Ihnen, Ihre verschlüsselten Daten über unsere sicheren Cloud-Server zu sichern und zu synchronisieren.
- Locale Synchronisation — synchronisieren Sie Ihre Geräte über Ihr lokales WLAN oder ein anderes lokales Netzwerk: Ihre verschlüsselten Daten verlassen nie Ihr Netzwerk.
Was ist lokale Synchronisation?
Bei der lokalen Synchronisation werden Daten direkt zwischen Ihren eigenen Geräten synchronisiert, die sich in Ihrem Besitz befinden, so dass Sie die Kontrolle darüber haben, wo Ihre Daten gespeichert sind. Wenn Sie die verschlüsselten Daten von einem Gerät zum anderen über Ihr eigenes lokales WLAN-Netzwerk senden, verlassen Ihre Daten niemals Ihre Geräte: Sowohl die zu synchronisierenden Geräte als auch das WLAN-Netzwerk unterliegen Ihrer Kontrolle.
Die lokale Synchronisierung wird auf Geräten unterstützt, auf denen Sticky Password installiert ist: Computer, Smartphones und Tablets mit Windows, MacOS, Android oder iOS.
Datum und Uhrzeit spielen bei der Synchronisation eine wichtige Rolle, daher stellen Sie sicher, dass Sie auf jedem Gerät die richtige Uhrzeit eingestellt haben. Neue Einträge und Änderungen werden auf Ihren Geräten entsprechend dem Datums- und Zeitstempel auf dem jeweiligen Gerät verglichen. Neue Einträge und die letzten Änderungen für bestehende Einträge werden auf alle Geräte synchronisiert.
Voraussetzungen
Bevor wir anfangen, stellen Sie sicher, dass:
- Beide Geräte an das gleiche lokale Netzwerk (WLAN oder kabelgebundenes LAN) angeschlossen sind.
- Sticky Password auf beiden Geräten installiert und entsperrt ist.
- Sie Sticky Password Premium verwenden.
- Und zu guter Letzt, dass beide Geräte die gleiche StickyID verwenden (d.h. mit dem gleichen StickyAccount verbunden sein) müssen – schließlich werden wir die Daten zwischen Geräten synchronisieren, die einem bestimmten Benutzerkonto zugeordnet sind.
Einrichten des Android-Geräts
-
Entsperren Sie Sticky Password auf Ihrem Smartphone oder Tablet und tippen Sie auf die Menütaste in der linken oberen Ecke.
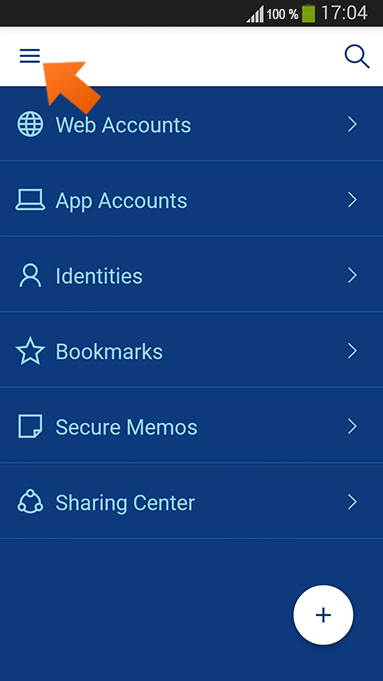
-
Tippen Sie auf Einstellungen.
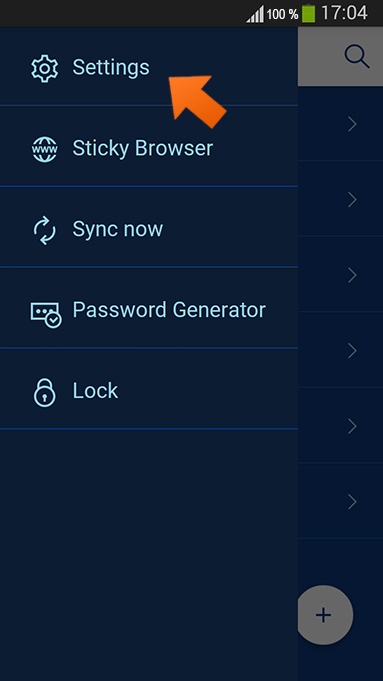
-
Tippen Sie auf Synchronisations-Einstellungen.
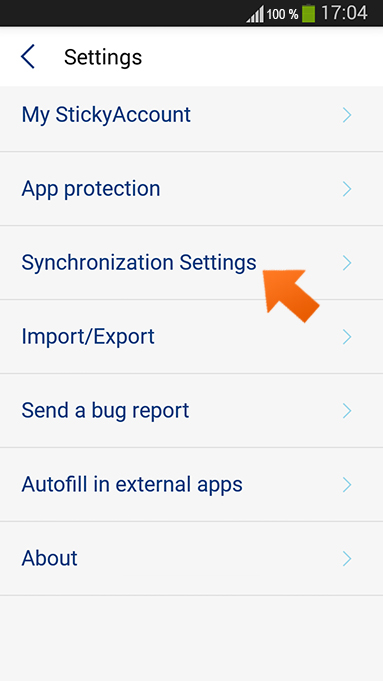
-
Tippen Sie auf Synchronisations-Methoden um die verfügbaren Optionen anzuzeigen.
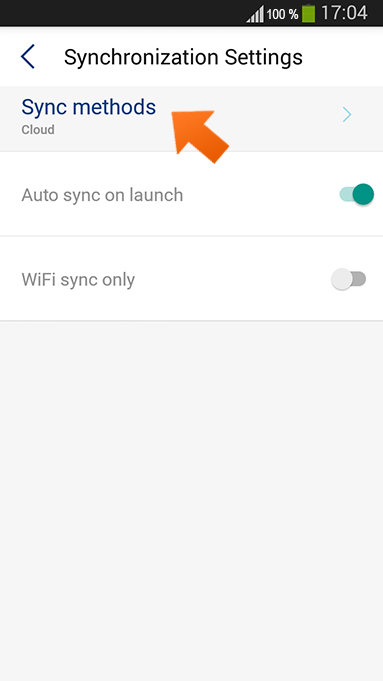
-
Wählen Sie Synchronisation über Wi‑Fi.
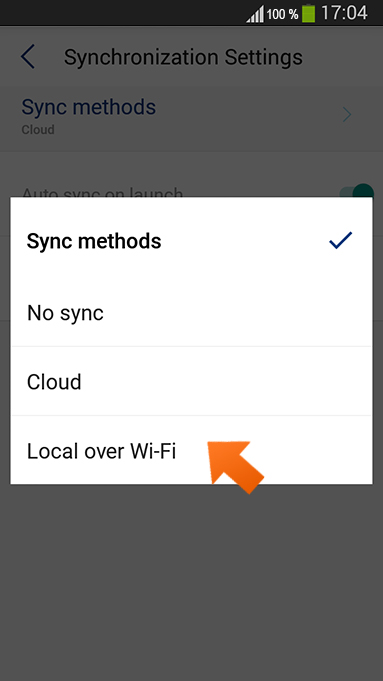
Auf dem iPhone/iPad: tippen Sie auf die Schaltfläche Menü wählen Sie Einstellungen - Synchronisations-Einstellungen - Synchronisations-Methoden - und wählen Sie Synchronisation über Wi‑Fi.
Einrichten des Windows PCs
-
Öffnen Sie Sticky Password und klicken Sie auf den kleinen Dropdown-Pfeil neben der Schaltfläche für die Synchronisationseinstellungen in der linken unteren Ecke: Wählen Sie Lokale Synchronisation.
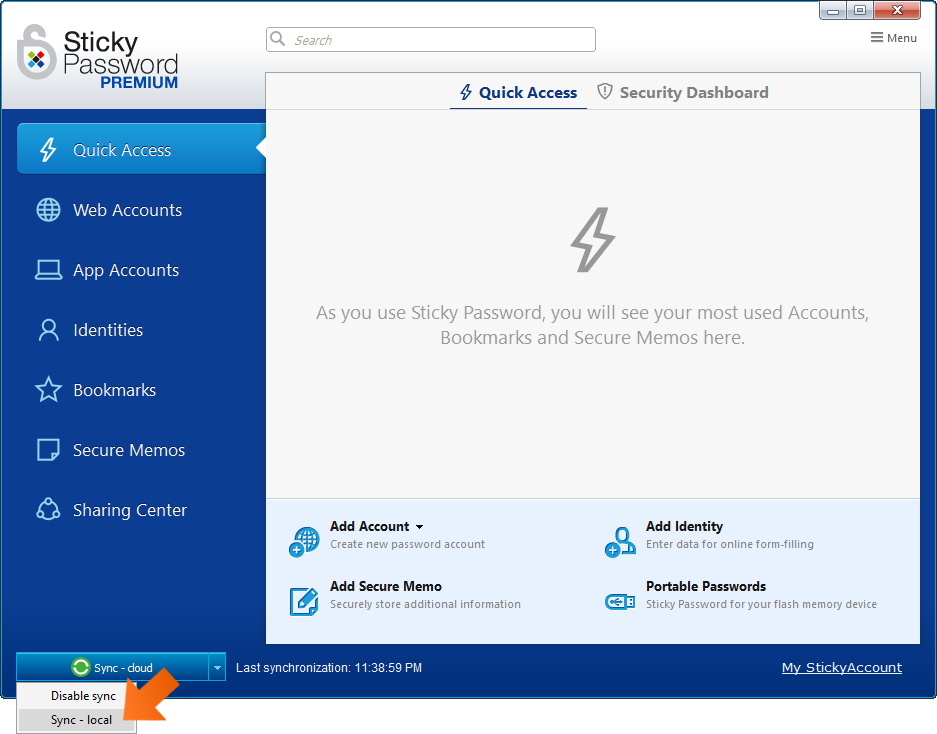
-
Dadurch wird ein neues Fenster geöffnet, das Ihnen die verfügbaren Geräte anzeigt, mit denen Sie synchronisieren können. Wählen Sie in der angezeigten Liste das Gerät aus, mit dem Sie synchronisieren möchten und klicken Sie auf Synchronisieren.
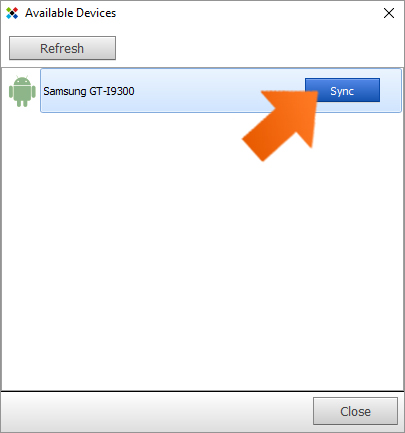
Unter macOS: in the Menüleiste auf Sticky Password klicken - Einstellungenauswählen - Synchronisation anklicken - Lokal über Wi‑Fi auswählen.
Bestätigen Sie Ihre PIN
-
Wenn dies das erste Mal ist, dass Sie mit dem ausgewählten Gerät synchronisieren, erscheint ein Dialog mit einer PIN, die Sie auf dem anderen Gerät eingeben müssen. Wenn dies das erste Mal ist, dass Sie mit dem ausgewählten Gerät synchronisieren, erscheint ein Dialog mit einer PIN, die Sie auf dem anderen Gerät eingeben müssen - in diesem Beispiel ist dies unser Android-Gerät.
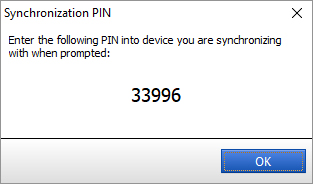
Hinweis: Aus Sicherheitsgründen muss die PIN innerhalb von 30 Sekunden auf dem Zielgerät eingegeben werden oder Sie müssen eine neue PIN auf Ihrem PC generieren.
-
Geben Sie die PIN ein, wenn Sie auf Ihrem Smartphone oder Tablet-Gerät dazu aufgefordert werden, und tippen Sie auf OK.
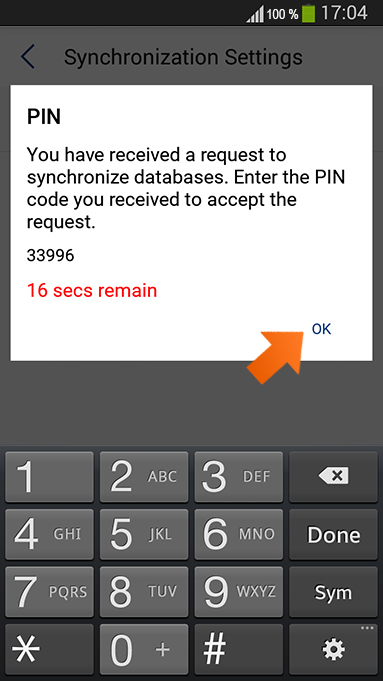
-
Ihr PC und Ihr Android-Gerät synchronisieren nun die verschlüsselte Sticky Password-Datenbank untereinander. Das Datum und die Uhrzeit der letzten Synchronisierung werden immer unten im Hauptfenster des Sticky Password-Dialogfensters angezeigt.
Fehlerbehebung
Wenn die lokale Synchronisation nicht korrekt funktioniert (z.B. weil sich die Geräte nicht sehen können), stellen Sie sicher, dass:
- Beide synchronisierten Geräte sind mit dem gleichen StickyAccount verbunden (d.h. sie verwenden die gleiche StickyID).
- Sticky Password ist auf beiden synchronisierten Geräten freigeschaltet und die lokale Synchronisierung ist auf beiden Geräten ausgewählt.
- Beide Geräte sind an das gleiche lokale Netzwerk (WiFi oder kabelgebundenes LAN) angeschlossen.
- Versuchen Sie, die lokale Synchronisation von Gerät A zu Gerät B zu initiieren. Wenn dies nicht zu funktionieren scheint, versuchen Sie, die Synchronisation von Gerät B zu Gerät A zu initiieren.
- Versuchen Sie, Ihre Firewall oder Ihren Antivirus vorübergehend zu deaktivieren, da dies die Kommunikation zwischen Ihren Geräten blockieren kann.
Wie können wir die Antwort verbessern?
Feedback sendenVielen Dank!
Vielen Dank! Wir bemühen uns, diese Antwort zu verbessern.
Ein Fehler ist aufgetreten. Wir entschuldigen uns für die Unannehmlichkeiten. Bitte versuchen Sie es erneut.
