How to synchronize your devices using local WiFi sync
The Local sync option allows you to synchronize your encrypted Sticky Password database between any two of your devices over your local WiFi or other local network (wired LAN). In this tutorial, we’ll show you how to use Local sync between PC and an Android device.
Sticky Password offers two types of secure data synchronization:
- Synchronization via the cloud — allows you to backup and sync your encrypted data over our secure cloud servers.
- Local synchronization — sync your devices over your local WiFi or other local network: your encrypted data never leaves your network.
What is local WiFi sync?
Syncing locally involves syncing data directly between your own devices that are in your possession, so you are in control of where your data is stored. When sending the encrypted data from one device to another via your own local WiFi network, your data never leaves your devices: the devices being synced as well as the WiFi network are under your control.
Local sync is supported on devices that have Sticky Password installed on them: computers, smartphones and tablets running Windows, macOS, Android or iOS.
Date and time play an important role when syncing, so make sure you have the correct time set on each device. New entries and changes are compared across your devices according to the date/time stamp on each respective device. New entries and the most recent changes for existing entries are synced to all devices.
Prerequisites
Before we start, make sure that:
- Both devices are connected to the same local network (WiFi or wired LAN).
- Sticky Password must be installed and unlocked on both devices.
- You’re using Sticky Password Premium.
- And, last but not least, both devices must be using the same StickyID (i.e. be connected to the same StickyAccount) – after all, we’re going to synchronize the data between devices associated with one user account.
Setting up your Android device
-
Unlock Sticky Password on your smartphone or tablet, then tap the menu button in the top left corner.
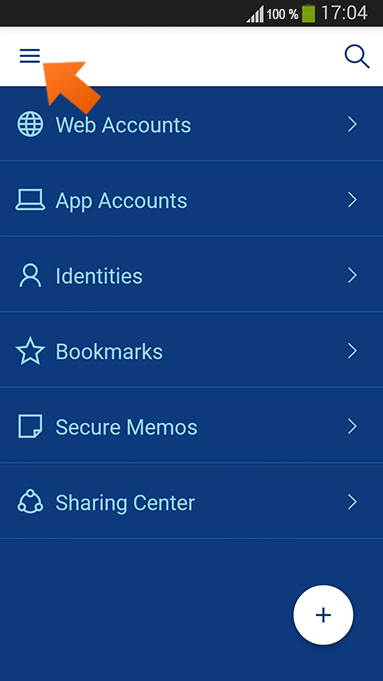
-
Tap Settings.
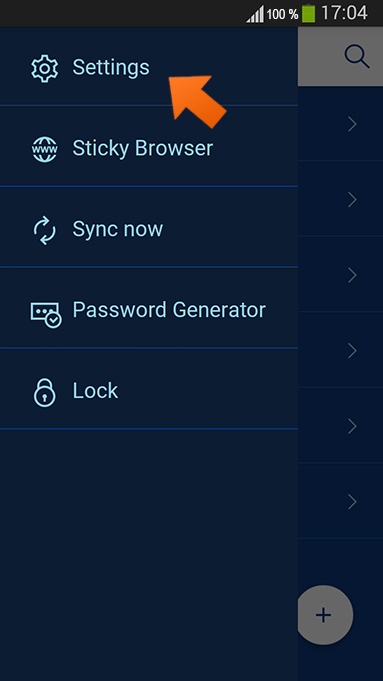
-
Tap Synchronization Settings.
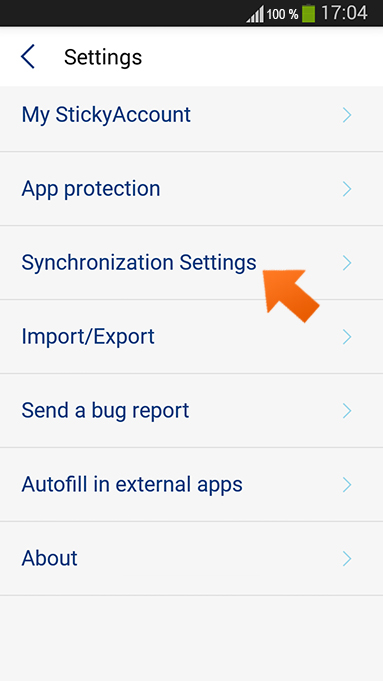
-
Tap Sync methods to reveal the available options.
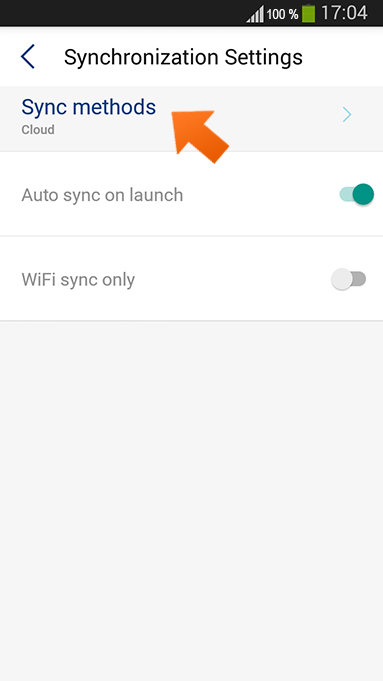
-
Select Local over Wi‑Fi.
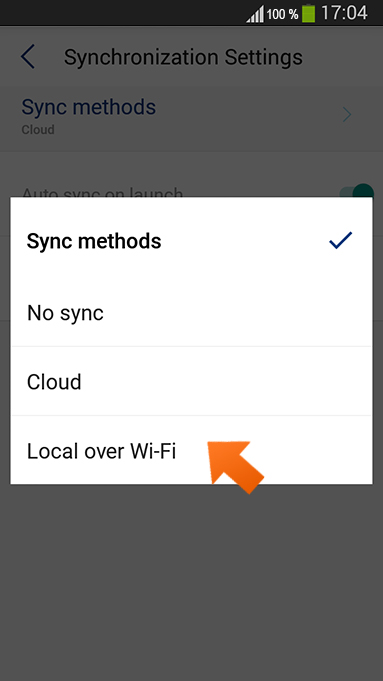
On iPhone/iPad: tap Menu button - select Settings - Synchronization Settings - Sync methods - select Local over Wi‑Fi.
Setting up your Windows PC
-
Open Sticky Password and click the small dropdown arrow of the sync settings button in the lower left corner: select Sync - local.
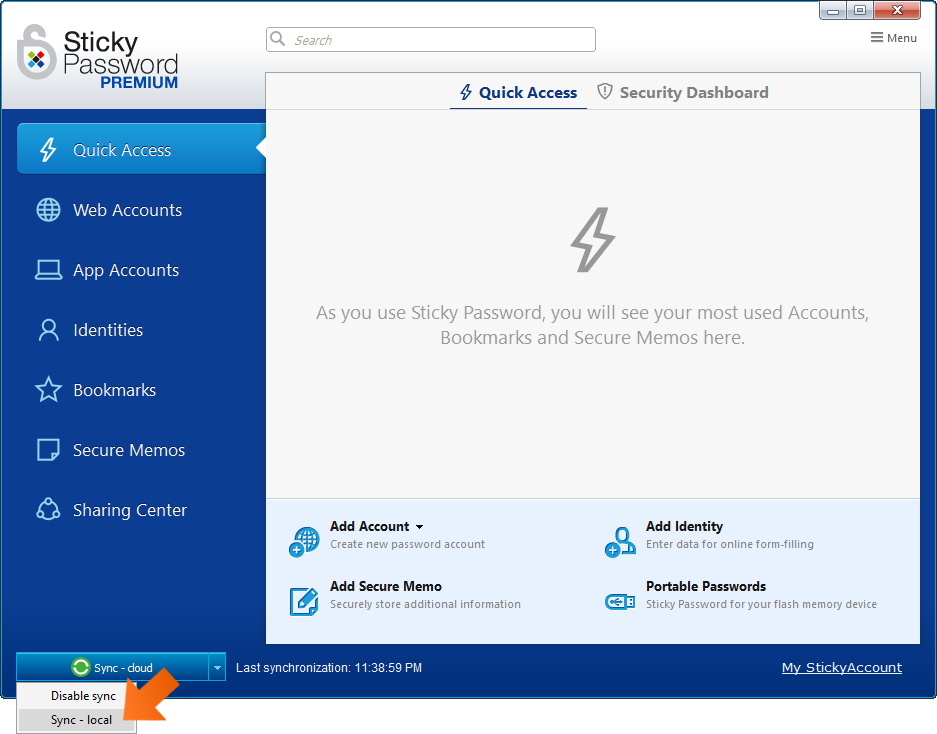
-
This will launch the popup dialog showing you the available devices that you are able to sync with. From the list that appears, select the device that you want to synchronize with and click Sync.
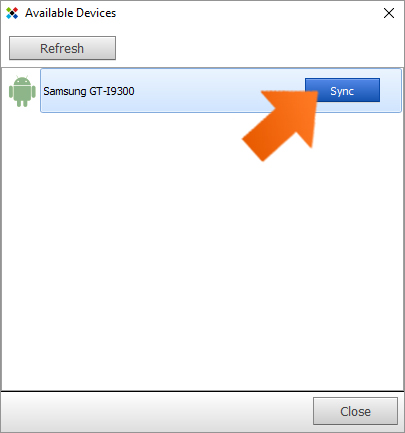
On macOS: in the Menu bar click Sticky Password - select Preferences- click Synchronization - select Wi‑Fi and other local networks.
Confirm your PIN
-
If this is the first time you’ll be synchronizing with the selected device, a dialog will appear with a PIN that you’ll need to enter in the other device – in this example, this is our Android device.
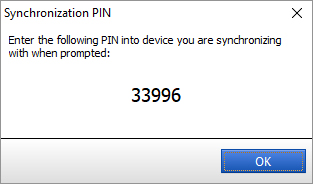
Note: For security purposes, the PIN needs to be entered in the target device within 30 seconds, or you will have to generate a new PIN on your PC.
-
Enter the PIN when prompted on your smartphone or tablet device and tap OK.
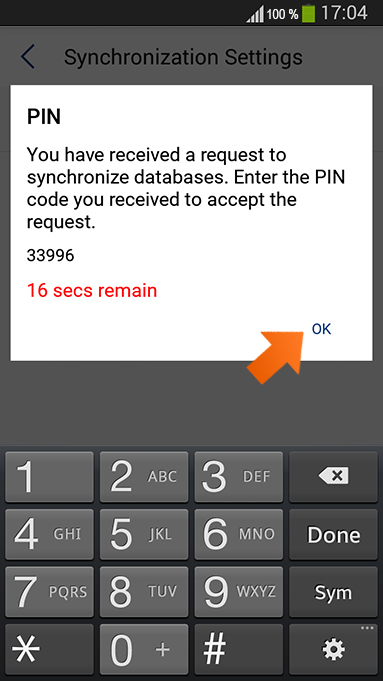
-
Your PC and Android device will now synchronize the encrypted Sticky Password database between themselves. The date and time of the last sync is always displayed at the bottom of the main Sticky Password dialog window.
Troubleshooting
If local sync doesn't work correctly (for example, because the devices cannot see each other), make sure that:
- Both synced devices are connected to the same StickyAccount (i.e. are using the same StickyID).
- Sticky Password is unlocked on both synced devices and local sync is selected on both devices.
- Both devices are connected to the same local network (WiFi or wired LAN).
- Try to initiate local sync from device A to device B. If this doesn’t seem to work — then try to initiate the sync from device B to device A.
- Try to temporarily disable your firewall or antivirus as this may be blocking communication between your devices.
How can we improve the answer?
Send feedbackThank you!
Thank you! We will do our best to make this answer better.
An error has occurred. We apologize for the inconvenience. Please try again.
