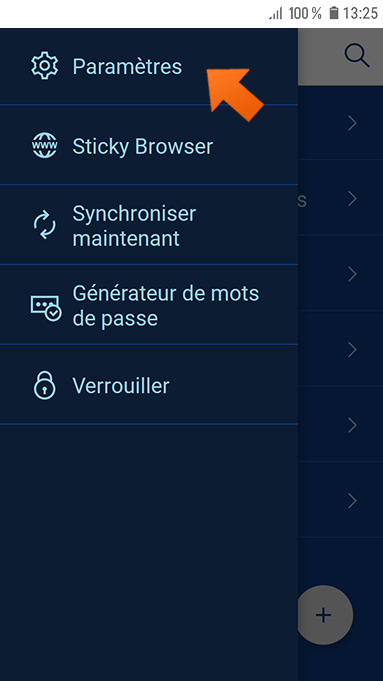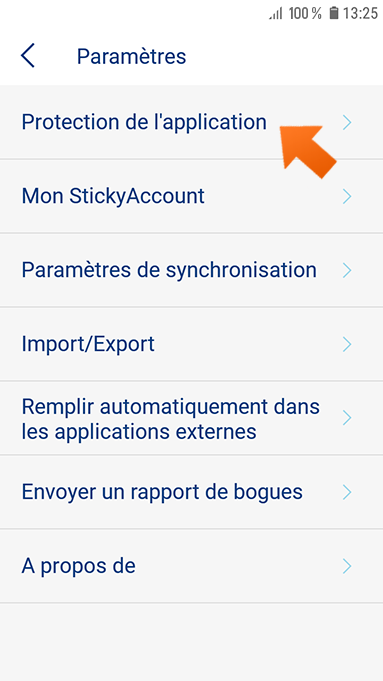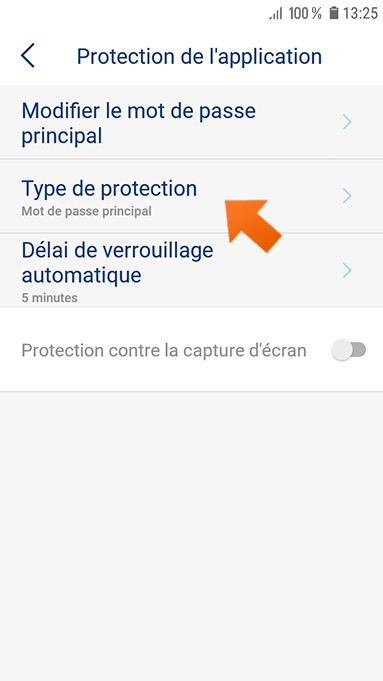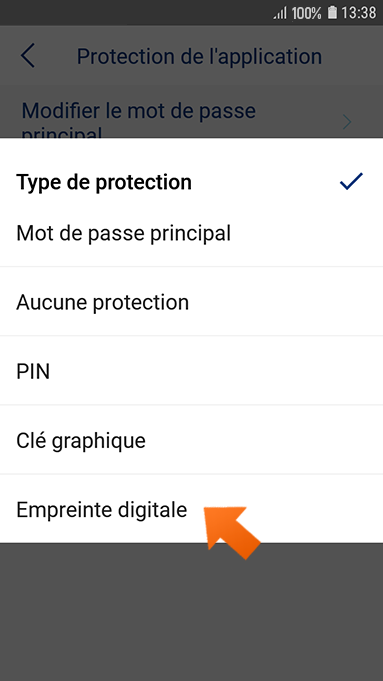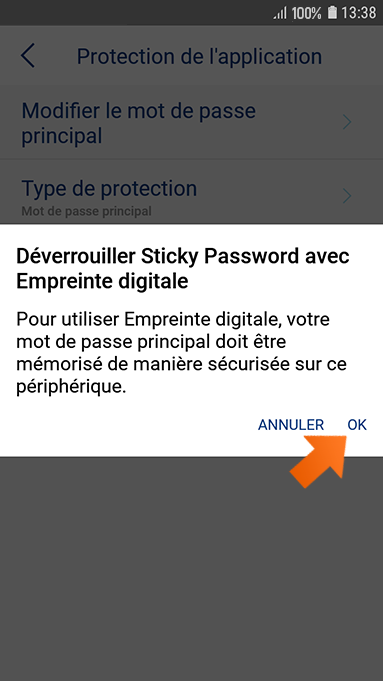Biométrique : authentification des empreintes digitales sur Android
Sticky Password prend en charge l’authentification des empreintes digitales sur les périphériques Android. Vous pouvez déverrouiller votre base de données de mots de passe sur les smartphones et tablettes Android en utilisant votre empreinte digitale.
Dans ce tutoriel, nous vous indiquerons comment configurer l’authentification par empreinte digitale pour déverrouiller Sticky Password sur votre périphérique Android.
Configuration de votre empreinte digitale
Tout d’abord, si ce n’est pas encore fait, vous devez configurer votre empreinte digitale. Si l’empreinte digitale est déjà configurée, vous pouvez passer à la deuxième partie de ce tutoriel.
Remarque : L’exemple suivant a été effectué sur un périphérique Samsung et le paramètre peut varier selon la marque ou le modèle du périphérique :
-
Appuyez sur l’icône Paramètres sur votre appareil Android, puis sur sur Verrouillage .
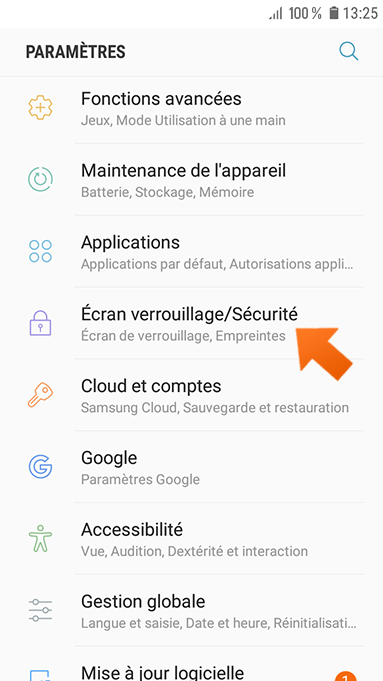
-
Défilez vers le bas et appuyez sur Type de verrouillage d’écran.
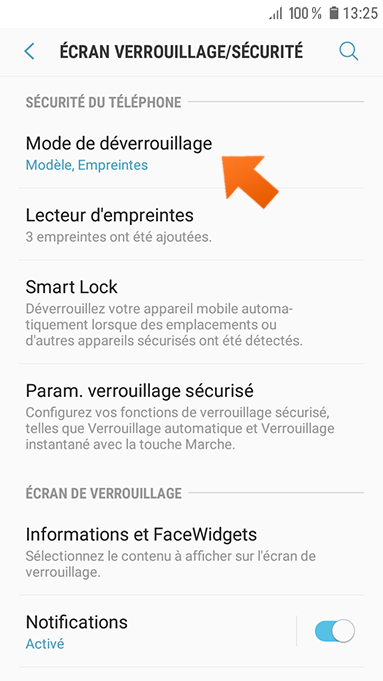
Ajoutez votre empreinte : suivez les instructions sur votre écran et celles de l’assistant. Vous serez invité à lever, puis à poser votre doigt à plusieurs reprises sur le bouton d’accueil. Votre empreinte sera ensuite ajoutée à la liste d’empreintes digitales autorisées pour votre périphérique Android.
Configuration de Sticky Password pour la compatibilité avec votre empreinte digitale
Configurons maintenant Sticky Password pour l’utilisation de l’authentification par empreinte digitale pour le déverrouillage.
-
Exécutez Sticky Password. Appuyez sur le bouton Menu dans l’angle supérieur gauche.
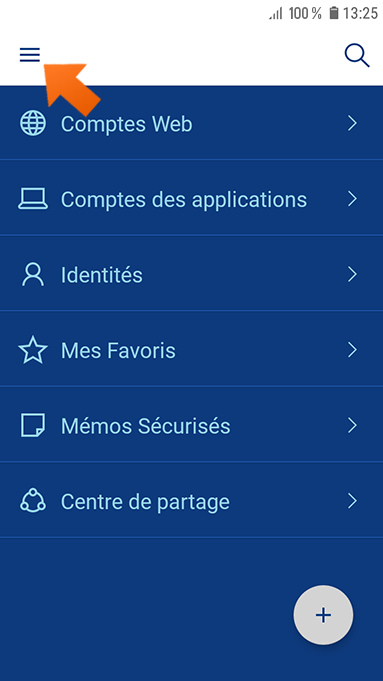
-
Entrez votre Mot de passe principal et appuyez sur Déverrouiller.
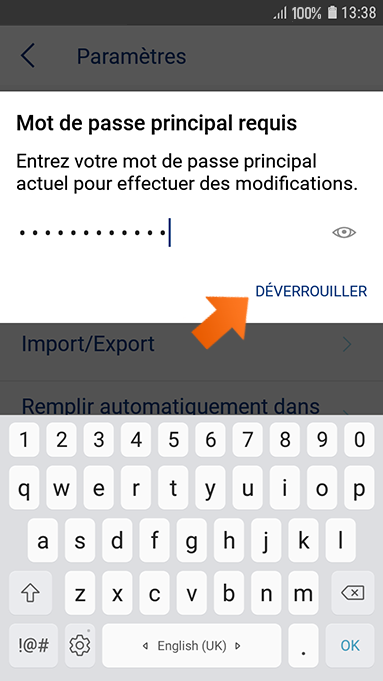
-
Vous êtes prêt ! Vous pouvez maintenant déverrouiller Sticky Password avec votre empreinte digitale.
Remarque : Pour déverrouiller Sticky Password avec votre mot de passe principal au lieu de votre empreinte digitale, appuyez simplement sur Utiliser le mot de passe quand vous y êtes invité.
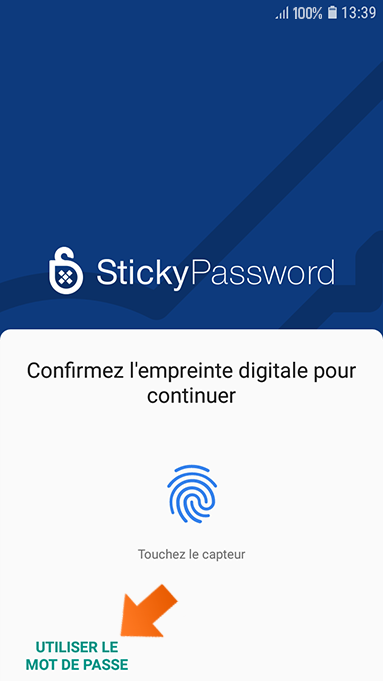
Comment pourrions-nous améliorer notre réponse ?
Envoyer un commentaireMerci !
Merci ! Nous ferons de notre mieux pour améliorer cette réponse.
Une erreur s'est produite. Nous nous excusons pour les inconvénients. Veuillez réessayer.