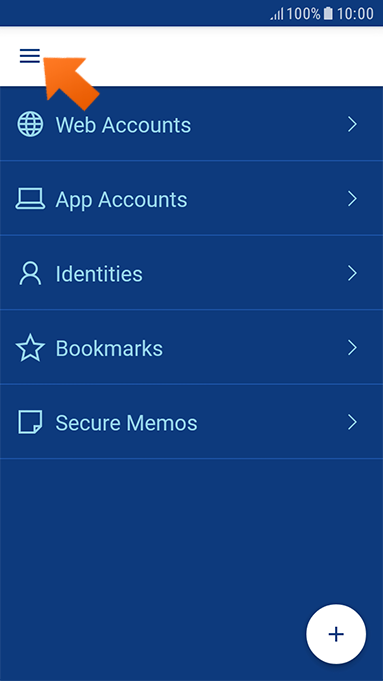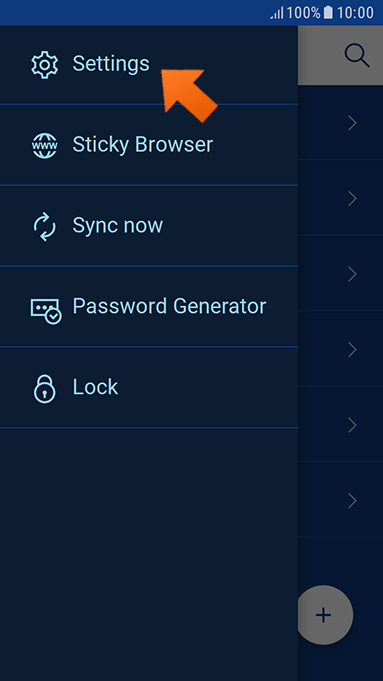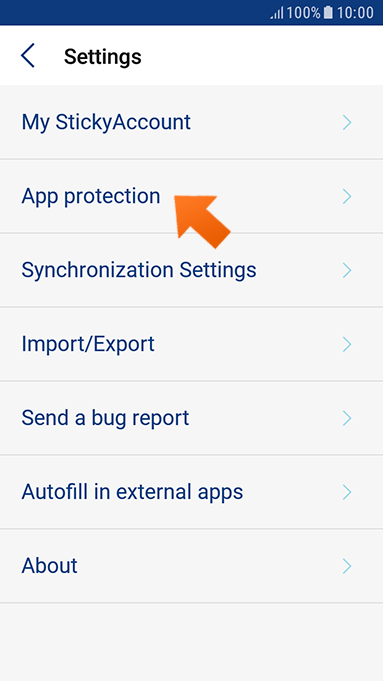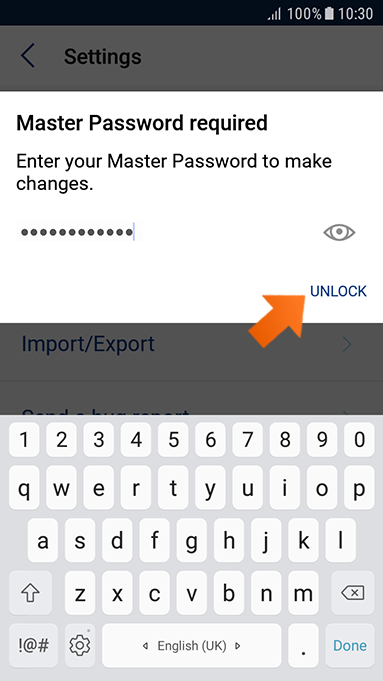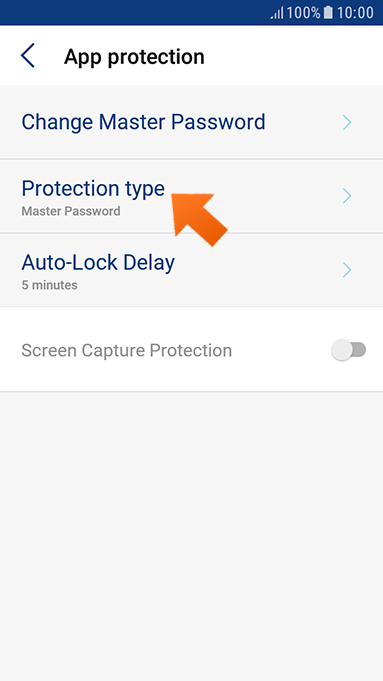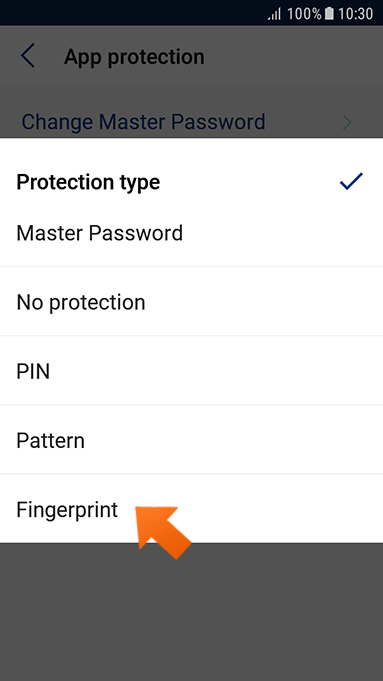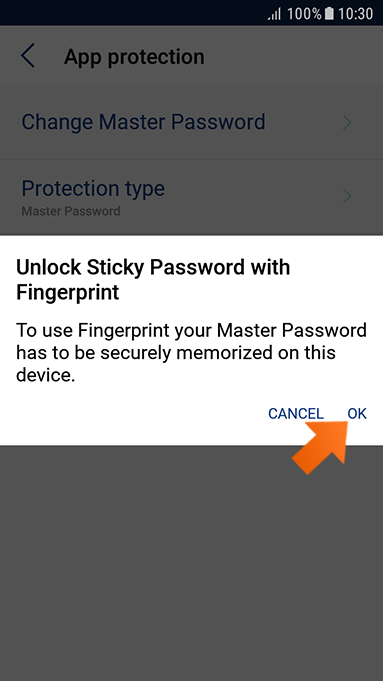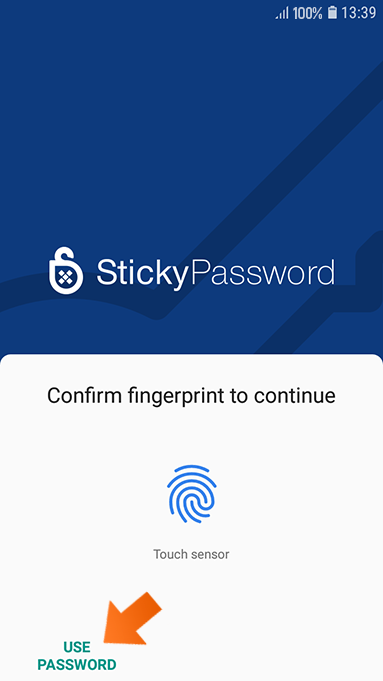生体認証: Android 端末での指紋認証
Android
Sticky Password は、Android 端末上での指紋認証に対応しています。Android スマートフォンやタブレットで、パスワードのデータベースを指紋認証でアンロックすることができます。
このチュートリアルでは、Android 端末上で指紋認証を行って Sticky Password をアンロックする方法をご紹介します。
指紋の設定
まだ未設定である場合は、最初に指紋を設定してください。指紋がすでに設定されている場合は、このチュートリアルの 2 番目のパートは省略してください。
注意: 本チュートリアルは Samsung のデバイスを例に作成されているため、ブランドやモデルによっては設定が異なる場合があります。
-
Android 端末の Settings アイコンをタップし、Lock screen and security をタップします。
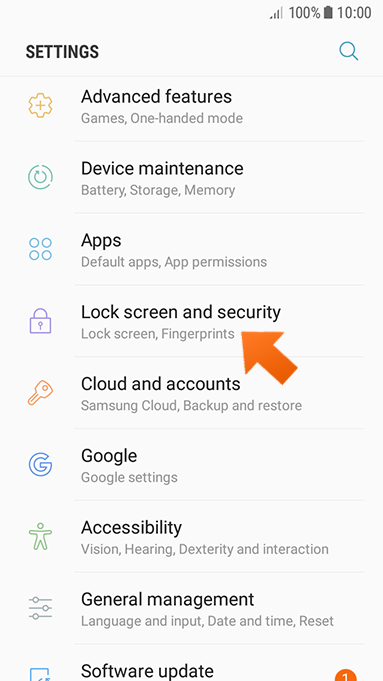
画面に表示されるウィザードに従い、ホームボタンに指を当てたり離したりしながら、これを何度か繰り返して指紋を追加します。これにより、Android 端末上で認証された指紋のリストにあなたの指紋が追加されます。
Sticky Password を指紋認証で起動するように設定する
それでは、Sticky Password を指紋認証でアンロックする設定を行いましょう。