Biometrics: Use Windows Hello to unlock Sticky Password on Windows
Sticky Password supports Windows Hello. This feature enables you to unlock your password database on Windows using either your fingerprint, facial recognition, or PIN code.
In this tutorial, we'll guide you on how to set up Windows Hello authentication to unlock Sticky Password on your Windows device.
Setting up Windows Hello
Firstly, if you haven't already done so, you need to set up Windows Hello on your computer. If you have Windows Hello already set up, you can skip to the second part of this tutorial.
-
On your Windows computer, enter "Settings" in the Search bar, and click it to launch, then navigate to "Accounts" > "Sign-in options".
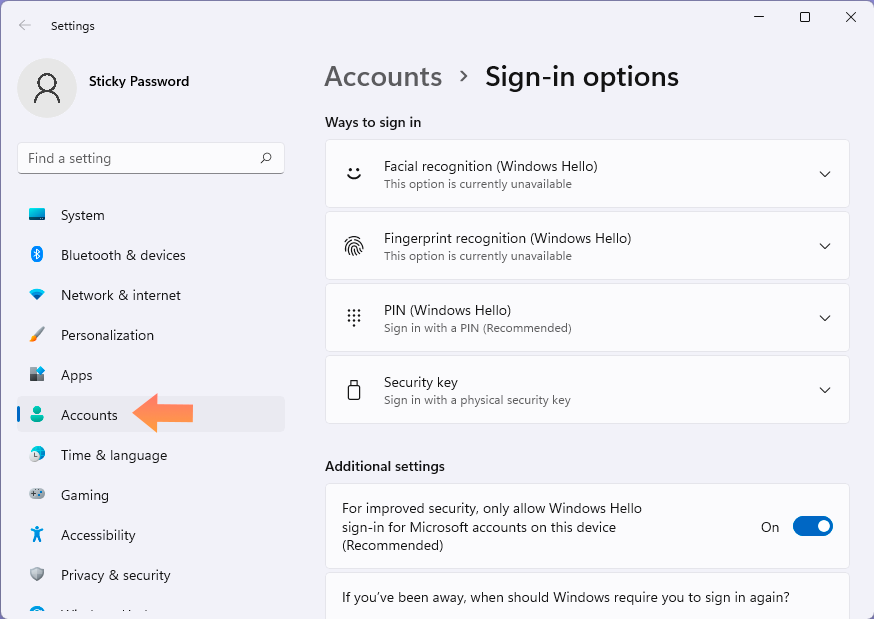
-
Under "Windows Hello", select and click "Set up" for either "Face Recognition" or "Fingerprint". Follow the on-screen instructions.
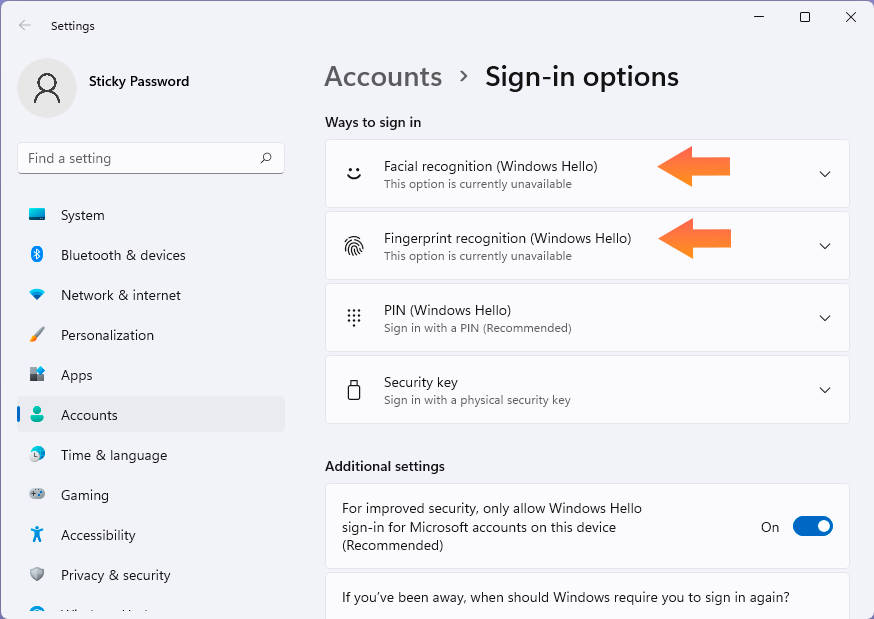
-
If not yet created, click "Add" under "PIN" to set up a backup PIN. You'll be prompted to enter your Microsoft account password, after which you can create your PIN.
-
Test Windows Hello by pressing the "Windows key + L" to lock your device, then unlock it using the Windows Hello feature you've just set up.
Setting up Sticky Password to work with Windows Hello
Let's now set up Sticky Password to use Windows Hello for unlocking.
-
Unlock Sticky Password and click on the Menu button in the top-right corner of the window.
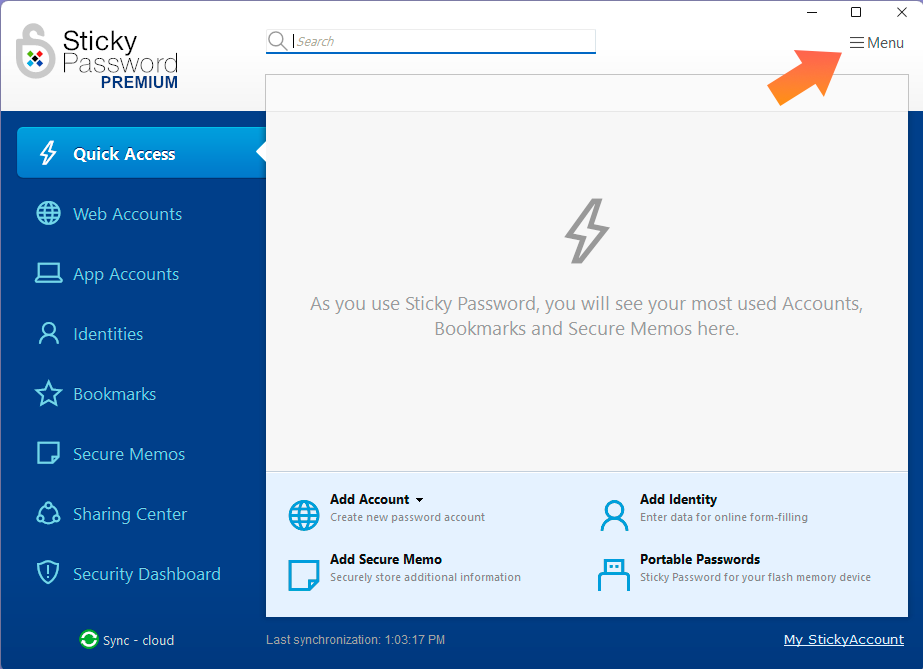
-
Select "Settings".
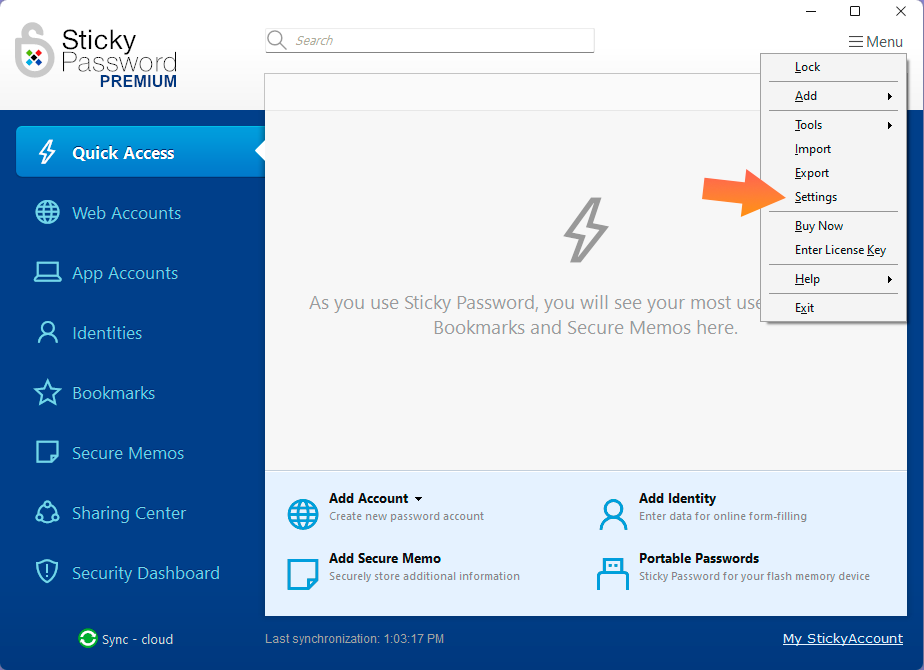
-
Click on the "Security" tab.
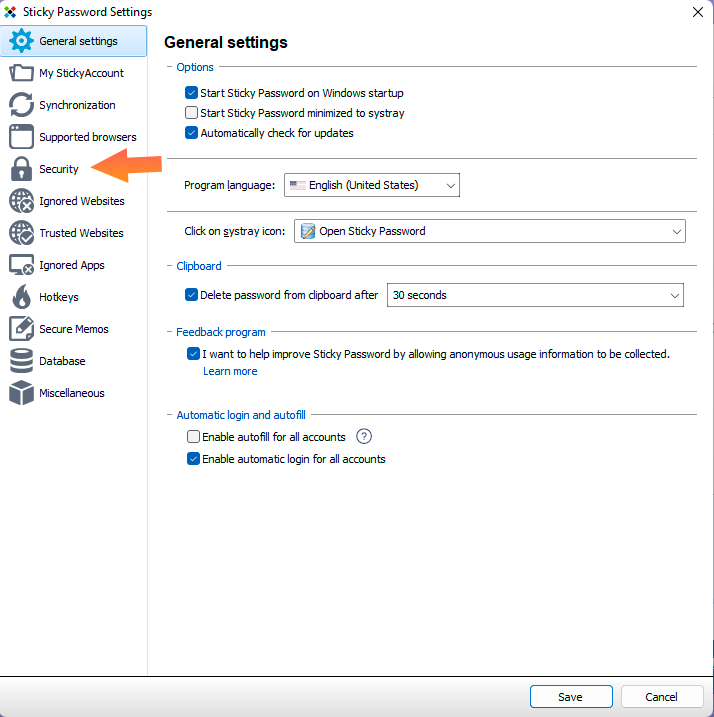
-
In the "Available authorization methods" section, choose "Windows Hello".
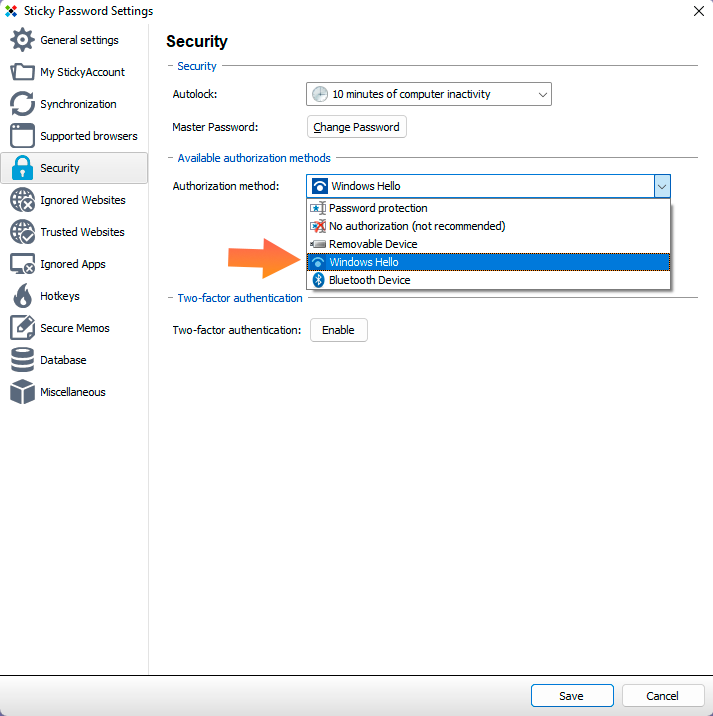
-
You will be asked to authenticate using Windows Hello.
-
Click "Save" at the bottom of the Settings window.
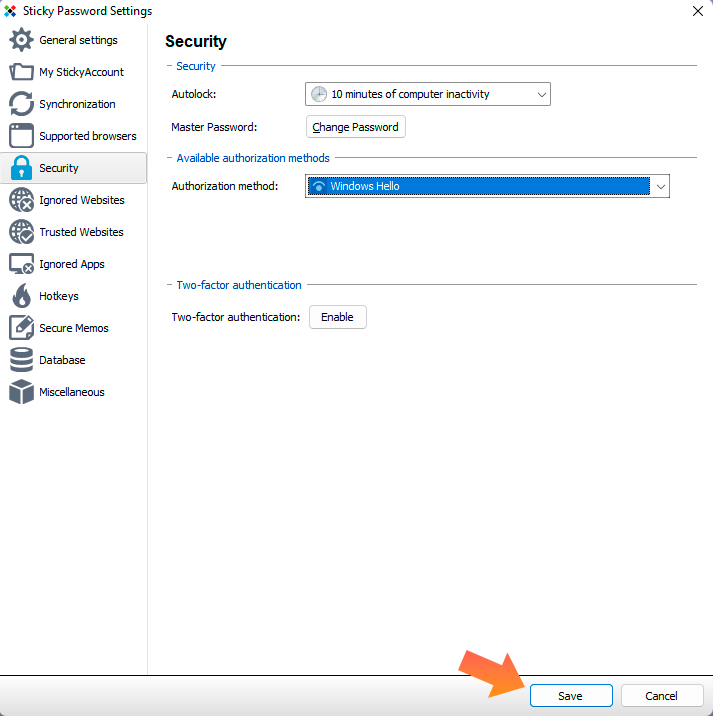
-
From now on, whenever you need to unlock Sticky Password, you can use the "Windows Hello" button on the unlock window.
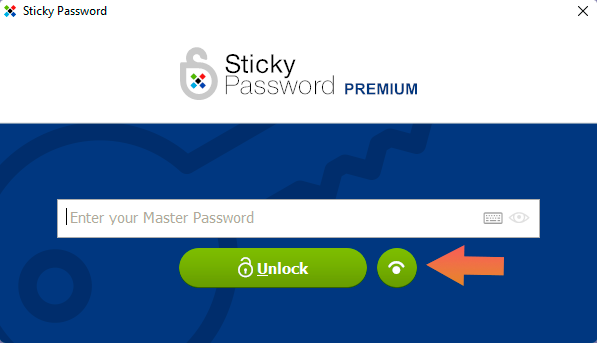
Additional questions
Q: How will Windows Hello work with Two-Factor authentication?
On devices without Windows Hello, you'll unlock Sticky Password using your Master Password and a 2FA code.
On your Windows Hello-enabled device, after an initial setup using a one-time 2FA code, you can simply unlock Sticky Password with Windows Hello – be it a face scan or fingerprint. No repeated 2FA code is needed on this device.
