Biometrie: Verwenden Sie Windows Hello, um Sticky Password unter Windows zu entsperren
Sticky Password unterstützt Windows Hello. Mit dieser Funktion können Sie Ihre Kennwortdatenbank unter Windows entweder mit Ihrem Fingerabdruck, der Gesichtserkennung oder einem PIN-Code entsperren.
In diesem Tutorial zeigen wir Ihnen, wie Sie die Windows Hello-Authentifizierung einrichten, um Sticky Password auf Ihrem Windows-Gerät zu entsperren.
Windows Hello einrichten
Zunächst müssen Sie Windows Hello auf Ihrem Computer einrichten, falls Sie dies nicht bereits getan haben. Wenn Sie Windows Hello bereits eingerichtet haben, können Sie mit dem zweiten Teil dieser Anleitung fortfahren.
-
Geben Sie auf Ihrem Windows-Computer in der Suchleiste "Einstellungen" ein, klicken Sie darauf und navigieren Sie dann zu "Konten" > "Anmeldeoptionen".
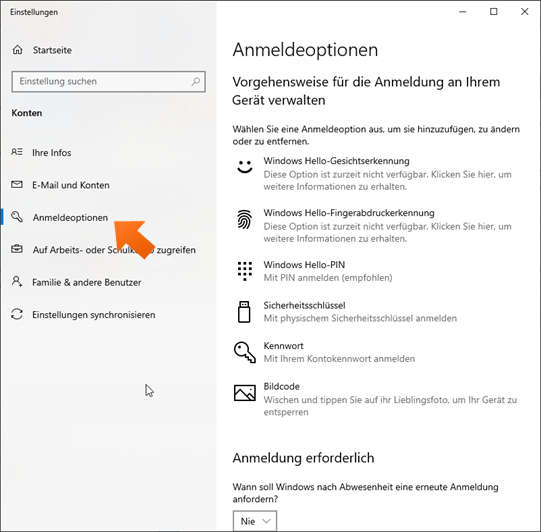
-
Wählen Sie unter "Windows Hello" entweder "Gesichtserkennung" oder (wie im folgenden Bild) "Fingerabdruck" und klicken Sie auf "Einrichten". Befolgen Sie die Anweisungen auf dem Bildschirm.
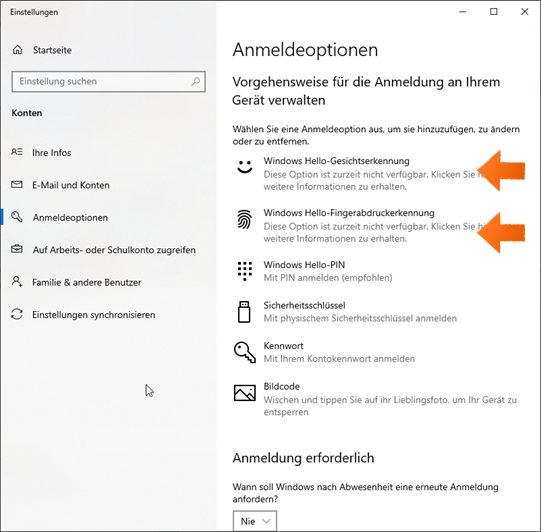
-
Falls noch nicht erstellt, klicken Sie unter "PIN" auf "Hinzufügen", um eine Sicherungs-PIN einzurichten. Sie werden aufgefordert, das Kennwort für Ihr Microsoft-Konto einzugeben, woraufhin Sie Ihre PIN erstellen können.
-
Testen Sie Windows Hello, indem Sie die "Windows-Taste + L" drücken, um Ihr Gerät zu sperren, und es dann mit der soeben eingerichteten Windows Hello-Funktion entsperren.
Sticky Password für die Verwendung mit Windows Hello einrichten
Konfigurieren Sie nun Sticky Password, um Windows Hello für die Entsperrung zu verwenden.
-
Geben Sie Sticky Password frei und klicken Sie auf die Schaltfläche Menü in der oberen rechten Ecke des Fensters.
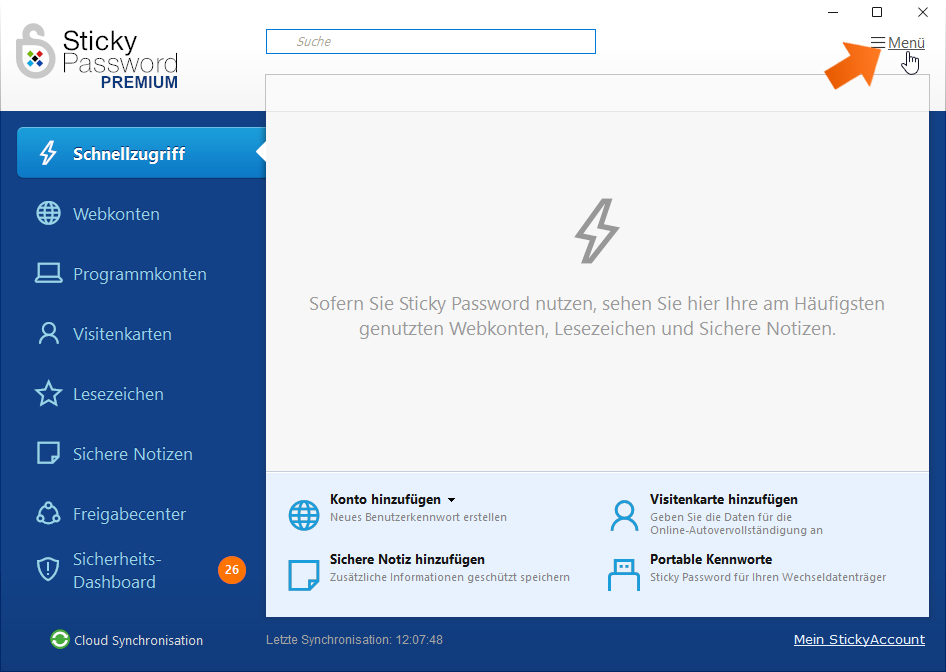
-
Wählen Sie „Einstellungen“
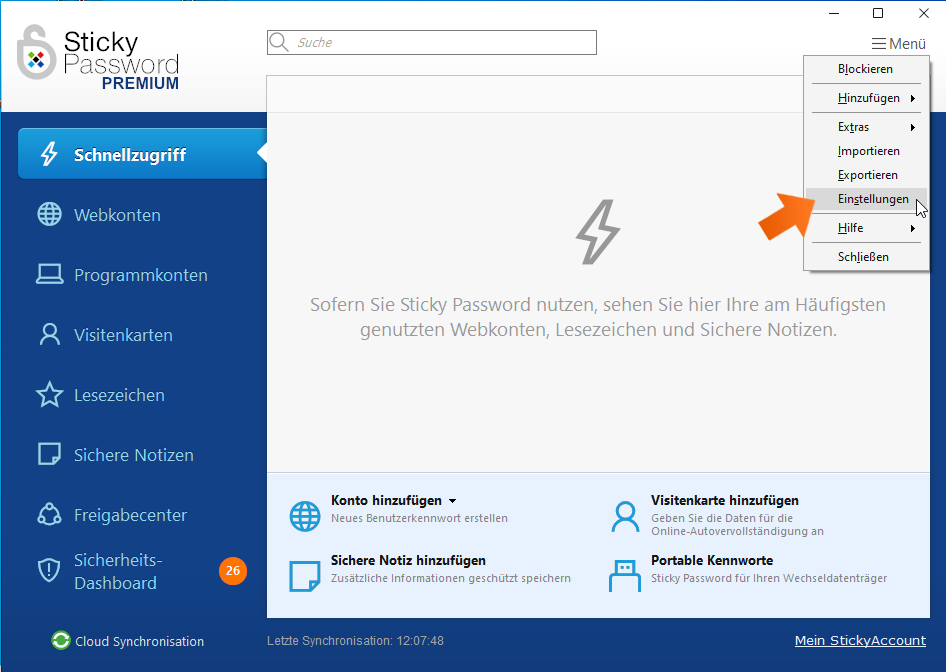
-
Klicken Sie auf "Sicherheit"
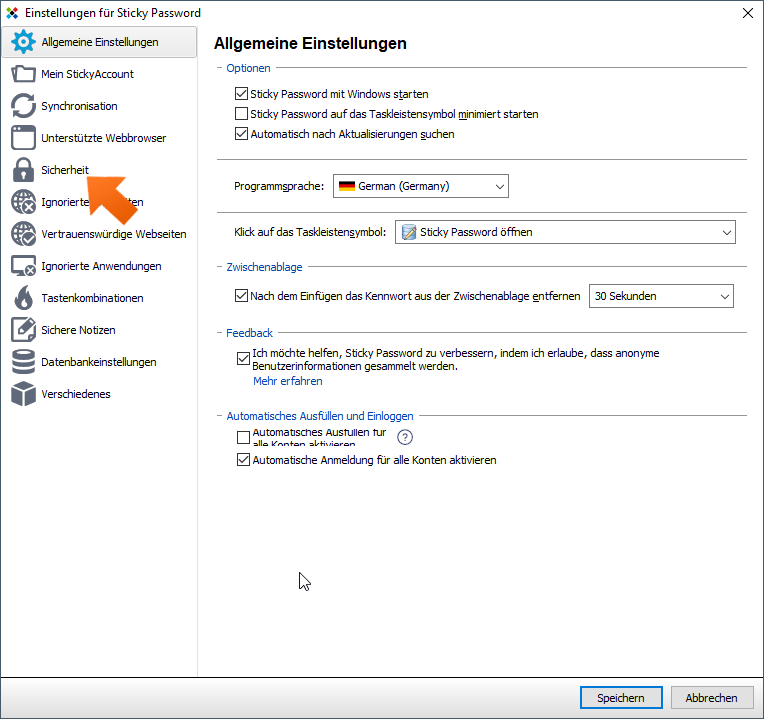
-
Wählen Sie im Abschnitt "Verfügbare Autorisierungsmethoden" "Windows Hello" als Authentifizierungsmethode.
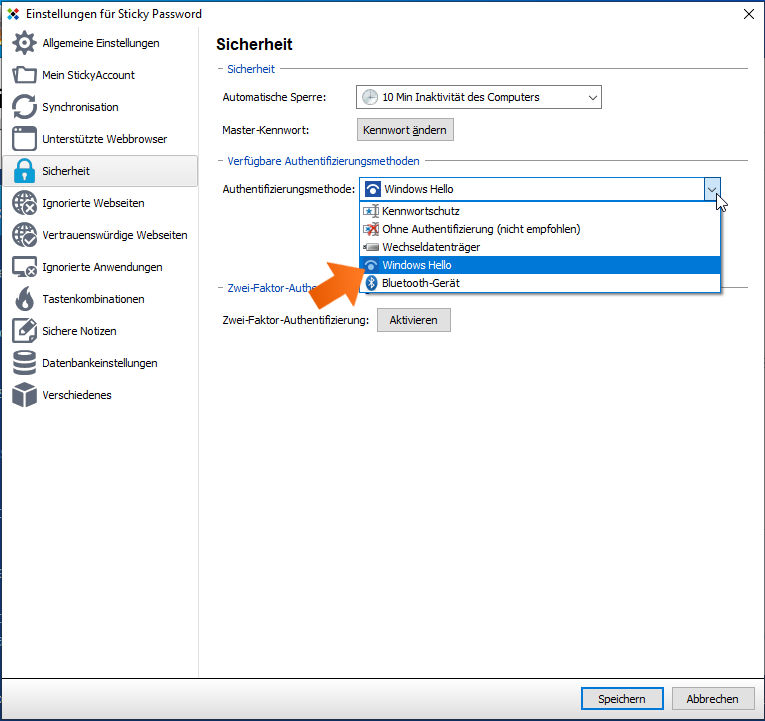
-
Sie werden direkt aufgefordert, sich mit Windows Hello zu authentifizieren.
-
Klicken Sie auf "Speichern" am unteren Rand des Einstellungsfensters.
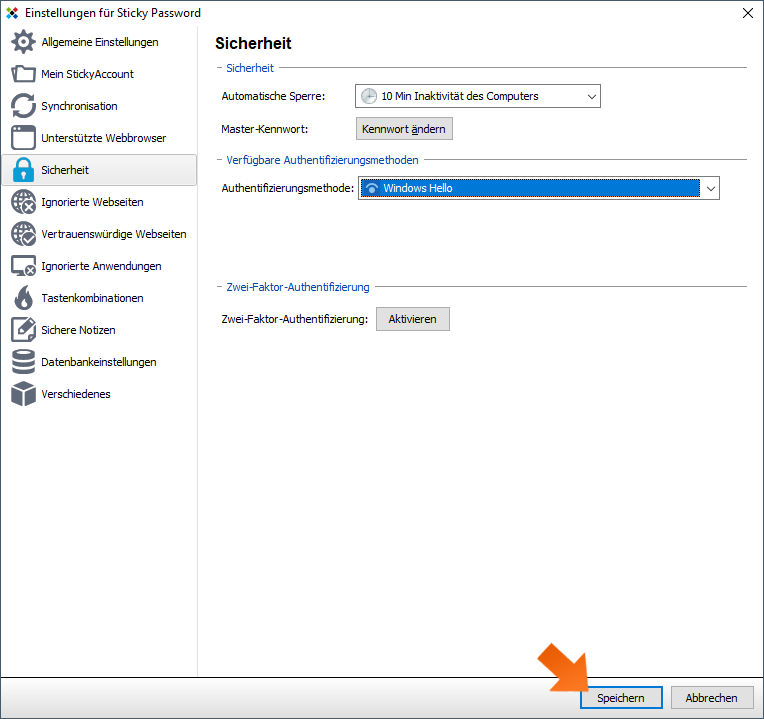
-
Von nun an können Sie, wann immer Sie Sticky Password entsperren müssen, die Schaltfläche "Windows Hello" im Entsperrungsfenster verwenden.
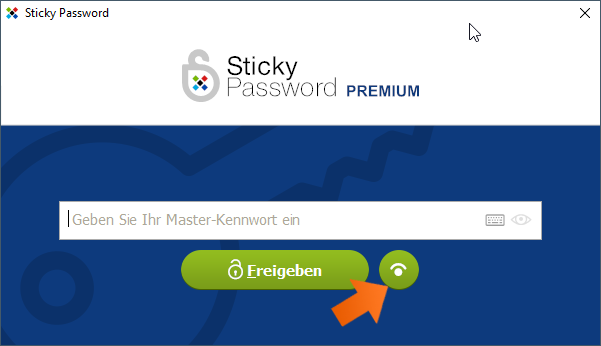
Weitere Fragen
Q: Wie funktioniert Windows Hello mit der Zwei-Faktor-Authentifizierung?
Auf Geräten ohne Windows Hello entsperren Sie Sticky Password mit Ihrem Master- Kennwort und einem 2FA-Code.
Auf Ihrem Gerät mit aktiviertem Windows Hello können Sie Sticky Password nach einer Ersteinrichtung und der dabei erfolgten Eingabe eines einmalig gültigen 2FA-Code einfach nur mit Windows Hello entsperren - sei es durch einen Gesichtsscan oder einen Fingerabdruck. Auf diesem Gerät ist keine erneute 2FA-Code Abfrage und Eingabe erforderlich.
Wie können wir die Antwort verbessern?
Feedback sendenVielen Dank!
Vielen Dank! Wir bemühen uns, diese Antwort zu verbessern.
Ein Fehler ist aufgetreten. Wir entschuldigen uns für die Unannehmlichkeiten. Bitte versuchen Sie es erneut.
