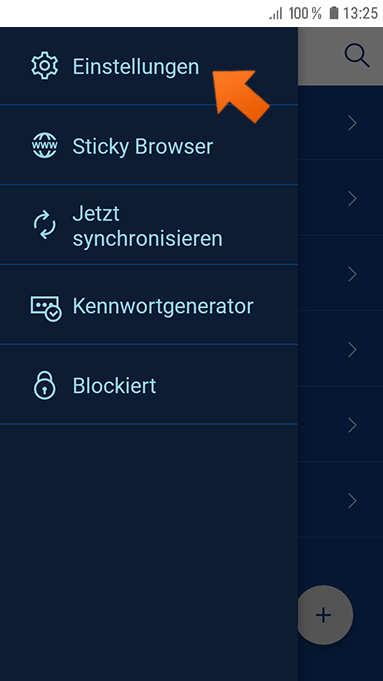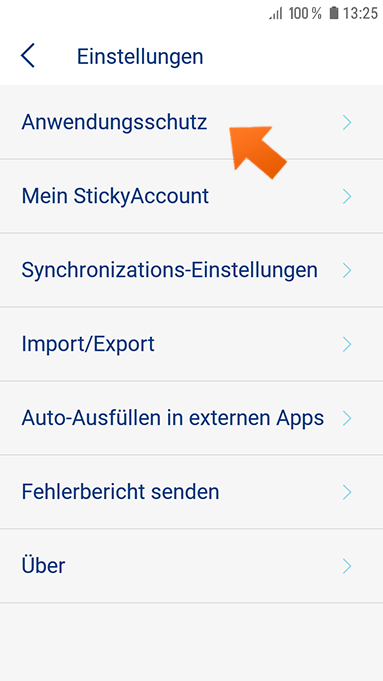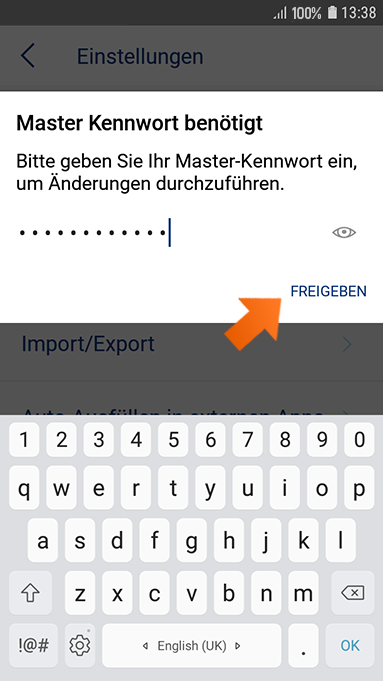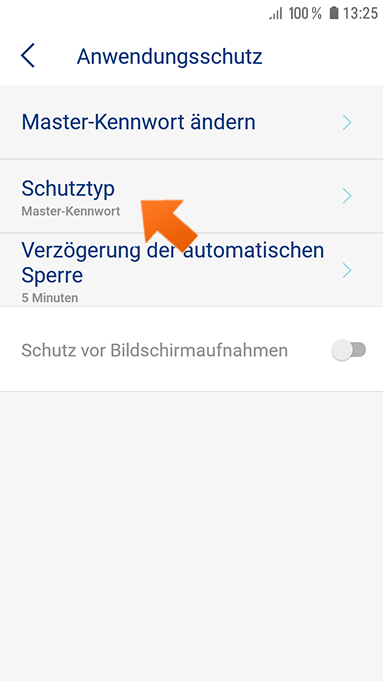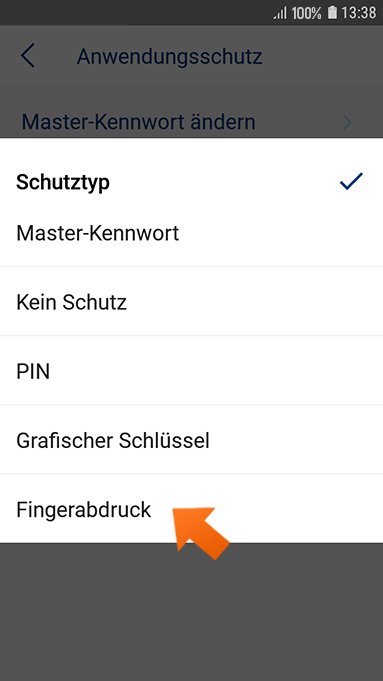Biometrie: Fingerabdruck-Authentifizierung auf Ihrem Android-Gerät
Sticky Password unterstützt den Fingerabdruck auf Android-Geräten. Sie können Ihre Passwortdatenbank auf Android-Smartphones und -Tablets mit Ihrem Fingerabdruck freigeben.
In dieser Anleitung zeigen wir Ihnen, wie Sie die Fingerabdruck-Authentifizierung für die Freigabe von Sticky Password auf Ihrem Android-Gerät einrichten.
Einrichten des Fingerabdrucks
Zuerst — wenn Sie es noch nicht erledigt haben — müssen Sie Ihren Fingerabdruck einrichten. Wenn Sie Ihren Fingerabdruck bereits eingerichtet haben, können Sie zum zweiten Teil dieses Tutorials springen.
Hinweis: Das folgende Beispiel bezieht sich auf ein Samsung-Gerät und die Einstellung kann je nach Gerätemarke oder Modell variieren:
-
Tippen Sie auf das Symbol Einstellungen auf Ihrem Android-Gerät und anschließend auf Gerätesicherheit.
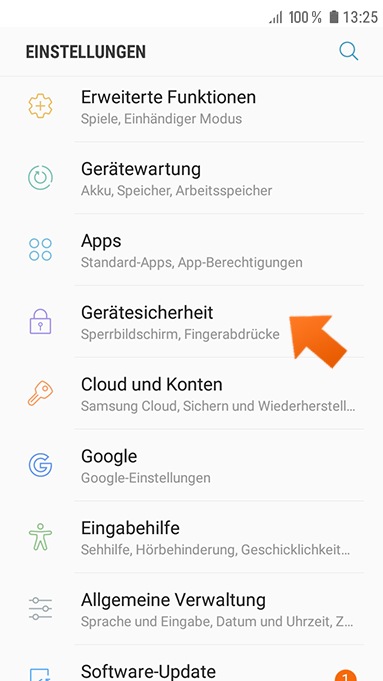
-
Scrollen Sie nach unten und tippen Sie auf Sperrbildschirmtyp.
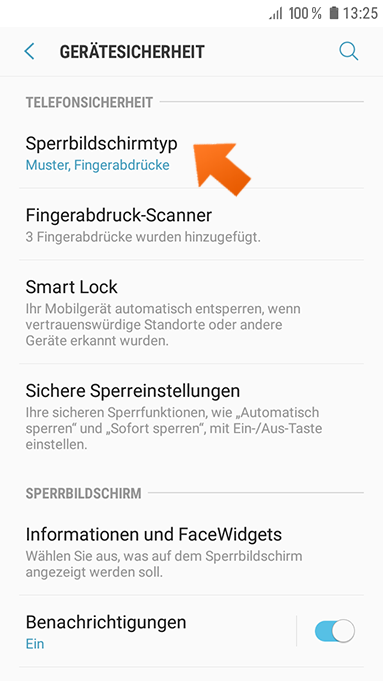
Fügen Sie Ihren Fingerabdruck hinzu — folgen Sie den Anweisungen auf Ihrem Bildschirm und gehen Sie durch den Assistenten. Sie werden dazu aufgefordert Ihren Finger mehrmals vom Home Knopf anzuheben und aufzulegen. So wird Ihr Fingerabdruck zu der Liste der Fingerabdrücke, die auf Ihr Android Gerät zugreifen dürfen hinzugefügt.
Sticky Password für die Arbeit mit Ihrem Fingerabdruck einrichten
Richten wir nun Sticky Password so ein, dass die Fingerabdruck-Authentifizierung zum Entsperren verwendet wird.
-
Starten Sie Sticky Password. Tippen Sie auf den Menü Knopf in der linken, oberen Ecke.
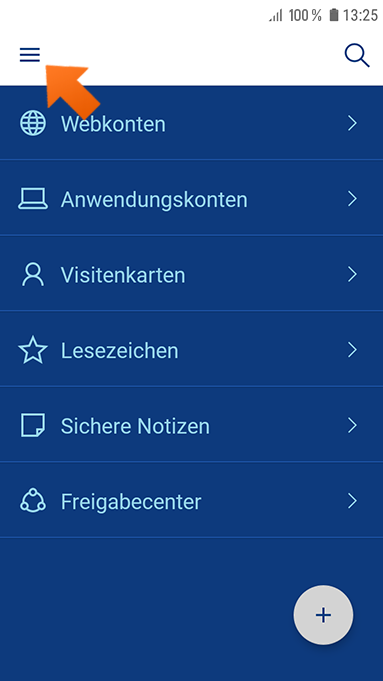
-
Sie sind fertig! Jetzt können Sie Sticky Password mit Ihrem Fingerabdruck freigeben.
Hinweis: Um Sticky Password mit Ihrem Master-Kennwort anstatt Ihrem Fingerabdruck freizugeben, klicken Sie bei der Abfrage einfach auf Kennwort verwenden.
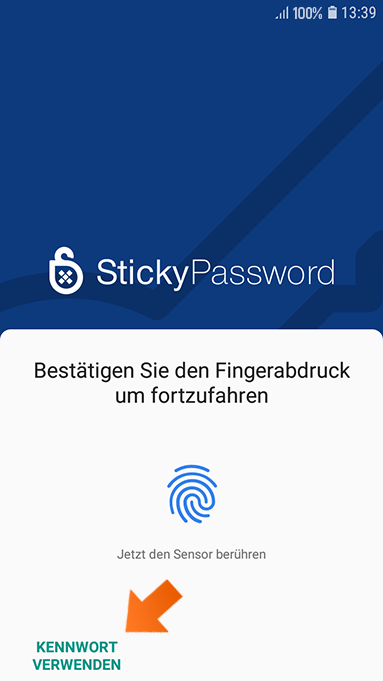
Wie können wir die Antwort verbessern?
Feedback sendenVielen Dank!
Vielen Dank! Wir bemühen uns, diese Antwort zu verbessern.
Ein Fehler ist aufgetreten. Wir entschuldigen uns für die Unannehmlichkeiten. Bitte versuchen Sie es erneut.