Comment importer vos mots de passe Roboform sous Windows
Sticky Password peut importer vos mots de passe depuis plusieurs gestionnaires de mots de passe. Examinons le déplacement de vos mots de passe Roboform vers Sticky Password en deux étapes simples.
Exportation de mots de passe depuis Roboform
Vous devez d’abord exporter vos mots de passe depuis Roboform.
-
Ouvrez l’éditeur Roboform et cliquez sur l’icône Roboform dans l’angle supérieur gauche.
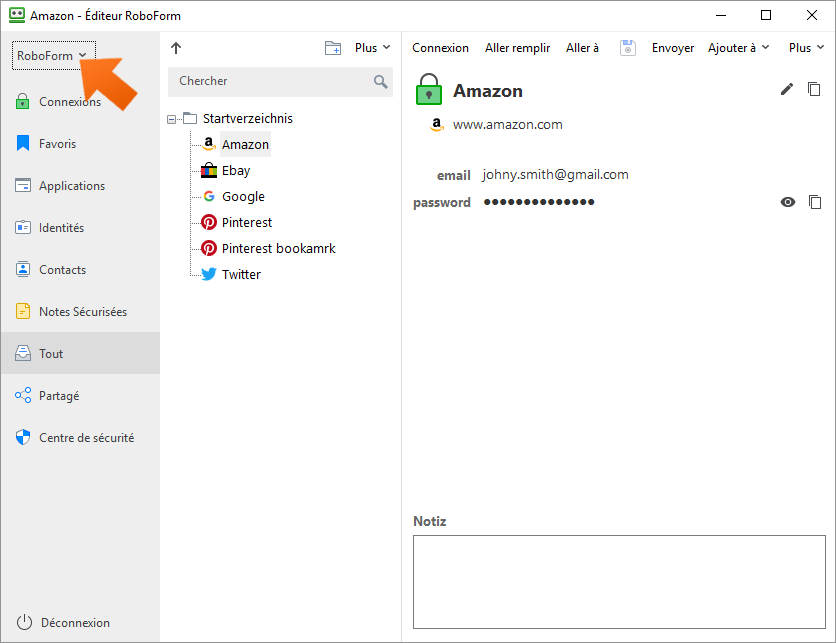
-
Sélectionnez Imprimer la liste… – Connexions..
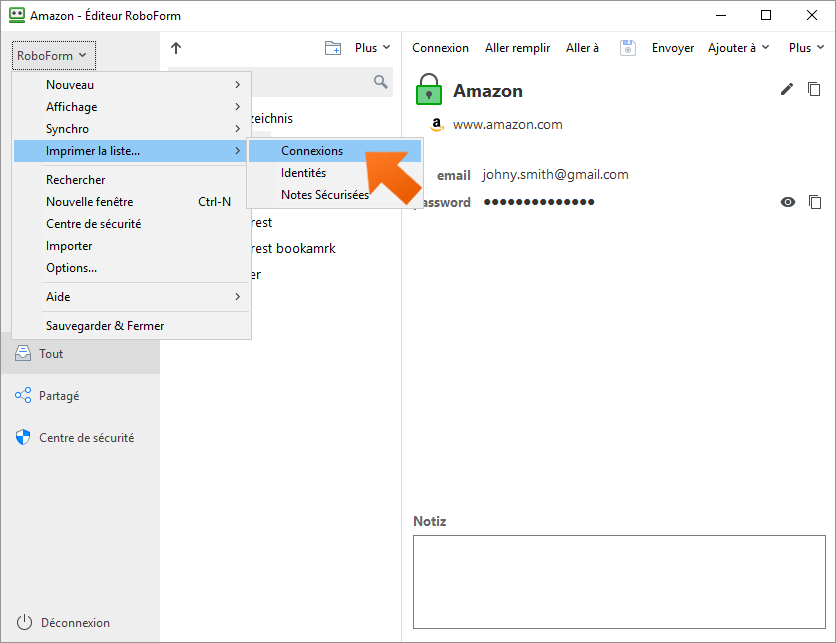
-
Entrez votre mot de passe maître Roboform, puis cliquez su Connexion.
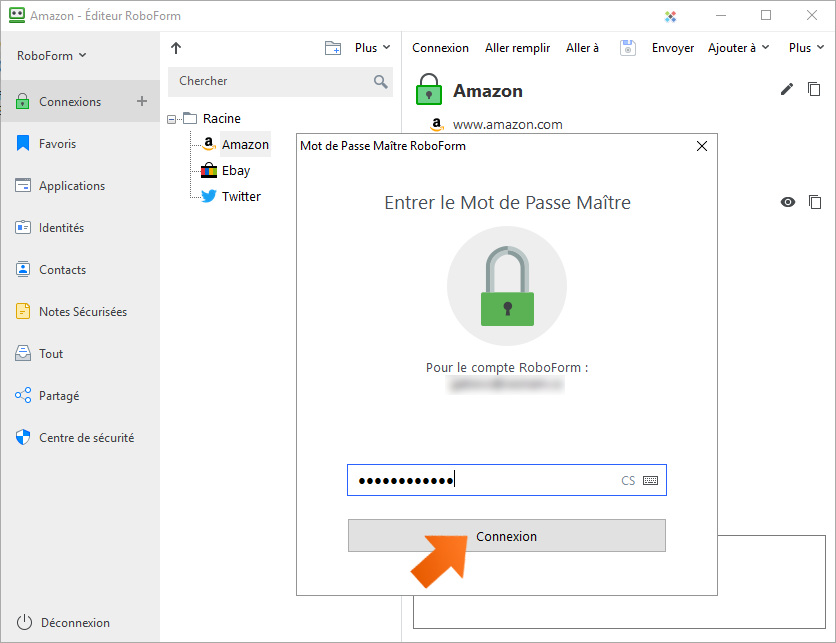
-
Votre Liste de connexions Roboform apparaît. Cliquez sur Sauvegarder.
Remarque : le fichier d’exportation Roboform est au format HTML, qui n’est pas crypté. Comme toujours pour tout ce qui concerne vos mots de passe, il est important de supprimer le fichier crypté immédiatement après l’avoir importé dans Sticky Password, où toutes les données seront stockées dans un format crypté.
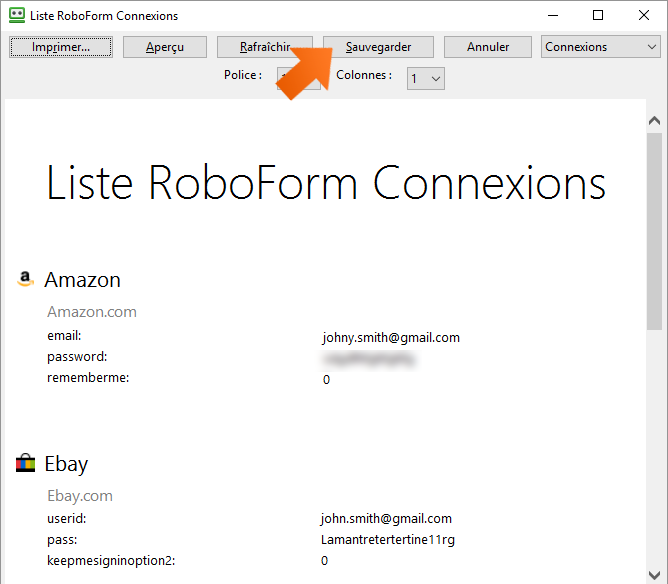
-
Sélectionnez l’emplacement où vous souhaitez enregistrer le fichier, entrez le nom du fichier et cliquez sur Enregistrer.
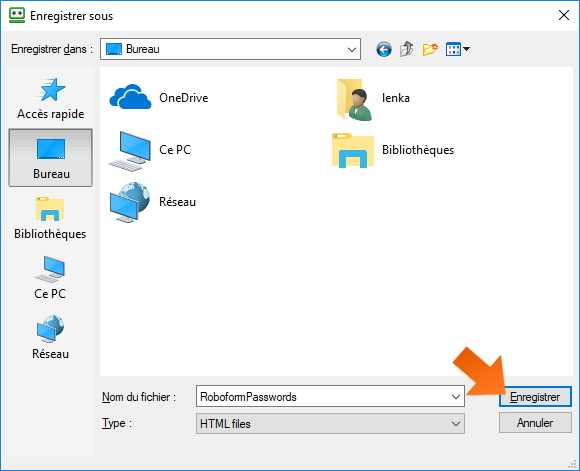
Importation de mots de passe dans Sticky Password
-
Cliquez sur l’icône Sticky Password dans l’angle inférieur droit de votre écran et sélectionnez Ouvrir Sticky Password pour ouvrir la fenêtre principale de Sticky Password.
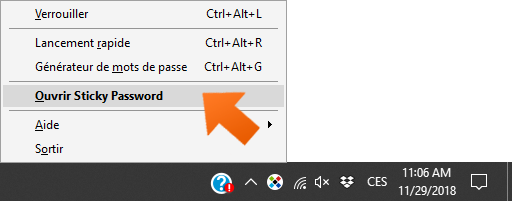
-
Cliquez sur Menu dans l’angle supérieur droit, puis sélectionnez Importer.
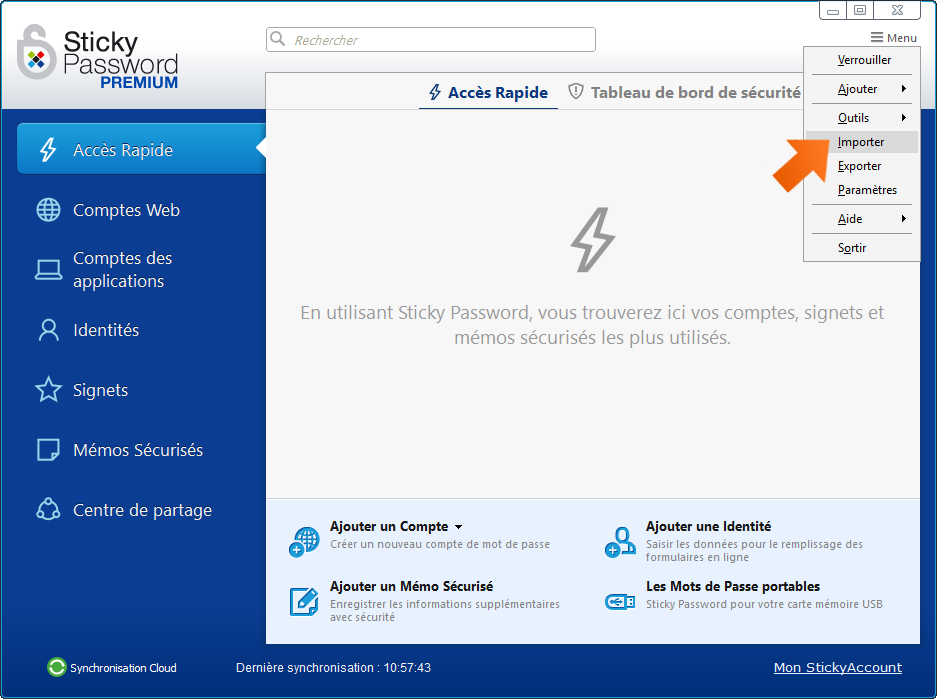
-
Cliquez sur Autres gestionnaires et applications de mots de passe.
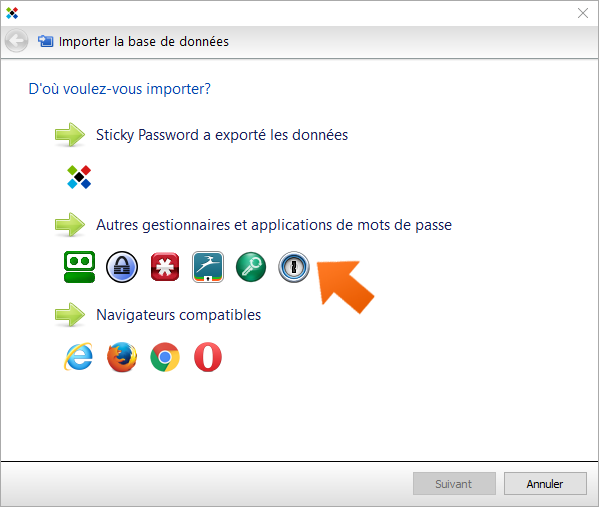
-
Sélectionnez Roboform et cliquez sur Suivant.
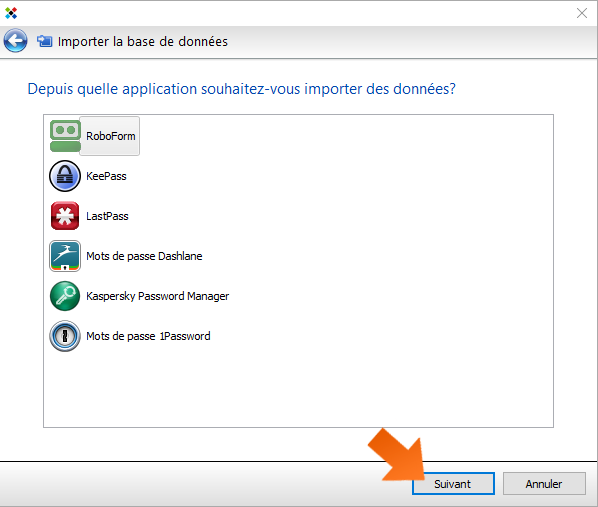
-
Il existe deux moyens d’importer des données depuis Roboform. Dans ce tutoriel, nous examinerons l’utilisation d’un fichier d’exportation Roboform. Cliquez sur Depuis un fichier d’exportation Roboform.
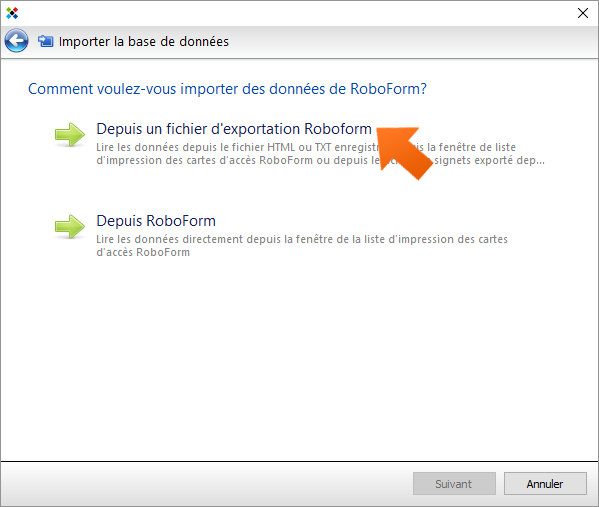
-
Sélectionnez le fichier Roboform que vous avez exporté ci-dessus, puis cliquez sur Ouvrir.
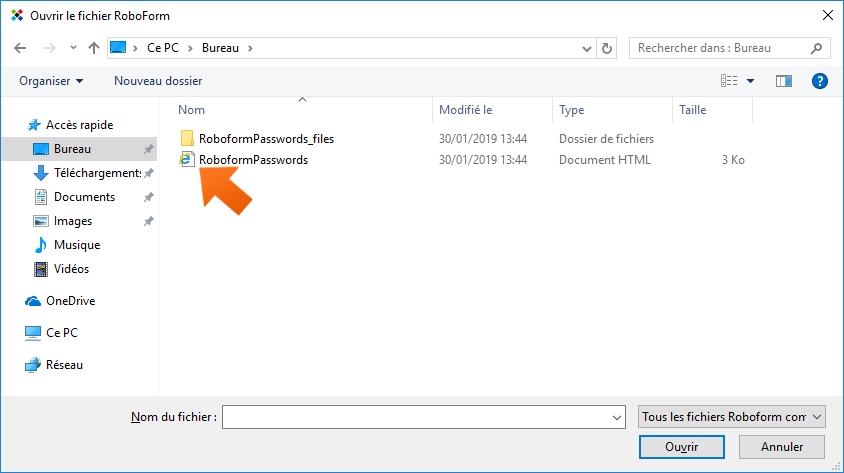
-
Cliquez sur Importer tout.
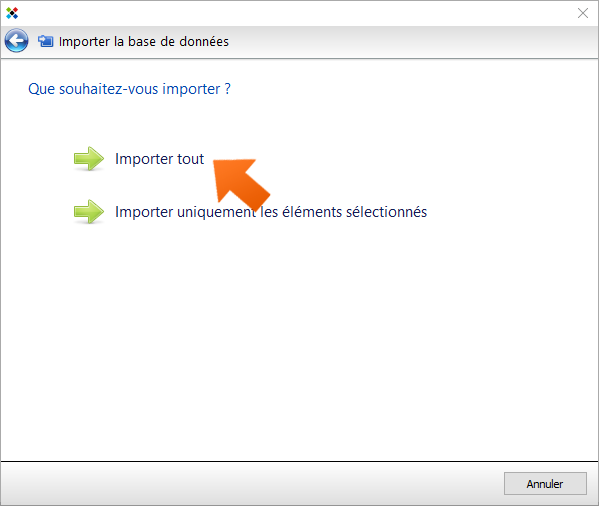
-
L’importation de données s’est terminée avec succès.. Vous pouvez voir ici le nombre de Comptes qui ont été importés. Cliquez sur Fermer.
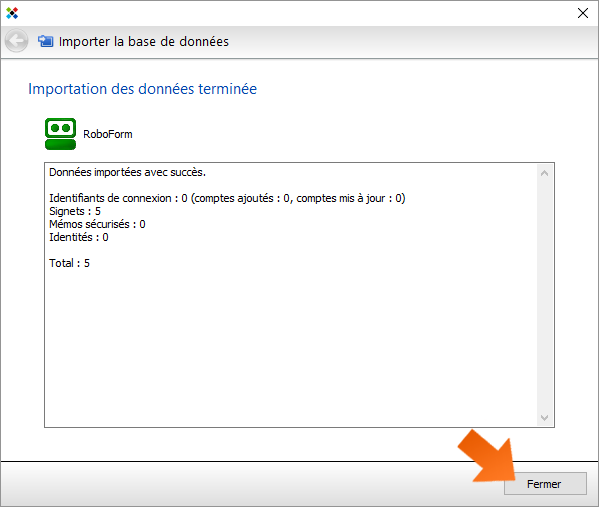
Félicitations ! Vos mots de passe exportés depuis Roboform sont maintenant stockés dans la base de données Sticky Password et prêts à l’utilisation. Maintenant que vos mots de passe sont en sécurité dans Sticky Password, n’oubliez pas de supprimer le fichier HTML !
Comment pourrions-nous améliorer notre réponse ?
Envoyer un commentaireMerci !
Merci ! Nous ferons de notre mieux pour améliorer cette réponse.
Une erreur s'est produite. Nous nous excusons pour les inconvénients. Veuillez réessayer.
