Protégez vos données en optant pour l'authentification à deux facteurs
Renforcez la sécurité de vos données en activant l'authentification à deux facteurs (2FA). Lorsqu'elle sera activée, vous serez invité(e) à entrer un code de sécurité unique supplémentaire après avoir saisi votre mot de passe principal chaque fois que vous déverrouillerez votre base de données.
Qu'est-ce que l'authentification à deux facteurs?
L'authentification à deux facteurs (2FA) consiste à utiliser deux informations pour vous authentifier, chacun d'eux provenant d'une source indépendante. La nécessité d'un ou de plusieurs composants supplémentaires pour autoriser l'accès renforce la sécurité: en effet, la probabilité que plusieurs sources sans rapport entre elles aient été piratées simultanément est faible.
En pratique, cela signifie que votre compte est encore plus sûr, car même si un pirate parvient à accéder à votre mot de passe principal, il est peu probable qu'il dispose également du smartphone qui a été associé à la 2FA.
Configuration requise pour l'installation
- Vous devez installer la toute dernière version disponible de Sticky Password sur tous les appareils connectés à votre compte StickyAccount. Les appareils exécutant une version antérieure de Sticky Password ne seront pas en mesure de déverrouiller la base de données protégée par la 2FA.
- L'activation initiale doit être effectuée sur votre ordinateur de bureau (Windows ou Mac). Une fois que vous l'aurez activée, la 2FA sera automatiquement activée sur tous vos autres appareils compatibles avec Sticky Password (Windows, Mac, iOS et Android) lors de la prochaine synchronisation.
- Vous devez installer Google Authenticator (GA) sur votre appareil mobile pour pouvoir activer la 2FA. GA est l'application qui générera les codes qui constitueront le deuxième facteur de connexion à Sticky Password. Vous pouvez la télécharger pour Android et pour iOS.
Important : lorsque la 2FA est activée, une connexion Internet est requise chaque fois que vous déverrouillez votre base de données.
Activation de l'authentification à deux facteurs
Une fois que vous aurez installé l'application Google Authenticator sur votre appareil Android ou iOS et que vous disposerez de la toute dernière version de Sticky Password sur chacun de vos appareils, procédez comme suit:
-
Sur votre PC cliquez sur Menu en haut à droite de la fenêtre principale, puis sélectionnez Settings (Paramètres).
Sur votre Macaccédez au menu Preferences (Préférences). - Cliquez sur l'onglet Security (Sécurité).
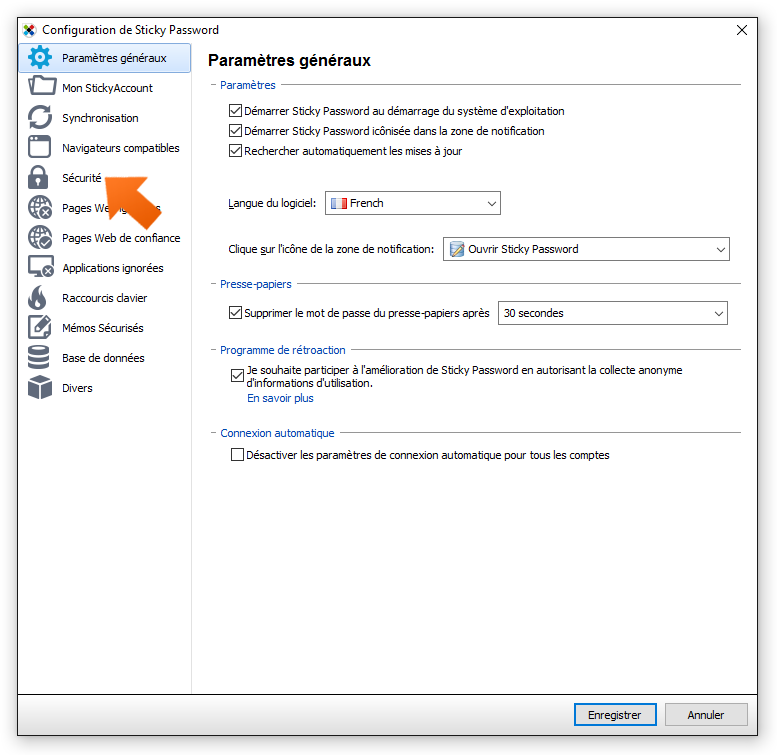
-
Cliquez sur Enable (Activer) dans la section Two-Factor Authentication (Authentification à deux facteurs).
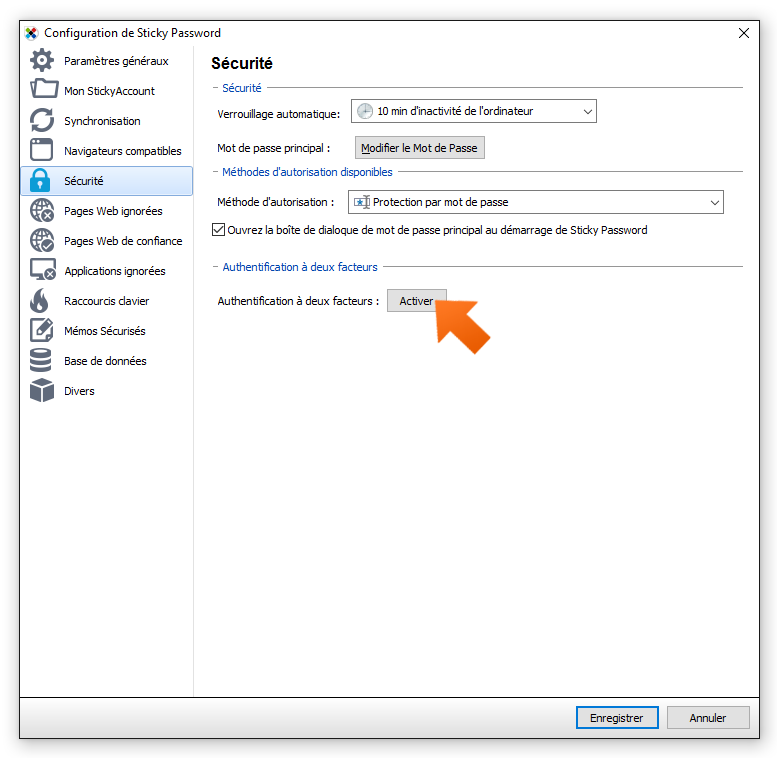
Après avoir lu la notification signalant qu'une fois que la 2FA sera activée, une connexion Internet sera requise chaque fois que vous déverrouillerez la base de données Sticky Password, cliquez sur Next (Suivant).
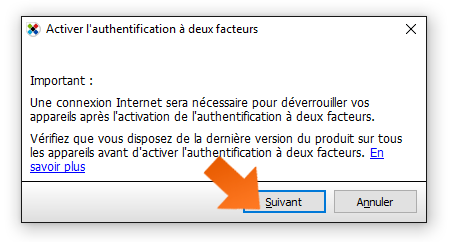
- Comme cela implique le changement d'un paramètre de sécurité,
c'est-à-dire l'accès sécurisé à Sticky Password, vous serez invité(e)
à entrer votre mot de passe principal, puis à cliquer sur Next
(Suivant).
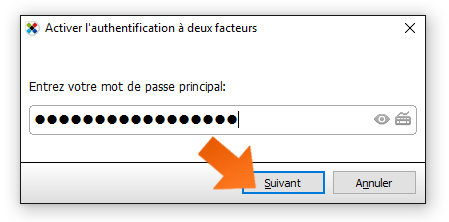
- Ouvrez l'application Google Authenticator sur votre appareil mobile
et scannez le code QR à l'écran OU saisissez manuellement le code
alphanumérique situé sous ce code dans l'application Google
Authenticator. Cela créera une nouvelle entrée GA (compte GA) associée
à votre compte Sticky Password qui commencera à générer des codes à
six chiffres qui changent toutes les 30 secondes. Cliquez sur Next
(Suivant)..
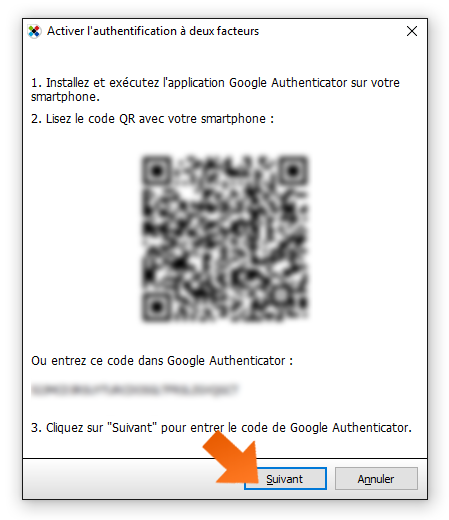
- Entrez le code à six chiffres fourni par Google Authenticator
lorsque vous y êtes invité(e) par Sticky Password, puis cliquez sur
Next (Suivant). Cette action permettra de confirmer l'association
entre l'application Google Authenticator sur votre appareil et votre compte
Sticky Password.
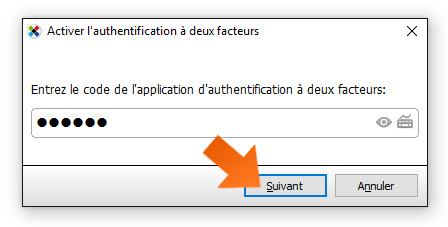
- Cliquez sur Finish (Terminer) lorsqu'un écran apparaît
pour confirmer que la 2FA est activée.
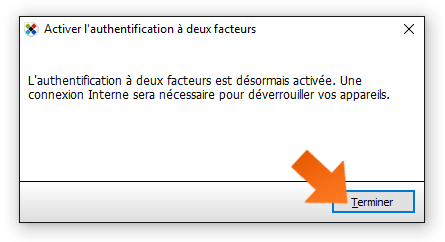
Déverrouillage de Sticky Password lorsque la 2FA est active
- Entrez votre mot de passe principal dans la boîte de dialogue de
connexion principale comme d'habitude, puis cliquez sur Unlock
(Déverrouiller).
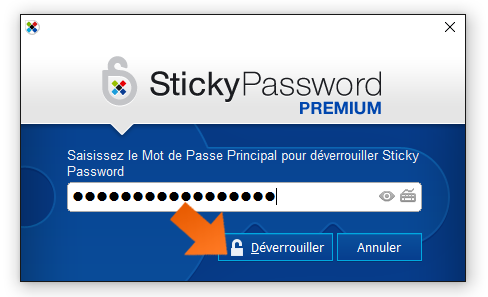
- Ouvrez l'application Google Authenticator sur votre appareil, puis
entrez le code à six chiffres qui s'affiche dans le champ lorsque vous y
êtes invité(e). Cliquez sur Unlock (Déverrouiller).
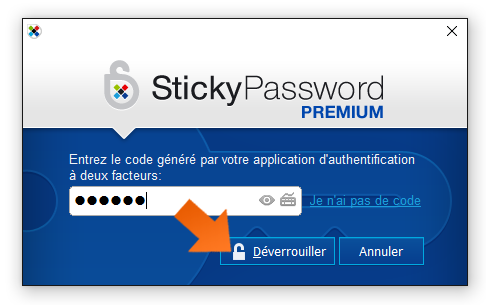
Que dois-je faire si je ne parviens pas à accéder à l'application Google Authenticator qui est liée à mon compte Sticky Password?
Si, pour une raison quelconque (par exemple, en cas de perte ou de vol de votre appareil) vous n'avez pas accès à l’appareil mobile sur lequel l’application Google Authenticator est installée, vous pouvez contourner temporairement la 2FA en utilisant votre adresse électronique (StickyID) pour déverrouiller Sticky Password en urgence. Procédez comme suit:
-
Cliquez sur le lien « I don´t have a code » (Je n'ai pas de code) dans la boîte de dialogue de déverrouillage. Un code PIN spécial sera envoyé à votre adresse électronique StickyID (ou à votre adresse électronique alternative désignée).
Important: pour des raisons de sécurité, ce code unique expire au bout de 20 minutes. - 3. Ouvrez votre boîte de réception, copiez le code PIN figurant dans l'e-mail que nous vous avons envoyé et entrez-le dans la boîte de dialogue de déverrouillage. (Si vous ne trouvez pas l'e-mail dans votre boîte de réception, vérifiez votre dossier de courrier indésirable.)
Si vous avez définitivement perdu l'accès à l’appareil sur lequel l’application Google Authenticator est installée (par exemple, si vous l'avez perdu ou si vous avez acheté un nouvel appareil), vous devrez désactiver la 2FA pour votre compte StickyAccount, puis la réactiver sur votre nouvel appareil.
Désactivation de l'authentification à deux facteurs
La 2FA peut être désactivée dans le menu Settings (Paramètres) de l'application Sticky Password installée sur votre ordinateur Windows, ou dans les Préférences de Sticky Password sur votre Mac.
-
Sur votre PC, sélectionnez Settings (Paramètres).
Sur votre Mac, accédez au menu Preferences (Préférences). - Cliquez sur l'onglet Security (Sécurité).
- Cliquez sur Disable (Désactiver) dans la section Two-Factor Authentication (Authentification à deux facteurs).
- Entrez votre mot de passe principal, puis cliquez sur Next (Suivant).
- Entrez le code à six chiffres fourni par Google Authenticator lorsque vous y êtes invité(e) par Sticky Password, puis cliquez sur Next (Suivant).
- L'authentification 2FA est maintenant désactivée. Cliquez sur Finish (Terminer).
Remarque: après avoir désactivé la 2FA dans Sticky Password, il n’est pas nécessaire de désinstaller l'application Google Authenticator sur votre téléphone.
Si vous décidez de réactiver l'authentification 2FA
L'application Google Authenticator créera une nouvelle entrée GA (compte GA) pour Sticky Password, qui:
- remplacera la précédente sur les appareils Android
- ajoutera un nouveau compte sur les appareils iOS. Pour éviter toute confusion, nous vous recommandons de supprimer l'entrée précédente APRÈS avoir désactivé la 2FA pour votre compte Sticky Password, et AVANT de réactiver la 2FA.
Comment pourrions-nous améliorer notre réponse ?
Envoyer un commentaireMerci !
Merci ! Nous ferons de notre mieux pour améliorer cette réponse.
Une erreur s'est produite. Nous nous excusons pour les inconvénients. Veuillez réessayer.
