Chraňte svá data pomocí dvoufaktorové autentizace
Zvyšte zabezpečení svých dat zapnutím dvoufaktorové autentizace (2FA). Po aktivaci této bezpečnostní funkce budete pokaždé, když budete odemykat Sticky Password pomocí svého Hlavního hesla, vyzváni ještě k zadání dodatečného unikátního bezpečnostního kódu.
Co je dvoufaktorová autentizace?
Dvoufaktorová autentizace (2FA) je použití dvou rozdílných informací pro přihlášení - každá z nich z jiného nezávislého zdroje. Požadavek na další prvek nutný pro přihlášení zvyšuje zabezpečení, protože pravděpodobnost současného prolomení více nezávislých zdrojů je velmi malá.
V praxi to znamená, že váš účet je ještě lépe zabezpečen, protože pokud by útočník získal přístup k vašemu Hlavnímu heslu, je velmi nepravděpodobné, že bude mít současně fyzicky k dispozici i váš chytrý telefon, který je spárován s 2FA aplikací.
Požadavky na aktivaci 2FA
- Je nezbytné mít nainstalovanou poslední aktualizaci Sticky Password na každém vašem zařízení připojeném k vašemu účtu StickyAccount. Zařízení se starší verzí aplikace Sticky Password nebudou schopna odemknout databázi hesel zabezpečenou pomocí 2FA.
- Zapnutí funkce 2FA musí být provedeno z aplikace Sticky Password nainstalované na počítači s operačním systémem Windows nebo Mac. Po prvním zapnutí pak bude následně funkce 2FA automaticky zapnuta během synchronizace i na všech vašich dalších zařízeních připojených k vašemu účtu StickyAccount (Windows, Mac, iOS, Android).
- Pro aktivaci 2FA je nezbytné nainstalovat aplikaci Google Authenticator (GA) na vaše mobilní zařízení. GA je aplikace, která bude generovat bezpečnostní kódy, které budou druhým faktorem při přihlašování do aplikace Sticky Password. GA je dostupná pro Android a iOS.
Důležité: Pokud je funkce 2FA zapnuta, bude pro každé odemčení databáze hesel vyžadováno připojení k internetu.
Zapnutí dvoufaktorové autentizace
Pokud již máte aplikaci Google Authenticator nainstalovanou na svém zařízení s operačním systémem Android nebo iOS a Sticky Password aktualizován na poslední verzi na všech svých zařízeních, proveďte následující kroky:
-
Na počítači s Windows klikněte na Menu v pravém horním rohu hlavního okna aplikace a zvolte Nastavení.
Na počítači Mac klikněte na Sticky Password na liště menu v horní části obrazovky - Nastavení. - Zvolte záložku Zabezpečení.
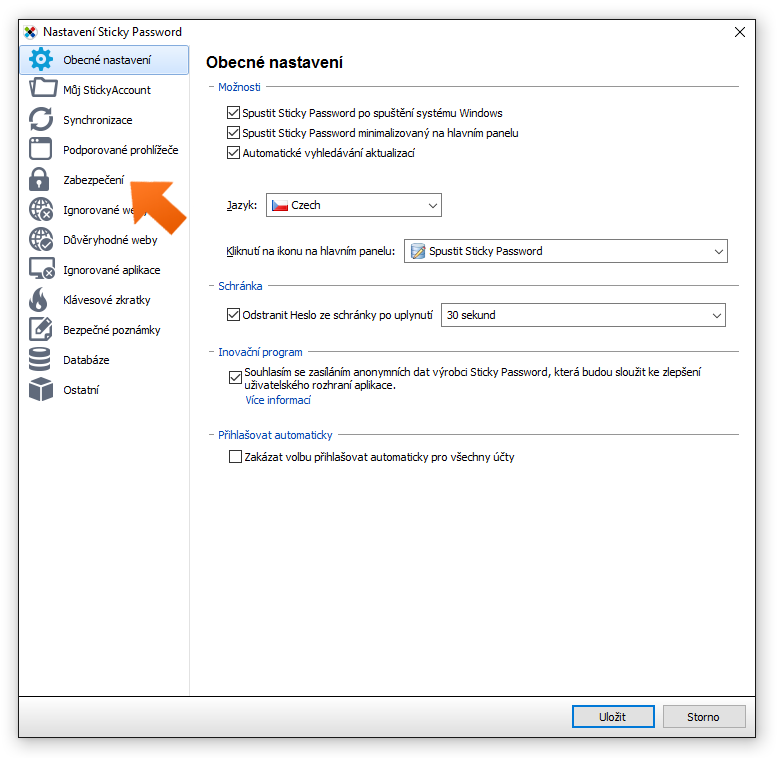
-
V sekci Dvoufaktorová autentizace klikněte na tlačítko Povolit.
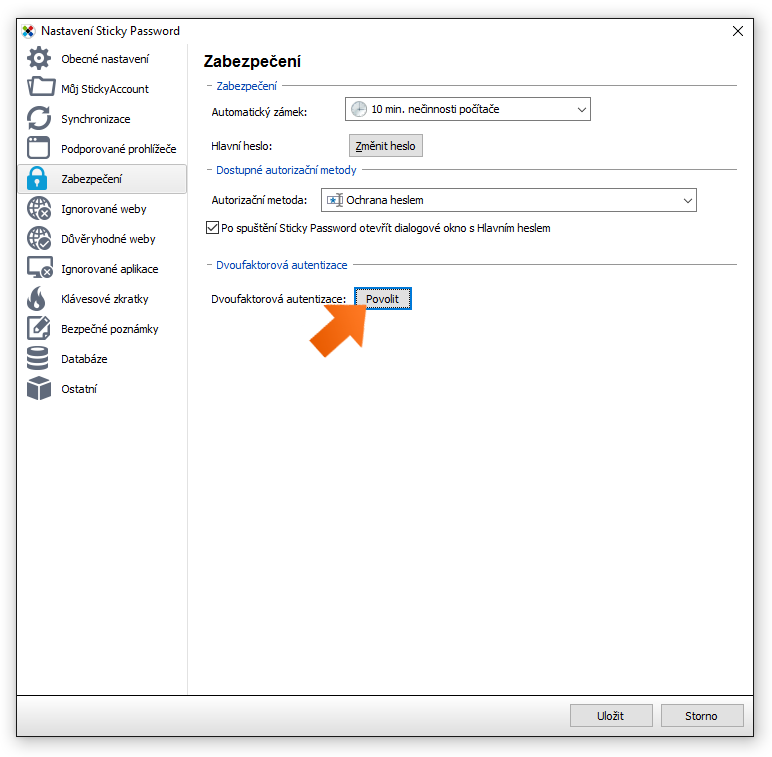
Po přečtení upozornění o nutnosti připojení k internetu pro odemykání Sticky Password, pokud je 2FA zapnuta, klikněte na tlačítko tlačítko Další.
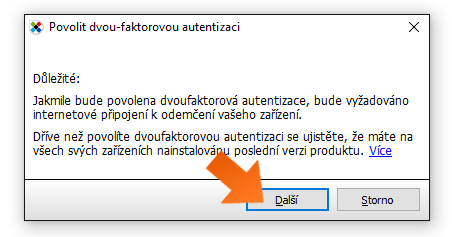
- Protože jde o změnu nastavení zabezpečení aplikace, budete
vyzváni k zadání vašeho Hlavního hesla a k potvrzení kliknutím na
tlačítko Další.
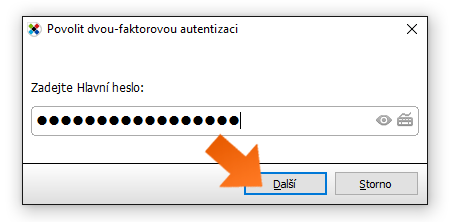
- Otevřete aplikaci Google Authenticator na svém mobilním
zařízení a naskenujte do ní zobrazený QR kód NEBO ručně opište
alfa-numerický kód zobrazený níže v okně. V aplikaci GA bude
vytvořen nový záznam spárovaný s vaším účtem StickyAccount, který
začne generovat 6místné kódy, měnící se každých 30 sekund.
Klikněte na tlačítko Další.
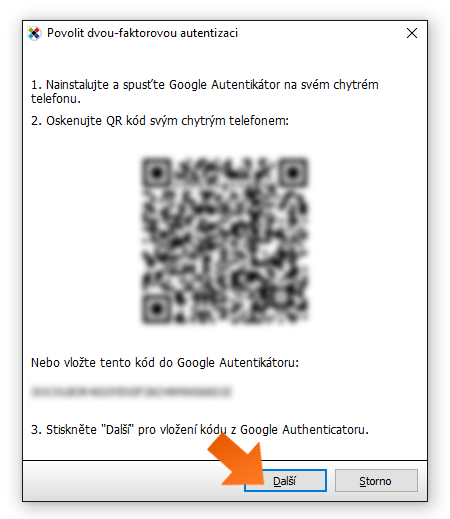
- Až k tomu budete aplikací Sticky Password vyzváni, vložte
6místný kód z aplikace Google Authenticator a klikněte na tlačítko
Další. Tento krok potvrdí spárování aplikace Google
Authenticator na vašem zařízení s vaším účtem StickyAccount.
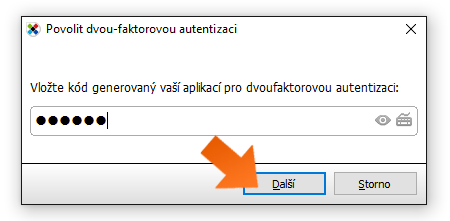
- Po zobrazení okna s potvrzením, že funkce 2FA byla úspěšně
zapnuta, klikněte na tlačítko Dokončit.
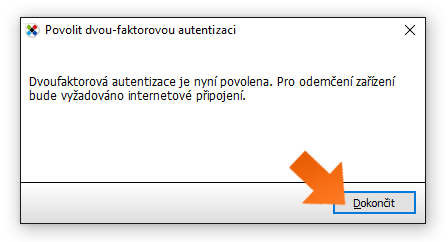
Odemykání Sticky Password se zapnutou funkcí 2FA
- Zadejte své Hlavní heslo do okna pro odemčení jako obvykle a
klikněte na Odemknout.
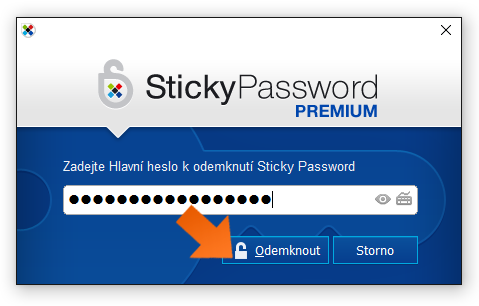
- Otevřete aplikaci Google Authenticator na vašem zařízení a do
odemykacího okna Sticky Password zadejte vygenerovaný 6místný kód.
Poté klikněte na Odemknout.
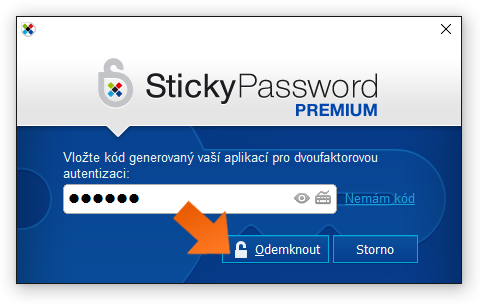
Co mám dělat, pokud nemám přistup k aplikaci Google Authenticator spárované se Sticky Password?
Pokud z jakéhokoli důvodu (například ztráta nebo odcizení vašeho zařízení) nemáte přístup ke svému mobilnímu zařízení s nainstalovanou aplikací Google Authenticator, můžete Sticky Password nouzově odemknout s pomocí své StickyID e-mailové adresy. Proveďte následující:
-
Klikněte na odkaz “Nemám kód” v odemykacím okně a na vaši StickyID e-mailovou adresu (nebo na Alternativní e-mail, pokud byl zadán) bude zaslán speciální PIN.
Důležité: z bezpečnostních důvodů je platnost PINu pouze 20 minut. - Otevřete svou e-mailovou schránku, zkopírujte PIN z e-mailu, který jsme Vám poslali a vložte jej do odemykacího okna. (Pokud nemůžete e-mail najít ve své schránce, zkontrolujte prosím složku pro SPAM.)
Pokud jste trvale ztratili přístup k zařízení s nainstalovanou aplikací Google Authenticator (například v případě ztráty nebo výměny zařízení), bude nutné funkci 2FA pro váš účet StickyAccount vypnout a následně znovu aktivovat s použitím nového zařízení.
Vypnutí dvoufaktorové autentizace
2FA je možné vypnout v Nastavení aplikace Sticky Password na vašem počítači s Windows nebo na vašem počítači Mac.
-
Na počítači s Windowsklikněte na Menu v pravém horním rohu hlavního okna aplikace a zvolte Nastavení.
Na počítači Macklikněte na Sticky Password na liště menu v horní části obrazovky - Nastavení. - Zvolte záložku Zabezpečení.
- V sekci Dvoufaktorová autentizace klikněte na tlačítko Zakázat.
- Zadejte své Hlavní heslo a klikněte na tlačítko Další.
- Vložte 6místný kód z aplikace Google Authenticator, když k tomu budete aplikací Sticky Password vyzváni a klikněte na tlačítko Další.
- 2FA je nyní zakázána. Klikněte na tlačítko Dokončit.
Poznámka: Po vypnutí 2FA ve Sticky Password není nezbytně nutné odinstalovat aplikaci Google Authenticator z vašeho mobilního zařízení.
Opětovné zapnutí 2FA
Aplikace Google Authenticator vytvoří nový GA záznam pro Sticky Password, který:
- nahradí původní záznam (na zařízeních Android)
- bude přidán jako další záznam bez přepsání původního záznamu (na zařízeních iOS). Pro přehlednost doporučujeme smazat původní záznam v aplikaci GA po VYPNUTÍ 2FA pro váš účet StickyAccount, před opětovným ZAPNUTÍM 2FA.
Jak můžeme tuto odpověď vylepšit?
Odeslat námětDěkujeme!
Děkujeme! Uděláme vše pro to, abychom odpověď vylepšili.
Omlouváme se za nepříjemnost, ale došlo k chybě. Prosím zkuste to znovu.
