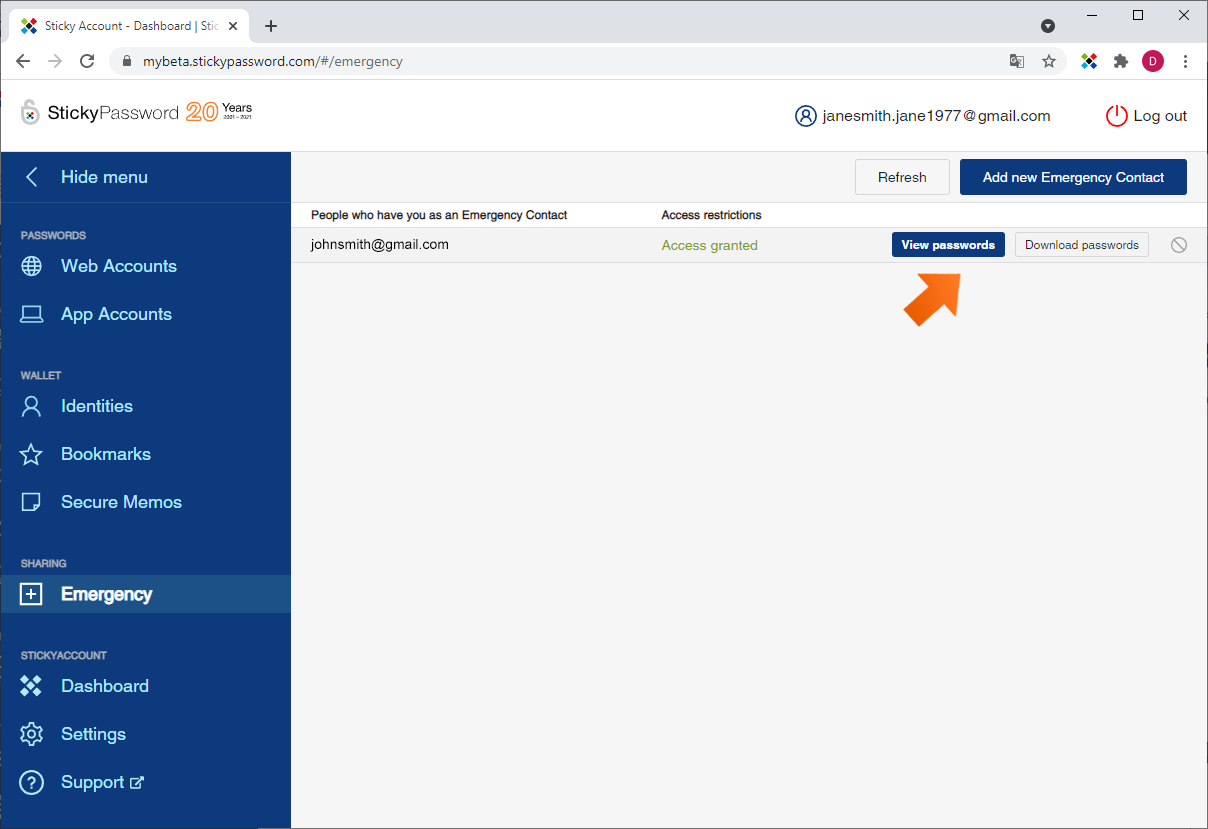Emergency Access
Sticky Password provides a convenient and safe way to grant family members, friends or colleagues Emergency Access to your logins and passwords in case of an emergency.
Why Emergency Access may be right for you
On a personal level: would your family members or a trusted friend be able to access your online web accounts if something were to happen to you?
At work: if you were incapacited because of an injury or were otherwise unable to access your computers and devices for an extended period of time, would your authorized colleagues be able to ensure business continuity by accessing the company accounts to which only you have the logins and passwords?
The Emergency Access feature allows you to invite individuals you trust to be your Emergency Contacts in Sticky Password. You’ll have the peace of mind that comes with knowing that, if anything should happen to you, your loved ones or authorized individuals will be able to access your online accounts according to the rules you set, and will be able to act on your behalf when you aren’t able to.
General principles
The Emergency Access feature is designed as a so-called enabling switch (also known as vigilance control, or the expressive kill switch) that is activated when the owner becomes incapacitated or unable to act in their own behalf. In the unfortunate event of an emergency, access will be granted to your predefined Emergency Contact. The safeguards against premature or inappropriate access are the restrictions, in the form of a waiting period, that you set beforehand.
In case of an emergency, your Emergency Contact will be able to request access to your Web Accounts. You’ll be alerted and will be able to grant or deny access. If you do not respond within the time limit you set - because you’re OK with access being granted or because you are unable to respond - then your Emergency Contact will receive access after the waiting period expires.
As the owner of a StickyAccount who wishes to set up an Emergency Contact, you will need to have a Sticky Password Premium subscription and have ‘cloud synchronization’ enabled. Invitations can be sent to anyone with an email address, however, in order to accept your invitation, your Emergency Contacts will need a Sticky Password Premium plan or Sticky Password Free.
Before sending an invitation, we encourage you to contact the person you are inviting to let them know about the importance and responsibility of the role you would like them to play.
Your Emergency Contacts can be found in the Sharing Center.
- To invite and otherwise manage your Emergency Contacts, simply log in to your StickyAccount at my.stickypassword.com.
- You’ll be able to see all your Emergency Contacts and receive notifications in your Sticky Password app on your Windows or Mac computer.
After accepting your invitation, your Emergency Contact(s) will be able to request access to your Web Accounts. As the owner of the database, you’ll be able to decline their request within the waiting period you’ve set.
Your Emergency Contacts will be able to access the Web Accounts (your logins and passwords) you select. Web Accounts that have been shared with Sharing Contacts are not included in Emergency Access.
You can have as many Emergency Contacts as you like. Note that all Emergency Contacts will have access to all of the Web Accounts that are included in Emergency Access.
You and your family members, trusted friends and colleagues can be reciprocal Emergency Contacts for each other.
Important note: You can delete an Emergency Contact at any time. However, once the conditions you set have been met and access has been granted to an Emergency Contact, they will be able to view your logins and passwords and even download them until they have been removed as an Emergency Contact.
How Emergency Access works
As the person who is looking to ensure continuity of access to your passwords (i.e. the owner of the database), you will need to add an Emergency Contact and will be able to set the conditions that will need to be met before access will be granted. Have the email address of the person you are inviting ready. (Note: if the person you are inviting already has a Sticky Password Account, you will need to use the email address they use as their StickyID!)
- Log in to your StickyAccount, and click on Emergency Contact in the Sharing section of the menu.
- Click the Add new Emergency Contact button in the upper right of the screen to launch the invitation dialog. After entering the recipient’s email address, you’ll be prompted to confirm that you are aware of the conditions you’ll be setting.
- Next you’ll be selecting the access restrictions - this is the waiting period that your Emergency Contact will have to wait after requesting access to your Web Accounts before access will be granted to your logins and passwords, UNLESS you reject or accept the request within the waiting period. To be clear, if you fail to reject a response within the designated waiting period, your Emergency Contact will be granted access when the waiting period has expired. (More on requesting access to the owner’s Web Accounts, below.)
- No restrictions! = NO waiting period - your Emergency Contact will get access to your Web Accounts immediately after sending a request for access from within their Sticky Password application. You will receive notification via email, in the App (Windows and Mac only), as well as on my.StickyPassword.com.
- 1, 2, 3, 7, 14, 30, 60 day waiting period - your Emergency Contact will be granted access to your Web Accounts after the specified amount of time has elapsed (the countdown starts at the time the request for access is made by the Emergency Contact from within their StickyAccount) and only when you do not reject the request within this period of time.
Note: as the owner, you have the ability to reject the request for access within the waiting period, as well as to delete the Emergency Contact at any time.
For example: You set the waiting period for 1 day; your Emergency Contact requests access - you’ll be notified and will have 1 day (24 hours) to reject the request. If you do not reject the request during the waiting period, then the Emergency Contact will get access after the 24 hours have elapsed - at which time you will be notified that access has been granted.
Require your express approval - with this option, when your Emergency Contact makes a request, you must expressly confirm via the Sticky Password portal (my.stickypassword.com) that you are allowing your Emergency Contact to have access: automatic access will not be granted when this option is selected.
- You’ll be prompted to enter your name and a personal message that will be included in the invitation email to your family member, trusted friend or colleague. The invitation will be sent via email and will also appear in that person’s StickyAccount (where the person’s StickyID was used in the invitation). You’ll be notified by email when your new Emergency Contact has accepted your invitation; you’ll also see a change in their status in the Emergency Contacts tab in the Sticky Password app (Windows and Mac) and in your StickyAccount.
How to invite your Emergency Contact (if you are the owner)
- Login to my.stickypassword.com and click Emergency Contact in the Sharing section of the main menu on the left.
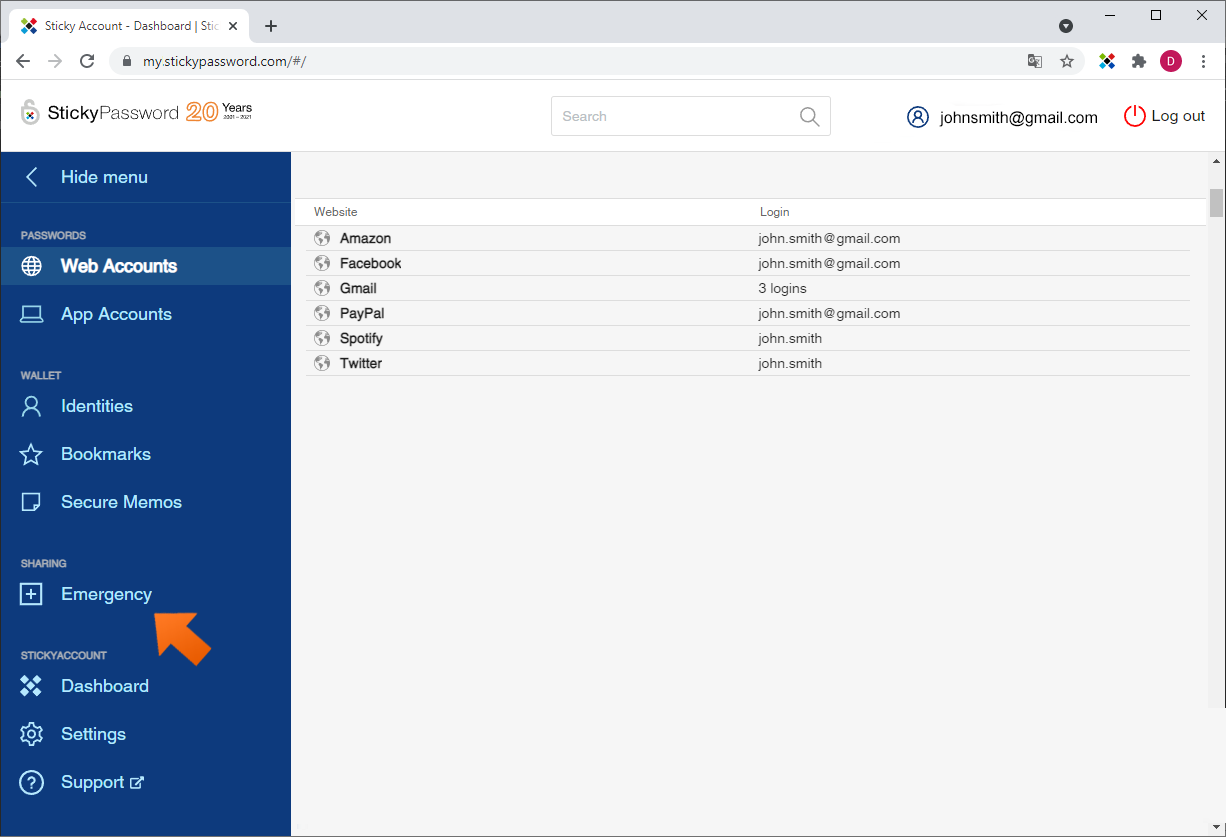
- Click Add new Emergency Contact.
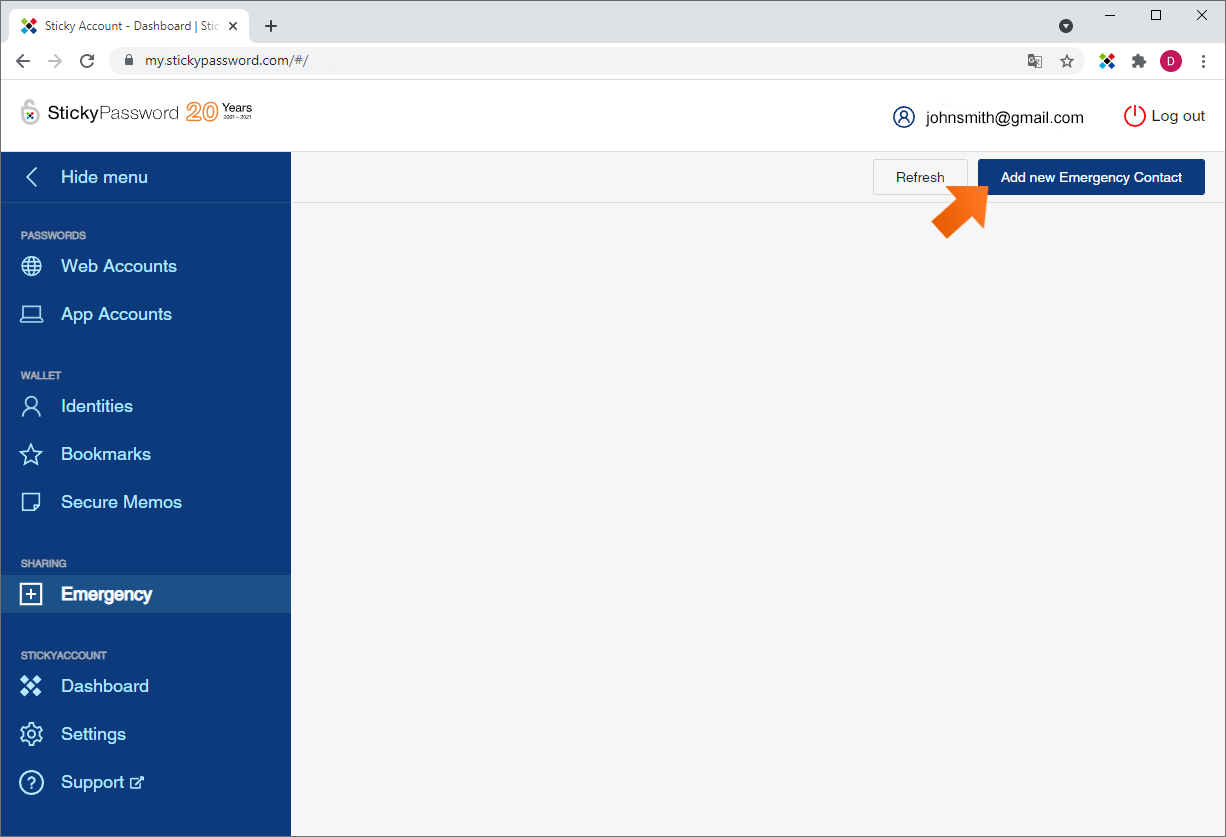
- Enter your Emergency Contact’s email address. It’s recommended to ask the person you are inviting for their StickyID or email address that they’d like to use to be your Emergency Contact.
- If the person you are inviting already has a StickyAccount, you will need to use the email address they use as their StickyID!
- If the person you are inviting does NOT have a StickyAccount, it’s no problem, they’ll just install Sticky Password as the first step of accepting your invitation. (Emergency Contacts need a Sticky Password Premium plan or Sticky Password Free.)
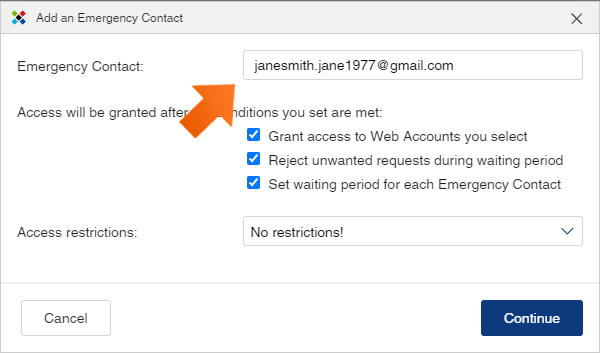
- Select the Waiting period you would like to set and click Continue.
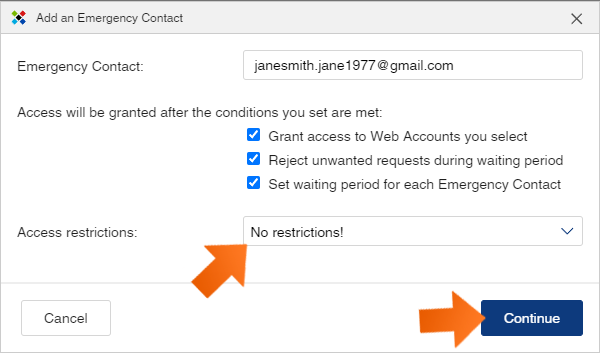
- You can add an optional personal message for the Emergency Contact and click Send. We recommend sending a personal message to the person you are inviting.
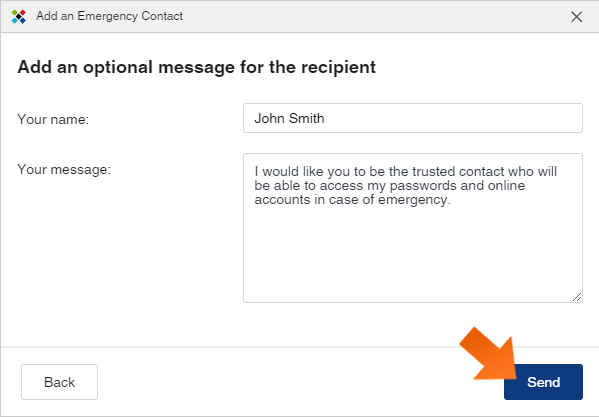
- You’ll see a popup letting you know that your invitation to your Emergency Contact was sent successfully, and you will be notified by email when your request has been accepted or rejected.
How to select and deselect Web Accounts
The first time you send an Emergency Contact invitation, you’ll be activating a new feature setting, and a new checkbox will appear within each of your Web Accounts. By default, all of the Web Accounts that are not actively being shared with your Sharing Contacts will be included in Emergency Access.
To select/deselect individual accounts:
- Go to your Sticky Password app (Windows or Mac).
- In the Web Accounts tab, click on each of the Web Accounts that you would like to remove from Emergency Access. Open each account, and click on the Sharing button to reveal the check box Include in Emergency Access.
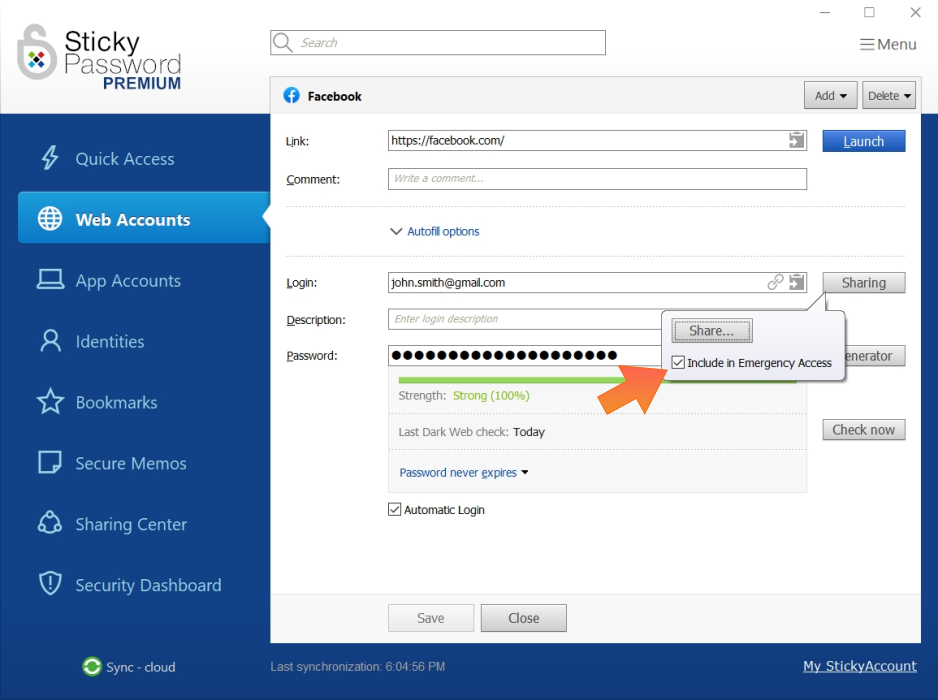
- Uncheck the box for the accounts that you do NOT want to be included in Emergency Access. Your Emergency Contacts will not have access to the Web Accounts that have been unchecked. Simply check the box if you would like to include it again in Emergency Access.
How to accept an invitation to be an Emergency Contact, and request access to the owner’s Web Accounts (if you are an Emergency Contact)
- Login to my.stickypassword.com and click Emergency Contact in the Sharing section of the main menu on the left.
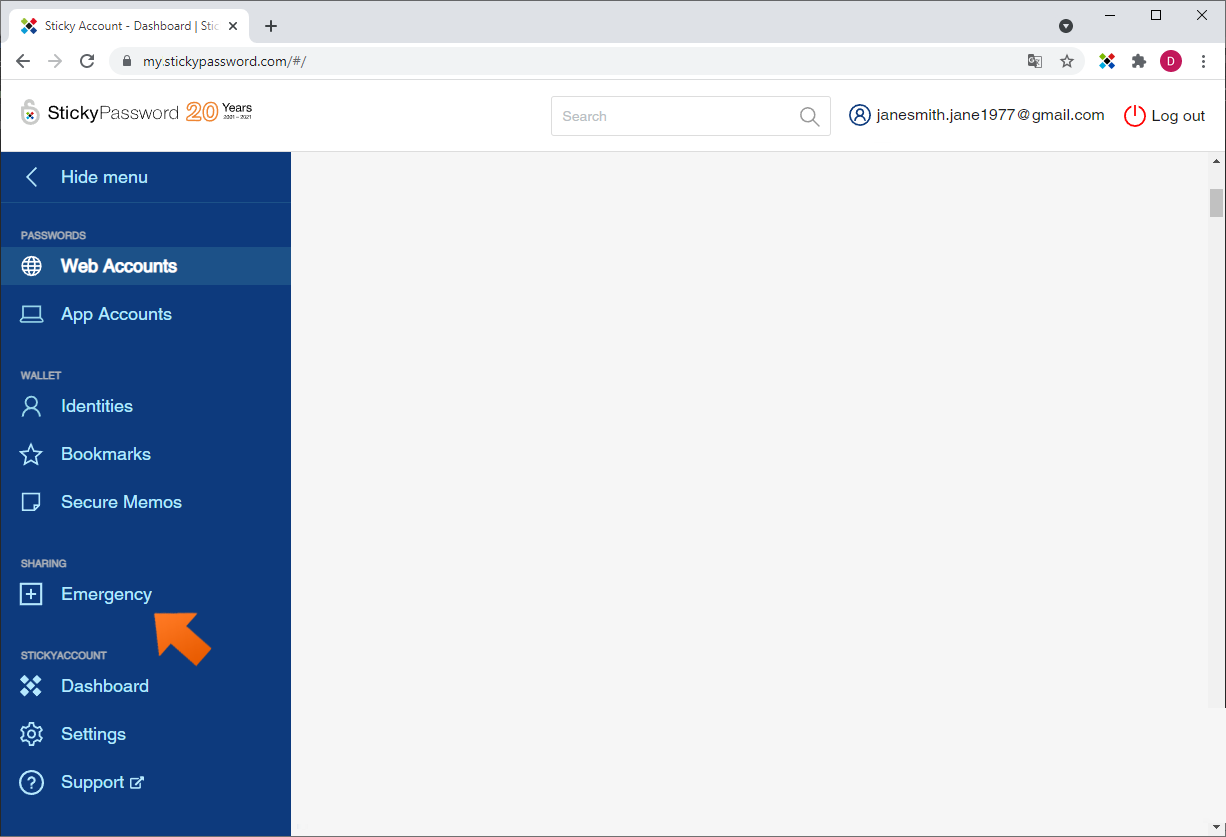
- Any new invitations for you to be an Emergency Contact will be shown in the People who have you as an Emergency Contact list at the top of the Emergency Contact section. Click Accept.
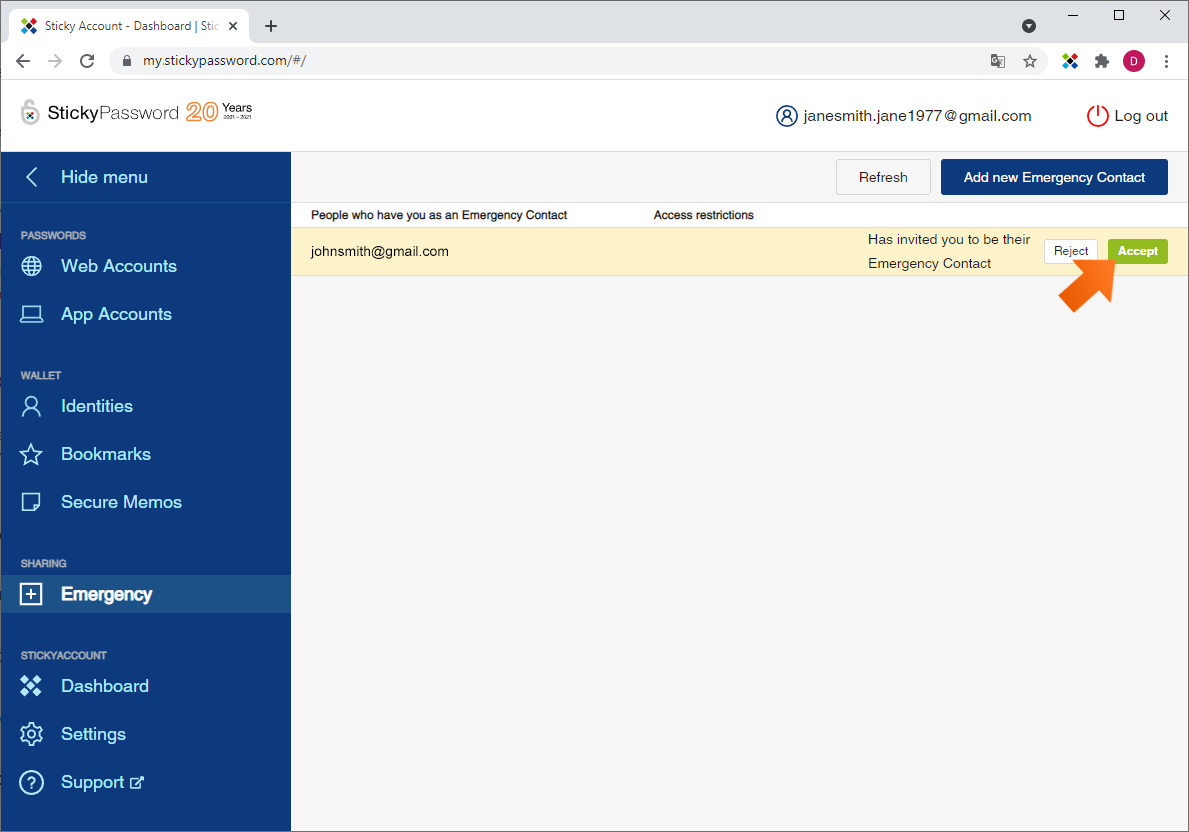 Invitations that you have sent are shown below in Your Emergency Contacts.
Invitations that you have sent are shown below in Your Emergency Contacts. - To request access to items for which you are the Emergency Contact, click Request access.
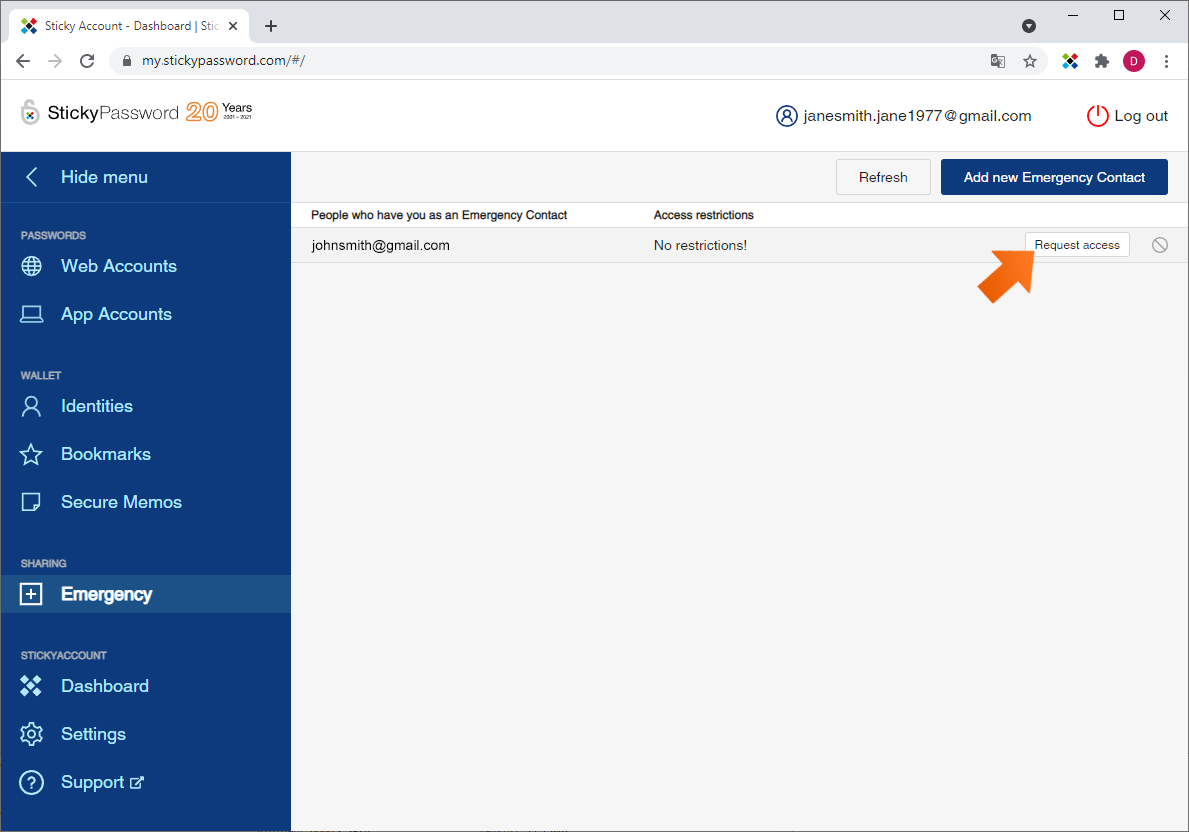
- Click Send request.
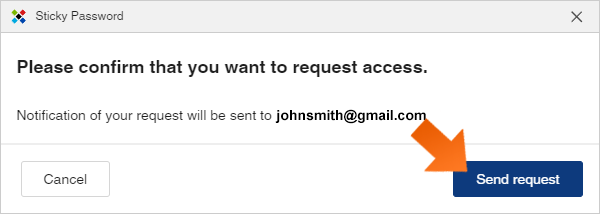
- If no waiting period has been set, you can access the owner’s web accounts immediately, otherwise you will be granted access only after the waiting period set by the owner has elapsed. You will see the length of the waiting period under Access restrictions in the middle column.
- Once access has been granted, you’ll have two options for accessing the designated Web Accounts. Always keep in mind that these are logins and passwords that deserve special care and precautions to ensure they are secure.
How can we improve the answer?
Send feedbackThank you!
Thank you! We will do our best to make this answer better.
An error has occurred. We apologize for the inconvenience. Please try again.