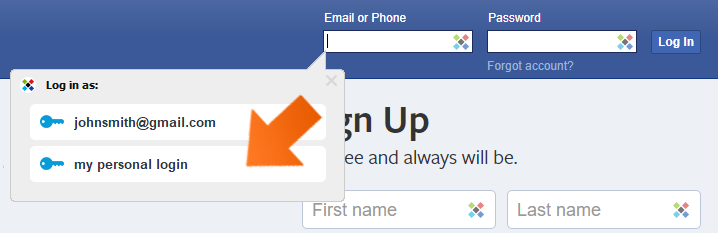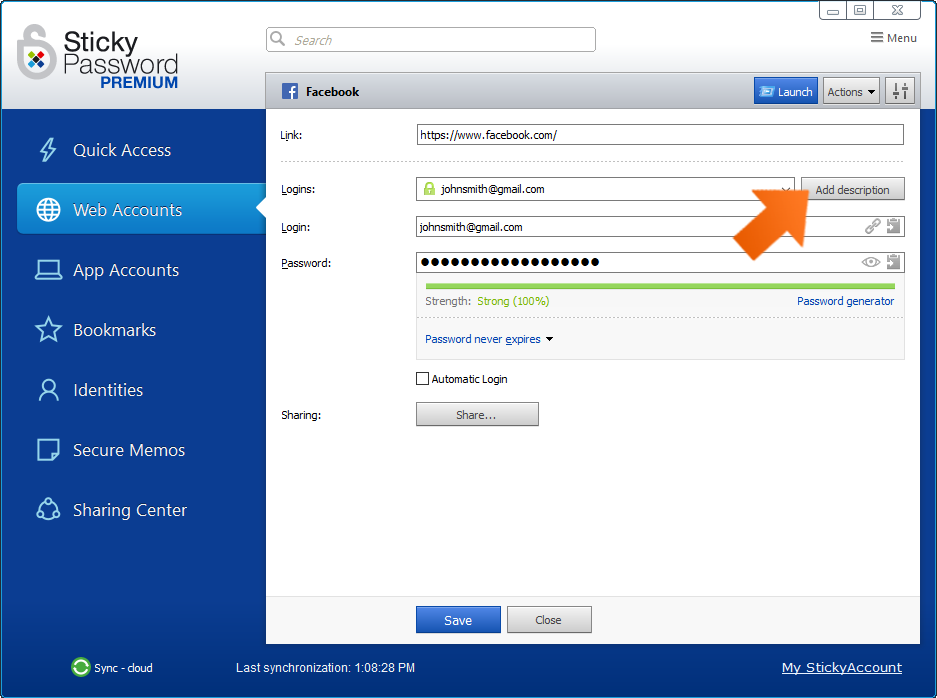How to add comments to your accounts and logins
Sticky Password does more than store logins and passwords. The convenient Comments field allows you to store your tricky answers to the security questions for your online accounts, as well as other useful notes that will help you access accounts while keeping others out.
Using comments for your Accounts
Sticky Password lets you enter information in the comments section of each Account. It’s a great place to store extra info about an Account.
-
Select the account for which you want to add a new comment, click the pencil symbol and select Edit.
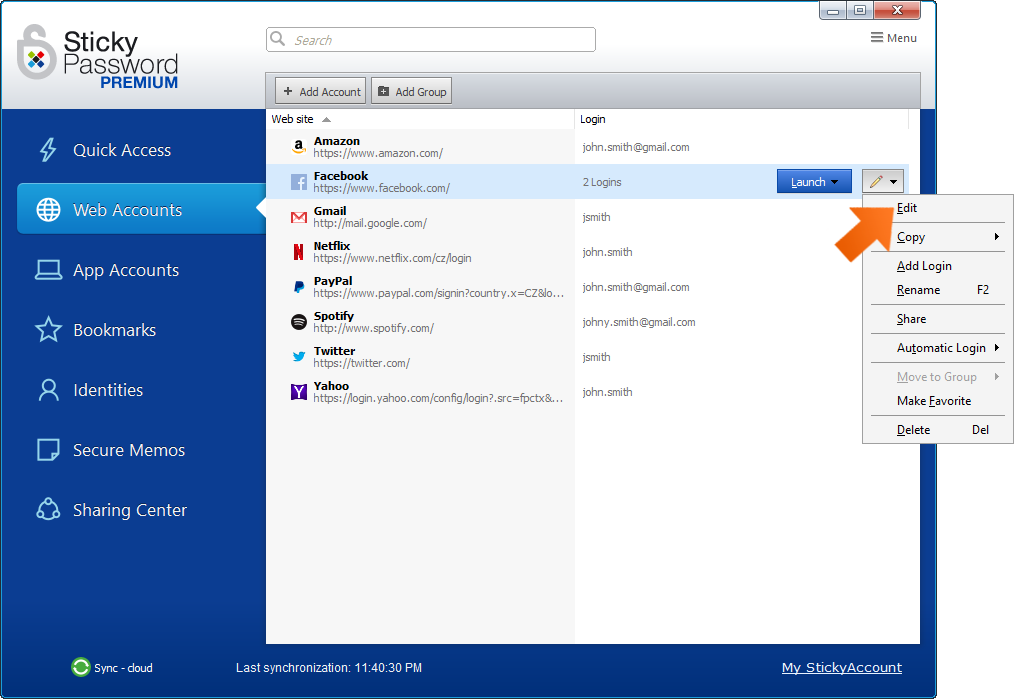
Click Settings in the upper right corner.
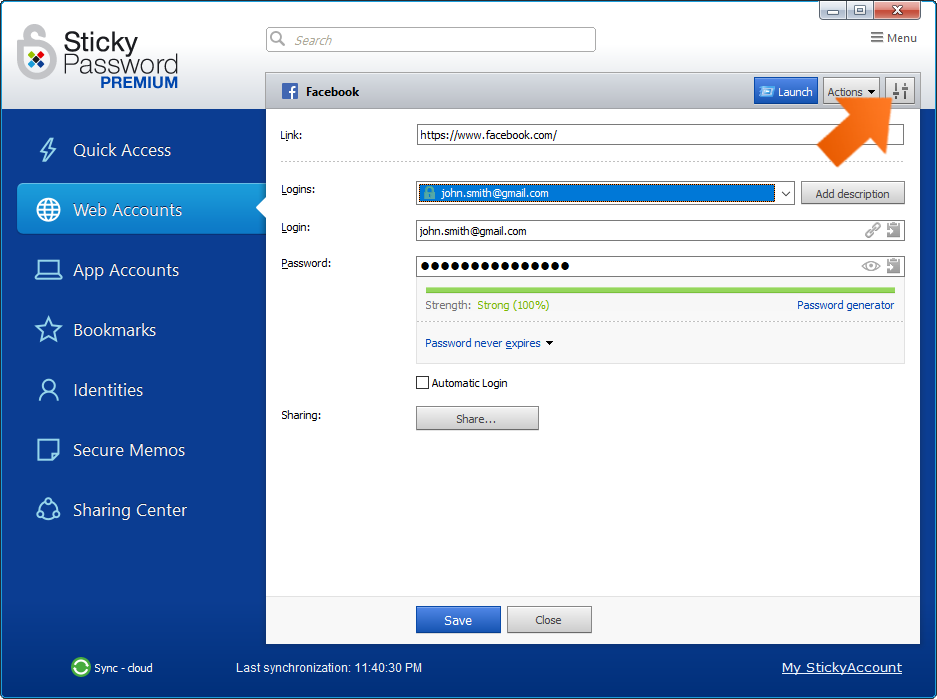
-
Enter your comment in the comments section. Once you've entered the info, click OK to close the dialog.
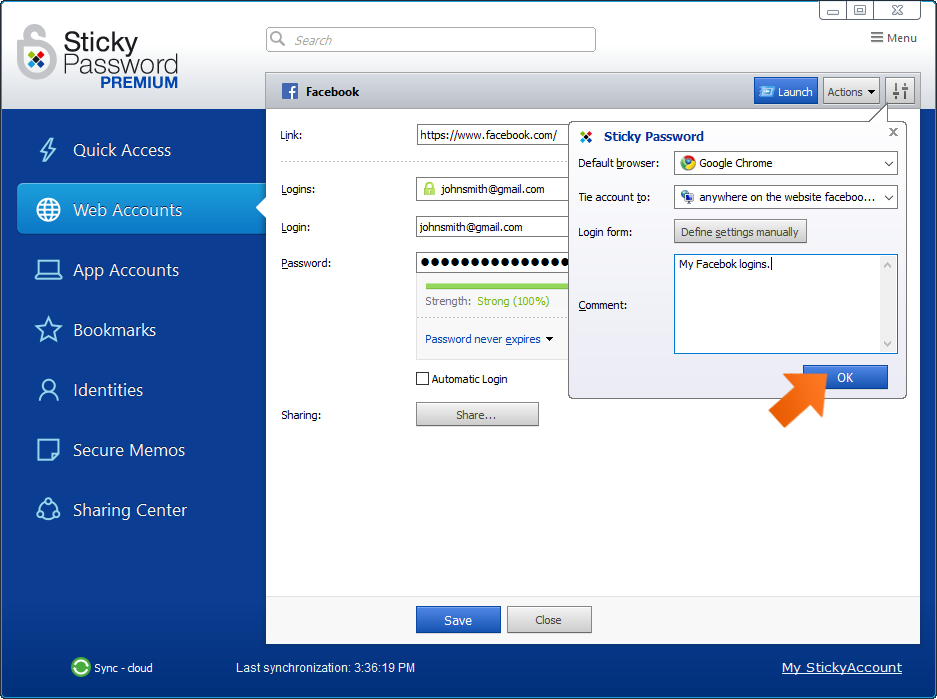
-
Don't forget to click Save.
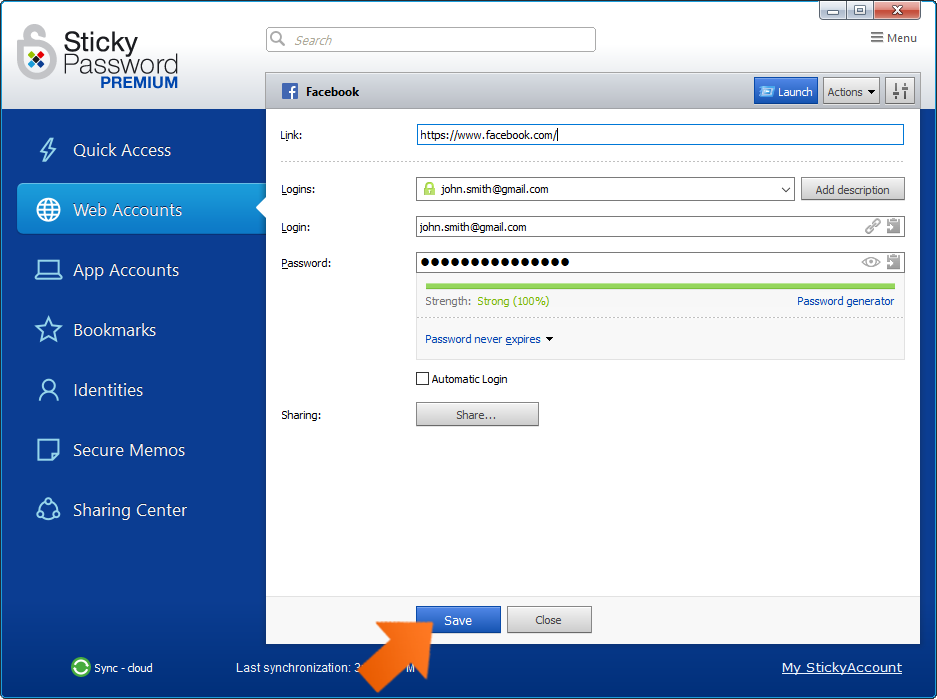
-
Your comments can be viewed in the Sticky Password extension menu in your browser.
To display the comment for the website you are currently on, select the This Website tab and any comment you’ve saved will be displayed below the name of the account
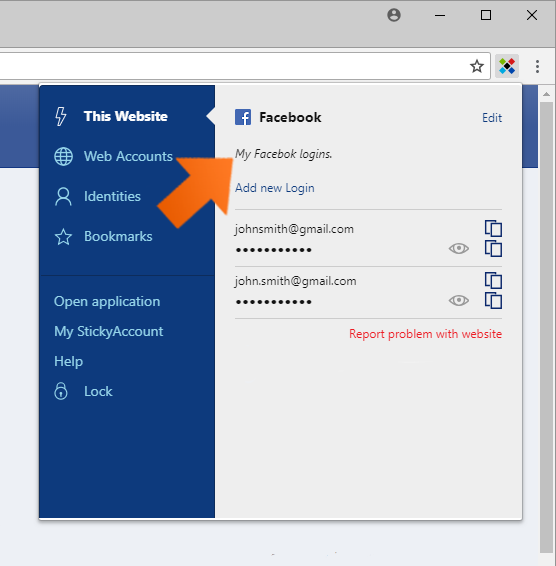
To display a comment for any of your Accounts, choose the Account from the list of Web Accounts and click the right arrow to reveal the Account details. Any comment for the Account will be displayed below the account url.
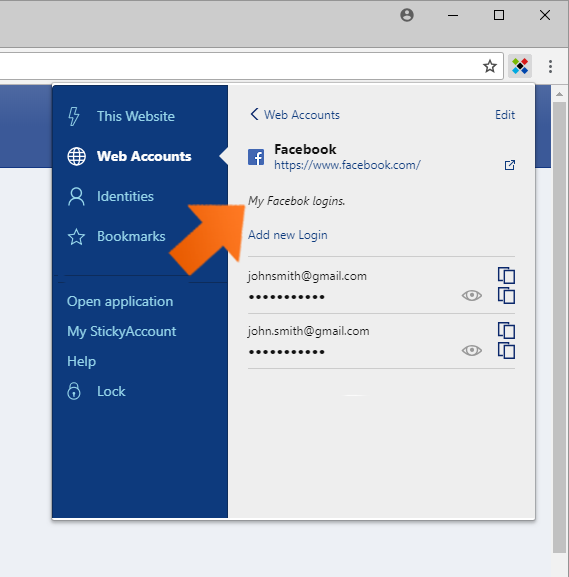
-
If you want to remove your comment, simply delete all text from the comment section in step 3 and click OK. Don't forget to click Save.
Extra tip: Use comments for storing your secret answers to security questions, and more. Make the answers to your security questions tricky, so that other people who know you won’t be able to guess them!
Storing the answers for each of your accounts or logins in the respective comments section is the best way to have them ready whenever you need them.
Using descriptions for your logins
Sticky Password lets you enter additional information in the comments section of each login. It’s a great way to differentiate your login credentials when you have multiple logins for an account.
-
Select the account for which you want to add a new comment, click the pencil symbol and select Edit.
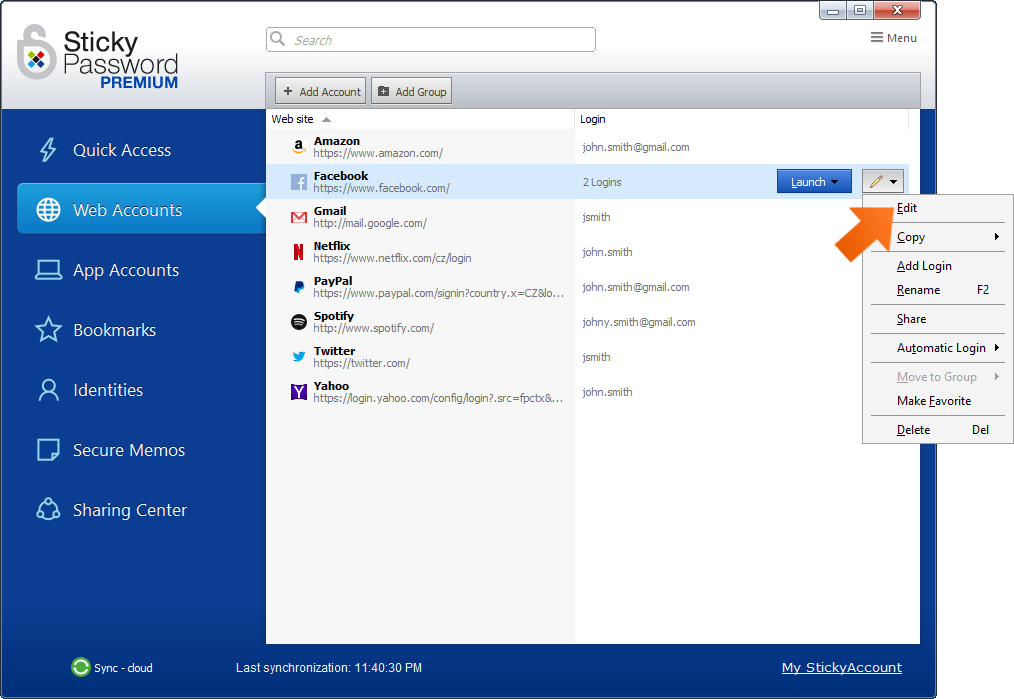
-
Select the login for which you want to add a new description.
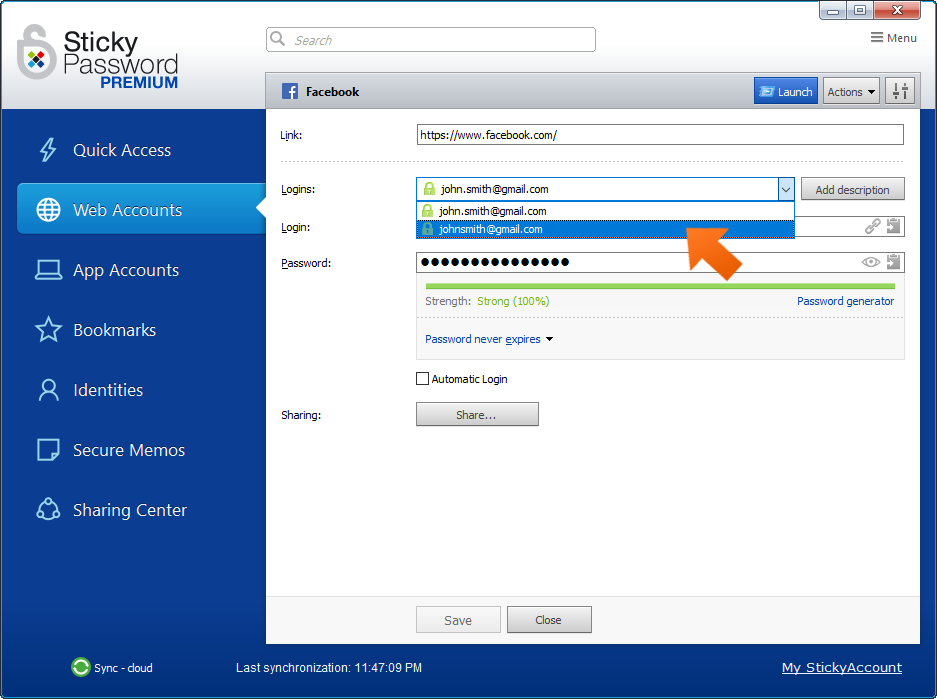
-
Click Add Description.
-
A new Description field appears prefilled with the respective login name. Click into a description field to edit it.
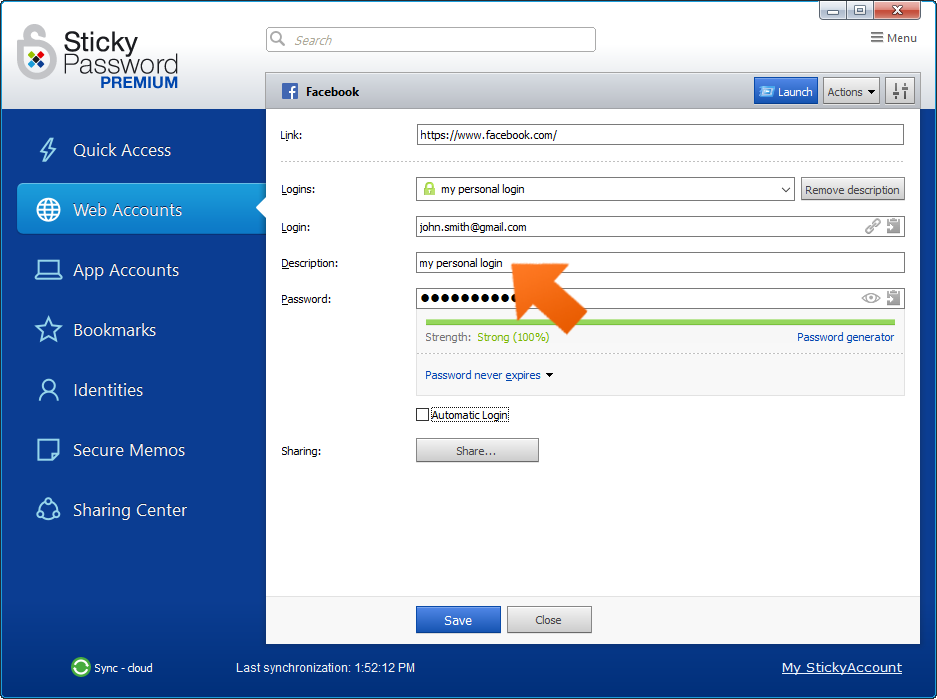
-
Don't forget to click Save.
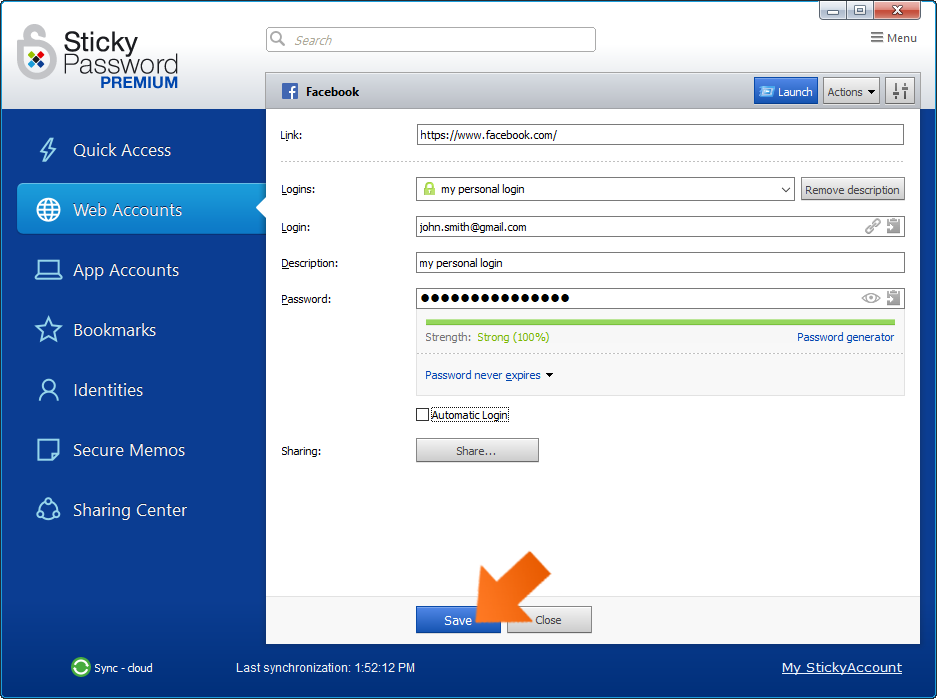
-
The personalized descriptions you add will be displayed in the Sticky Password extension menu in your browser.
To display the descriptions for the website you are currently on, select the This Website tab and any description you’ve saved will be displayed above your login.
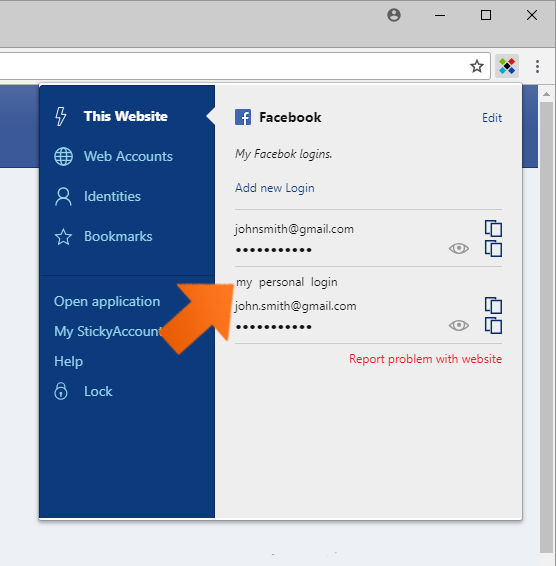
To display a description for any of your logins, choose the Account from the list of Web Accounts and click the right arrow to reveal the Account details. Any description will be displayed above your login.
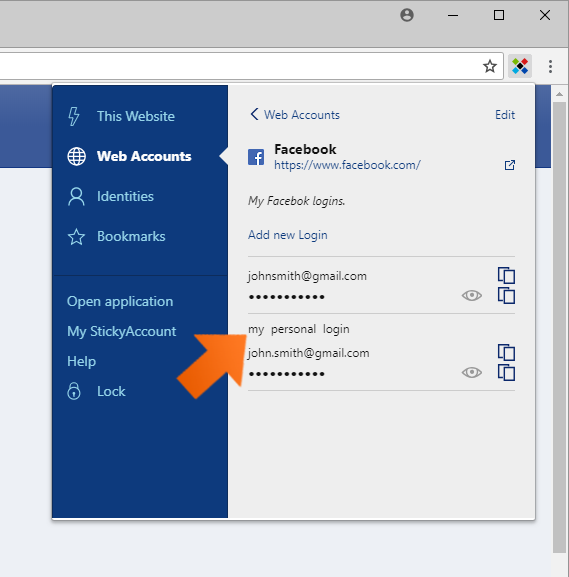
-
If you want to remove the description for one of your logins, select the login from the logins available for the account and click Remove description and click Save.
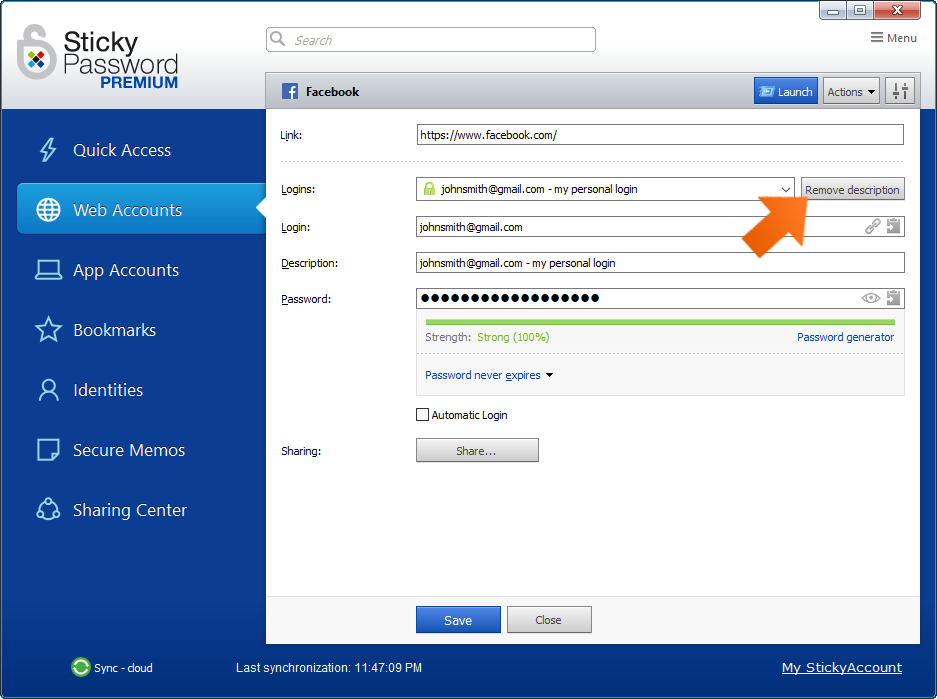
-
The personalized description you saved will also be displayed in the popup dialog when logging in to sites where you do not have automatic Login set for any login.