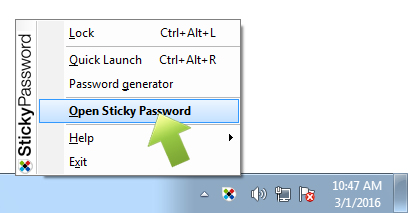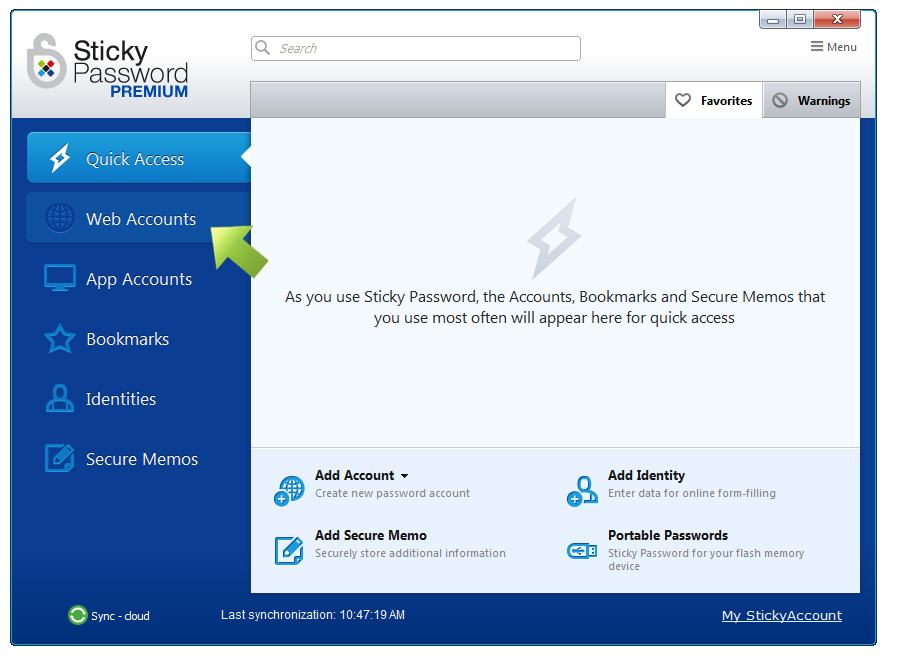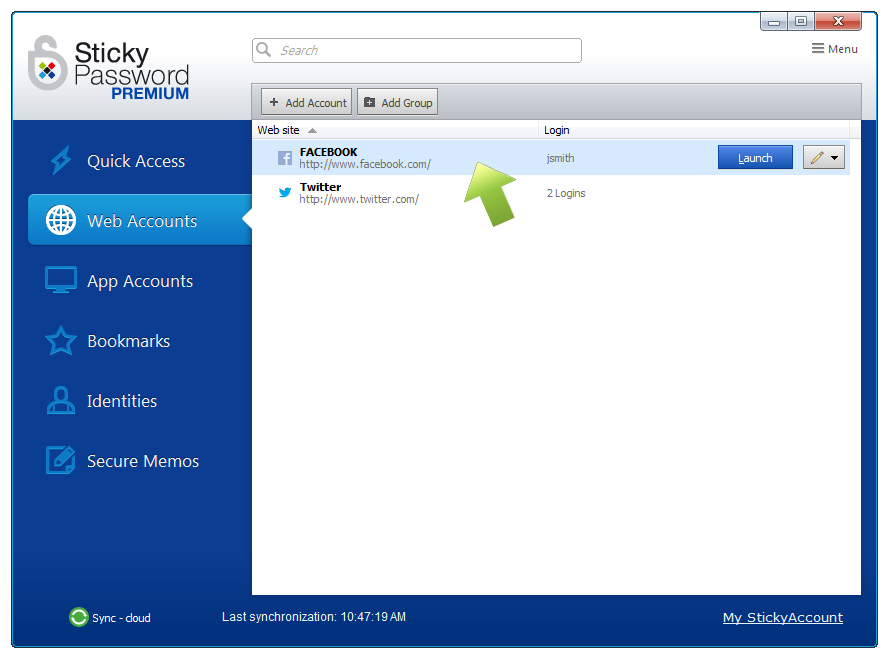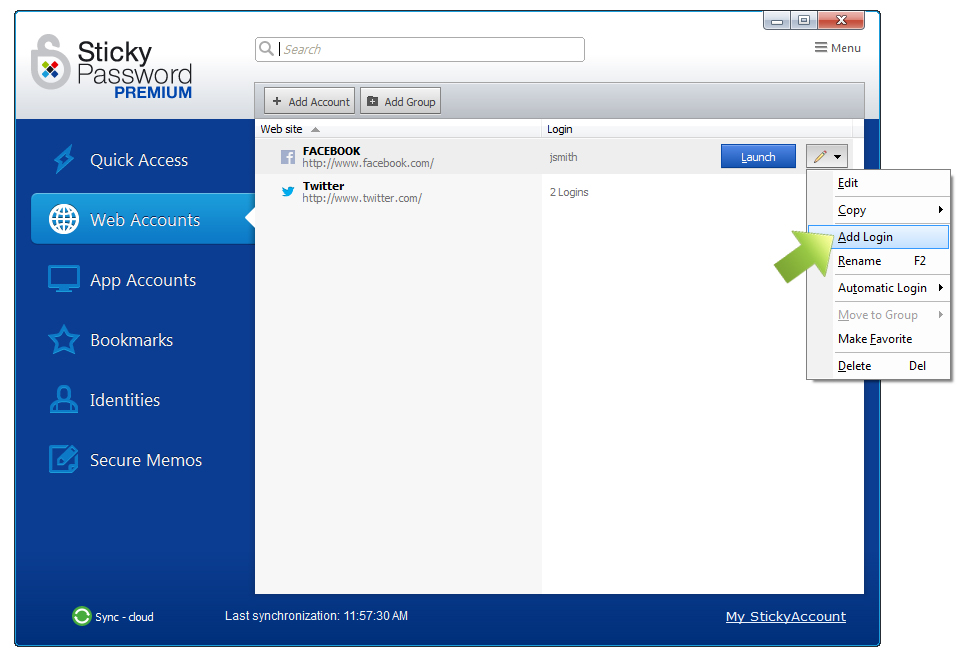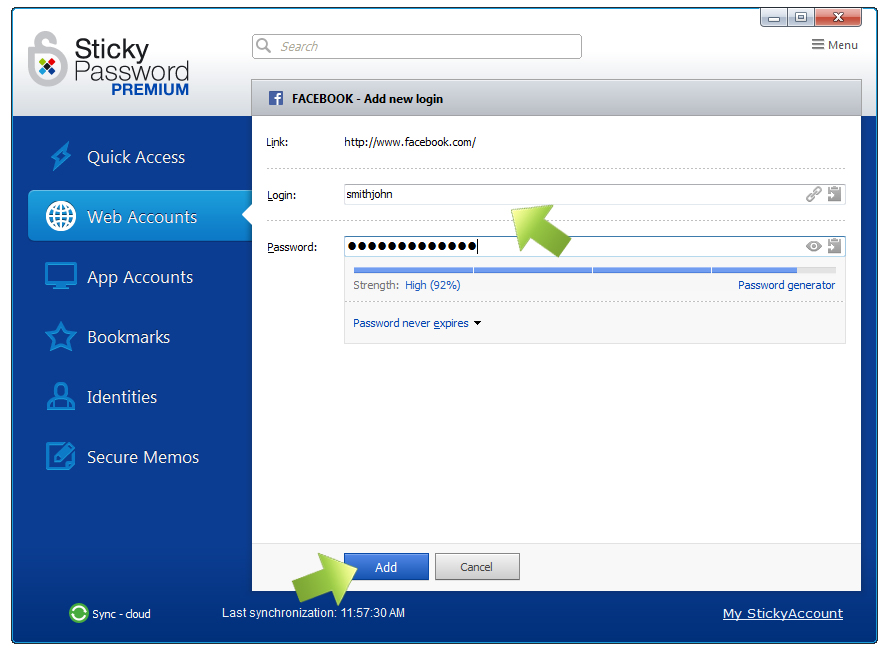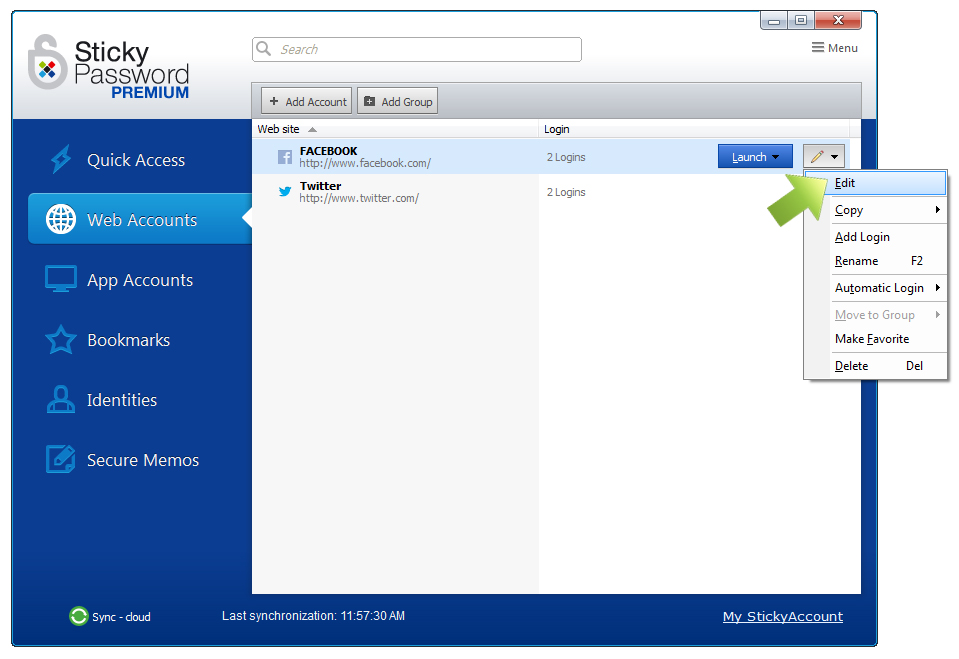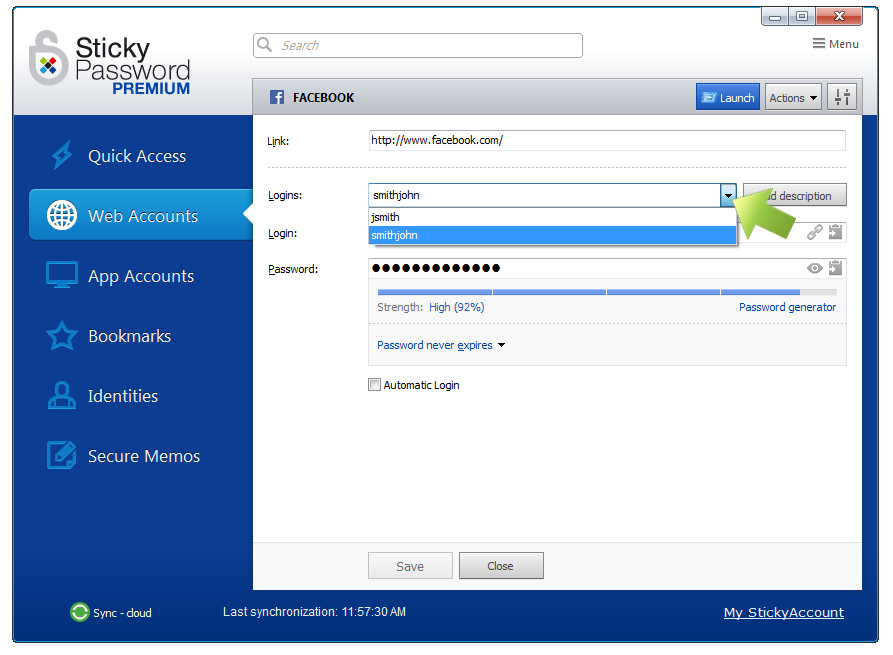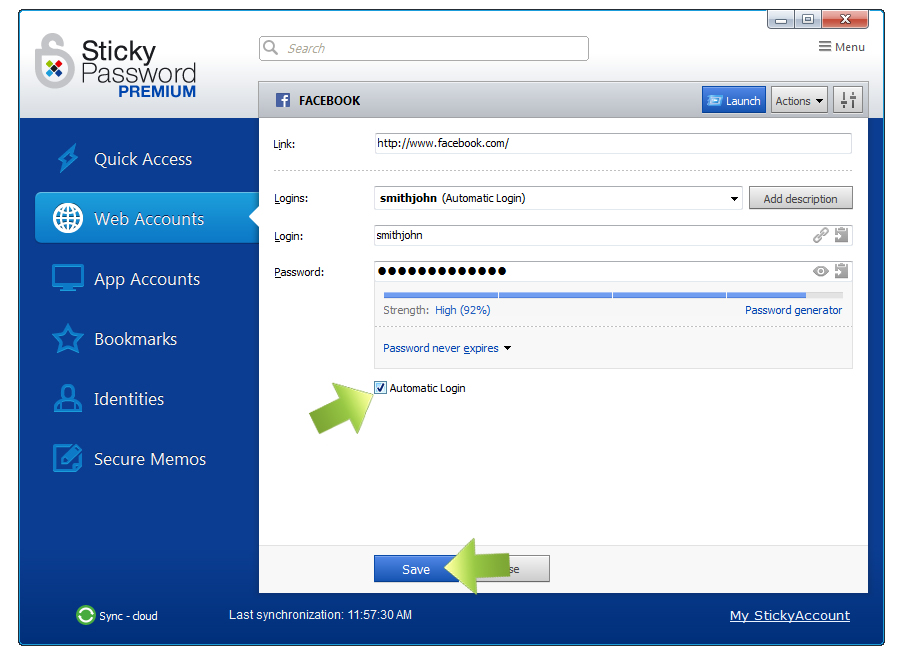How to add new logins to your Web Accounts on Windows manually
Most of the time Sticky Password helps you by offering to add new logins for your existing Web Accounts automatically. In this FAQ, we'll show you step-by-step how to add a new login on your PC manually.
Click the Sticky Password icon in the lower right corner of your screen and select Open Sticky Password.
In the main window click Web Accounts.
Here you can see all your web accounts. Select the Web Account that you want to add a new login to.
Click the little pencil icon and select Add Login.
Enter the new Login and Password and click Add.
Now you can see that you have 2 Logins for your Facebook Account.
If you need to edit your account or one of your logins, click the pencil icon and select Edit.
Click the down arrow next to the Logins field to expand the selector. You'll see the complete list of logins for your Facebook web account. Select the login that you'd like to edit.
One of the logins can be set as your default login. Just check the Automatic Login box for that login.
The automatic Log-in option is now enabled (when checked). In our example, this means that when you visit Facebook (ww.facebook.com), the smithjohn login will be used as the default and you will be logged in automatically using this login.
When you have several logins to an online account that you use equally often, you may prefer to disable the Automatic Log-in feature - it’s up to you. By turning off this feature, you'll be prompted to choose the login that you would like to use when you visit the website.
To enable Automatic Log-in, check the check box and click Save.
Congratulations! Now you can have Sticky Password handle your accounts with 2 or 5 or more logins!