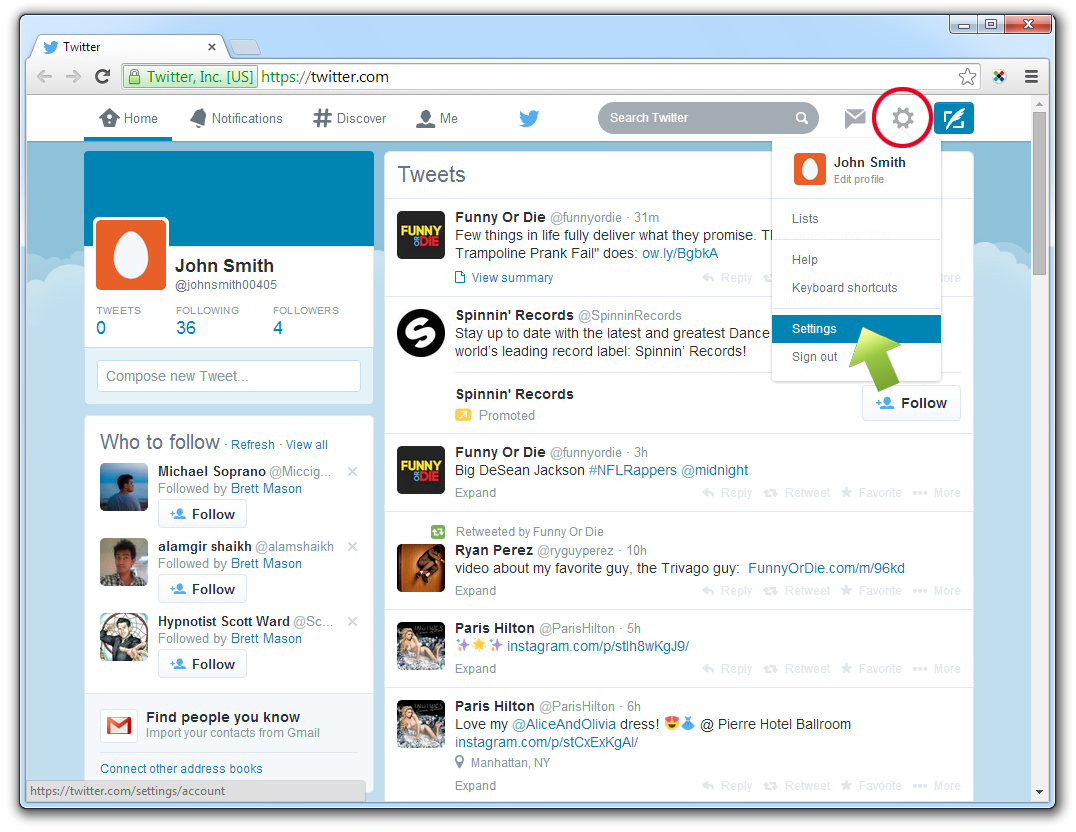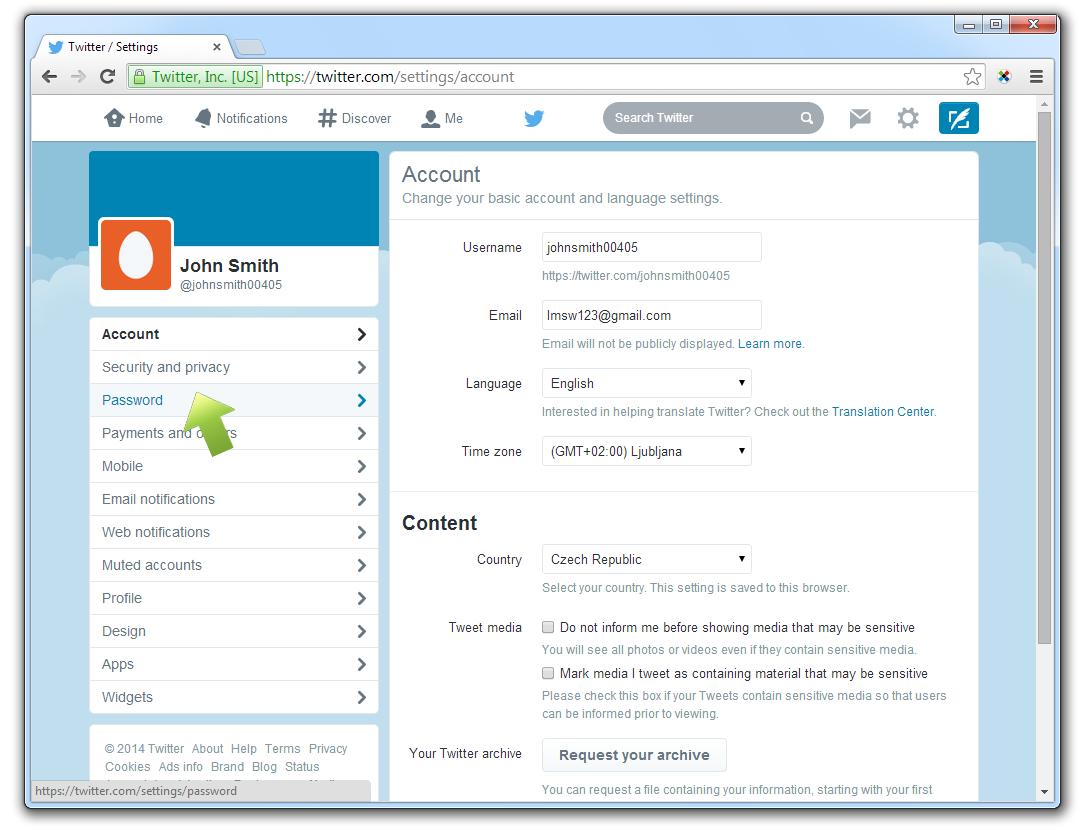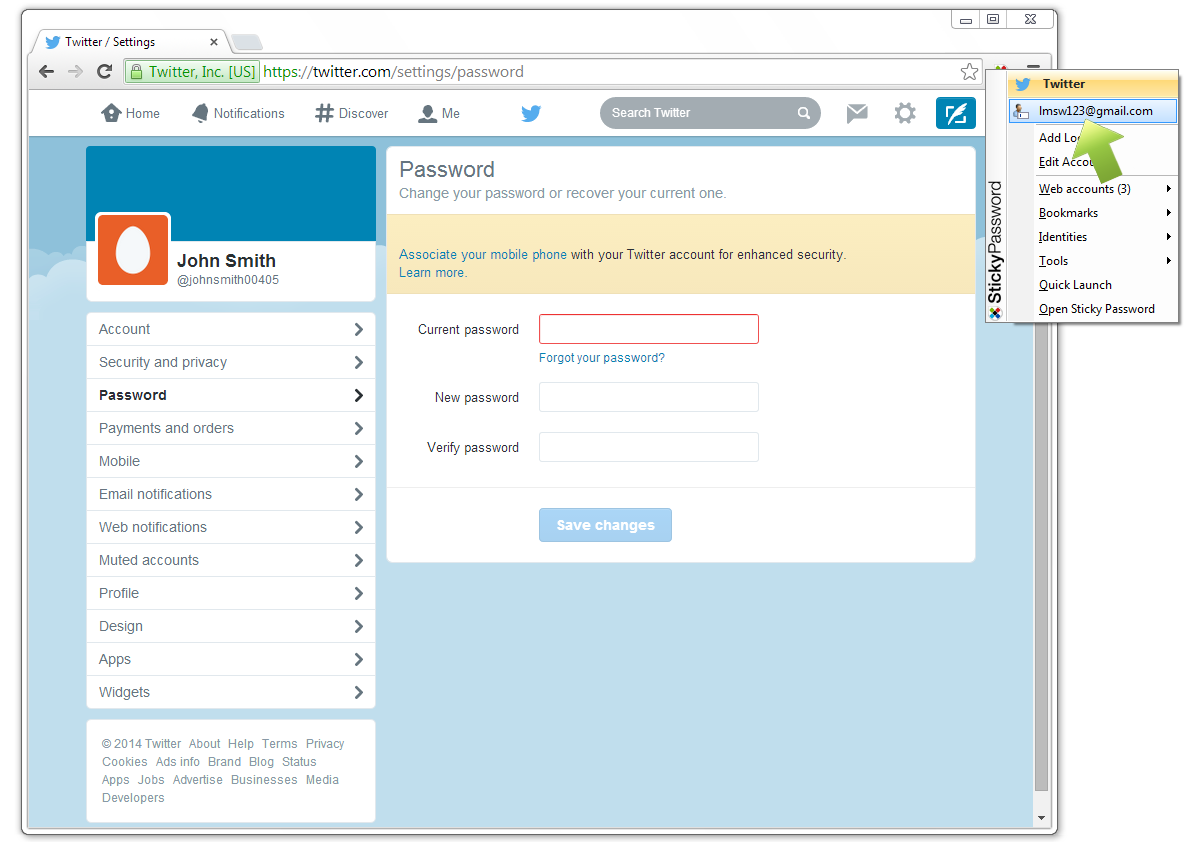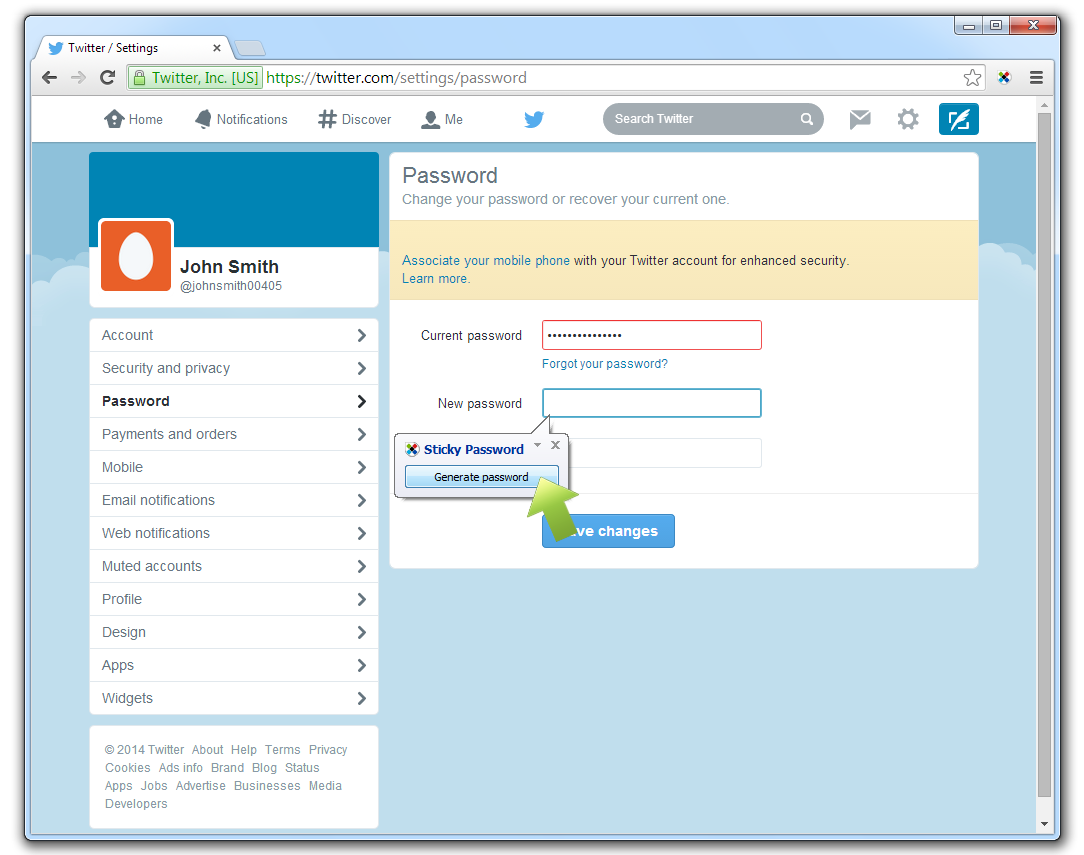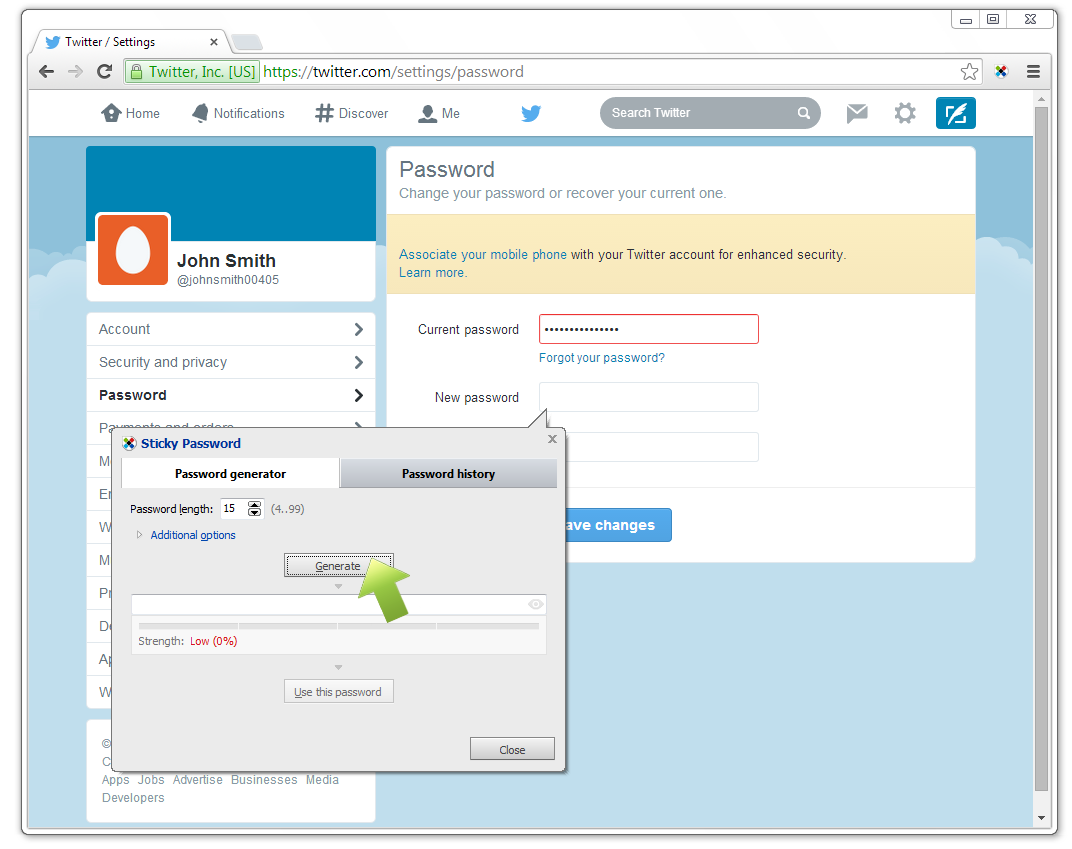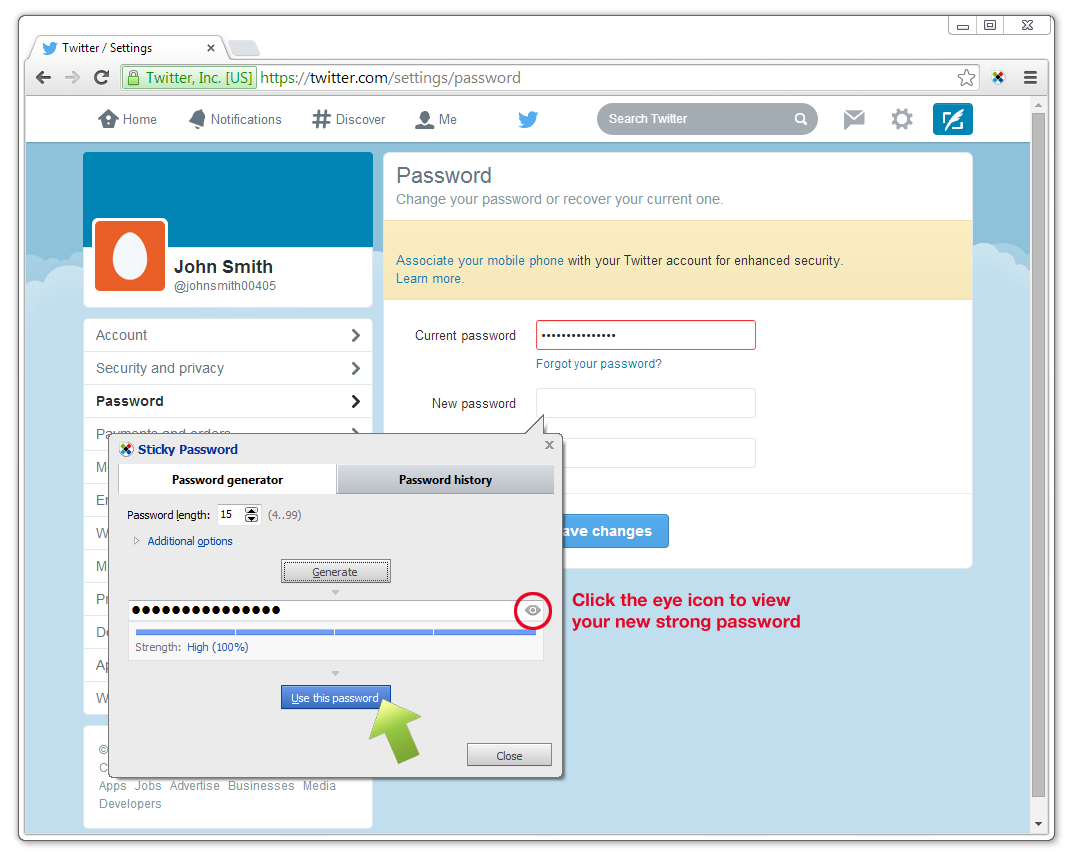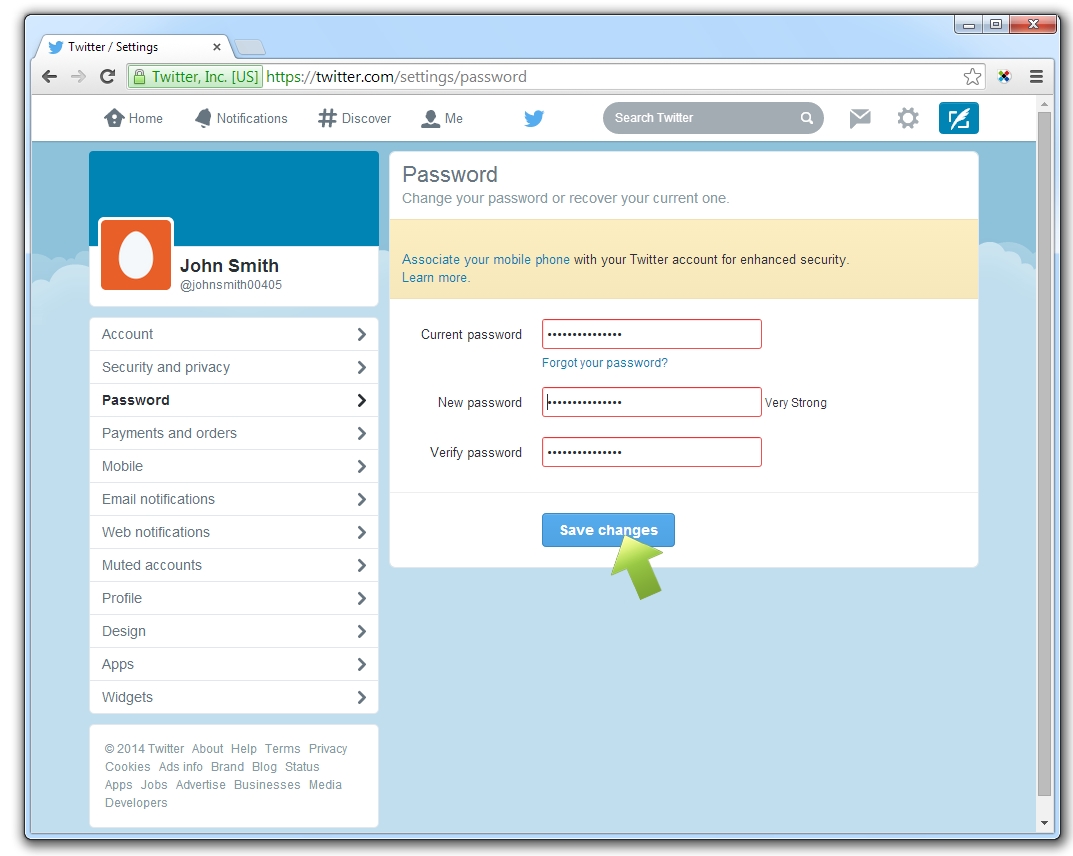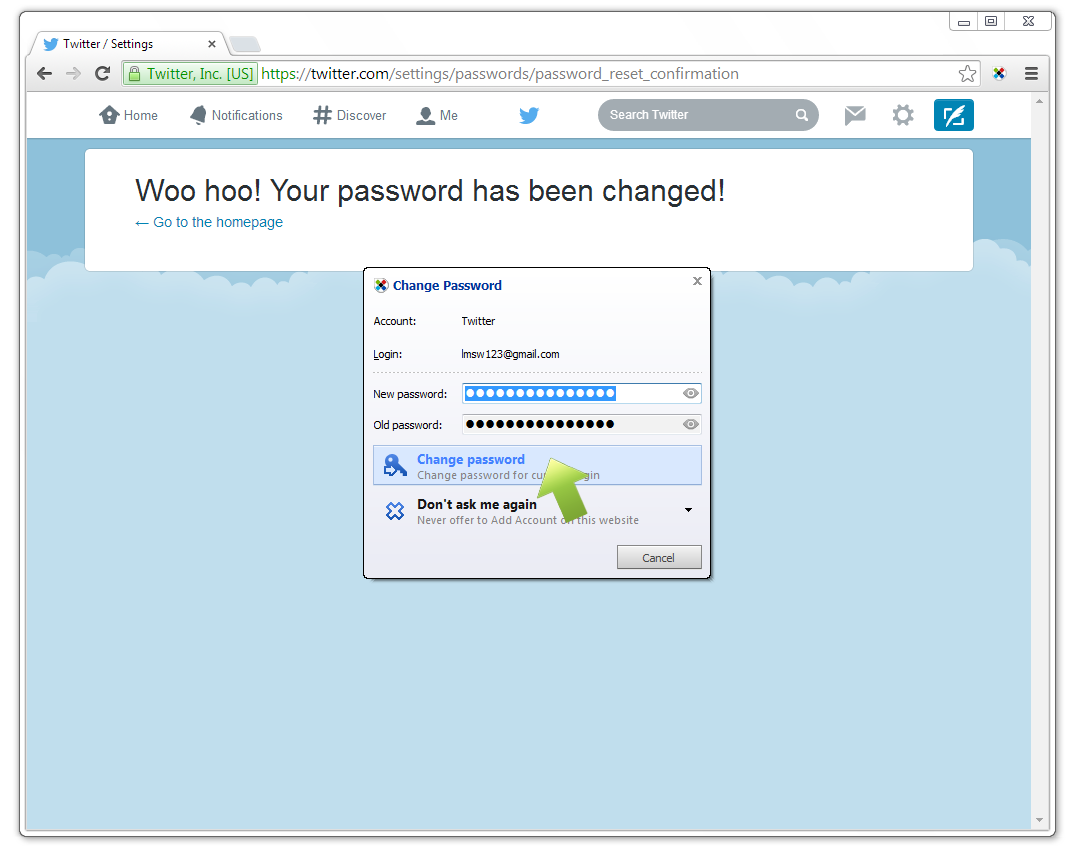How to change your password for Twitter
“Passwords are like underwear. You shouldn’t leave them out where people can see them, loan them to friends and you should change them regularly .”
Changing passwords for your favorite accounts is easy with Sticky Password!
In today’s tutorial I’ll show you how to change your Twitter password – quickly and securely.
Open your Twitter account, click the gear wheel in the upper right corner and select Settings.
Click Password.
If you already have your Twitter account saved in Sticky Password, then the Current password field will be filled-in by Sticky Password with your current Twitter password. Or, simply click the Caption button in the upper right corner of the window and select your Twitter Account to fill the current password field.
Click inside the New password field. The Generate password bubble will appear. Click Generate password.
The Password generator will appear. You can set the length of your new password, or which special characters will be used by clicking Additional options.
Then Click Generate.
The newly generated password will appear and will be masked. To view the new password, click the eye icon in the right part of the field. If you are satisfied with your password, click Use this password. Or, click Generate again, to repeat this step and create a new password.
Both the New password and the Confirm new password fields will be auto-filled with your new strong password. Click the blue Save changes button.
After you click the Change Password button, Sticky Password will automatically prompt you to save a new Password for your Twitter account. Click Change password.
Woo hoo! You've just changed the password for your Twitter account, and your new password has been securely stored in the Sticky Password database.
To ensure that all your passwords are strong, use Sticky Password when changing passwords to all of your accounts.