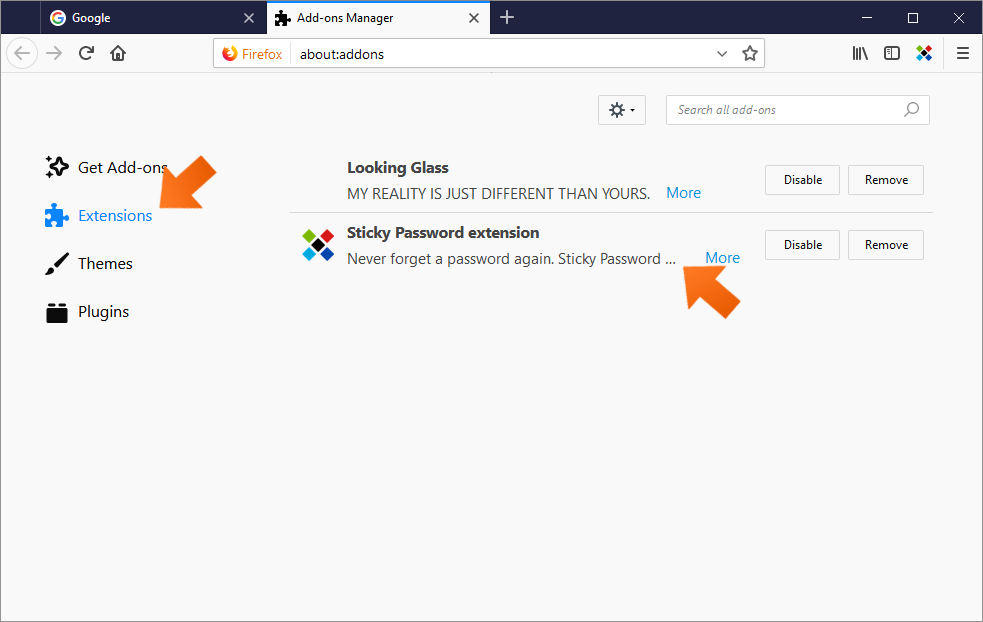Windows で Firefox に Sticky Password の拡張機能をインストールする
Sticky Password のブラウザ拡張機能 は、入力された新たなデータを保存し、フォームへの自動入力を有効にします。あなたのお気に入りのサイトへのパスワードも自動入力されるため、あなたが入力する必要はありません。
対応するブラウザへの Sticky Password の拡張機能のインストールは、初期設定ウィザードのオプション手順のひとつです。ほんの少しの作業で、拡張機能をアプリケーションから直接手動でインストール、あるいは再インストールすることもできます。
Firefox に Sticky Password の拡張機能をインストールする
-
デスクトップ画面右下の Sticky Password アイコンをクリックし、Sticky Password のメイン画面を表示させます。
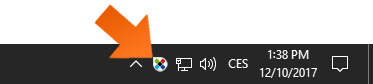
-
Menu ボタンをクリックし、Settings を選択します。
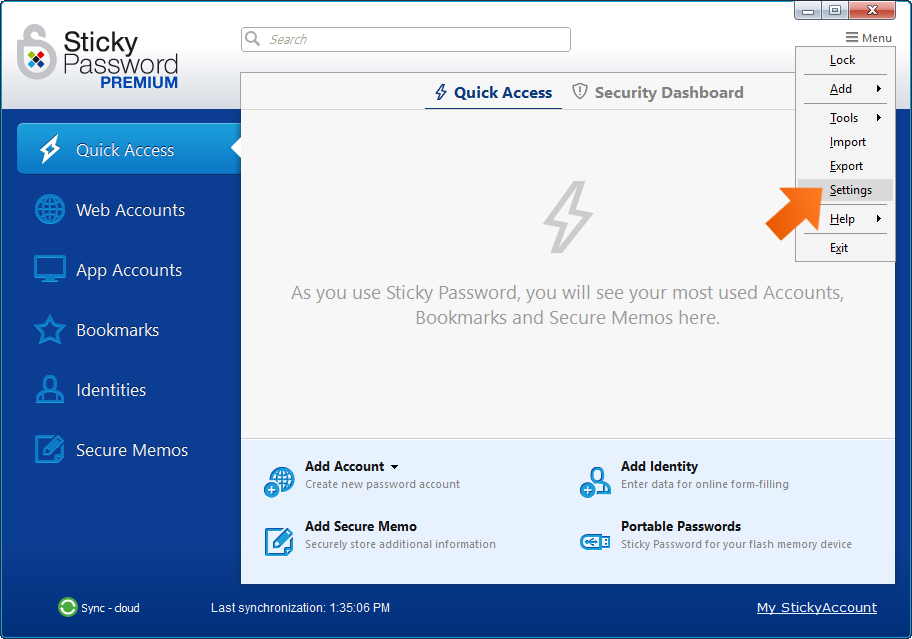
-
Supported browsers タブをクリックし、コンピューター上で Sticky Password が対応しているブラウザのリストを表示させます。Sticky Password の拡張機能は、Uninstall というボタンが表示されたブラウザにインストールされています。
Firefox 右側の Install ボタンをクリックすると、Firefox ブラウザの新しいタブが起動し、拡張機能インストール画面が表示されます。すべての手順がウェブページ上に表示されます。
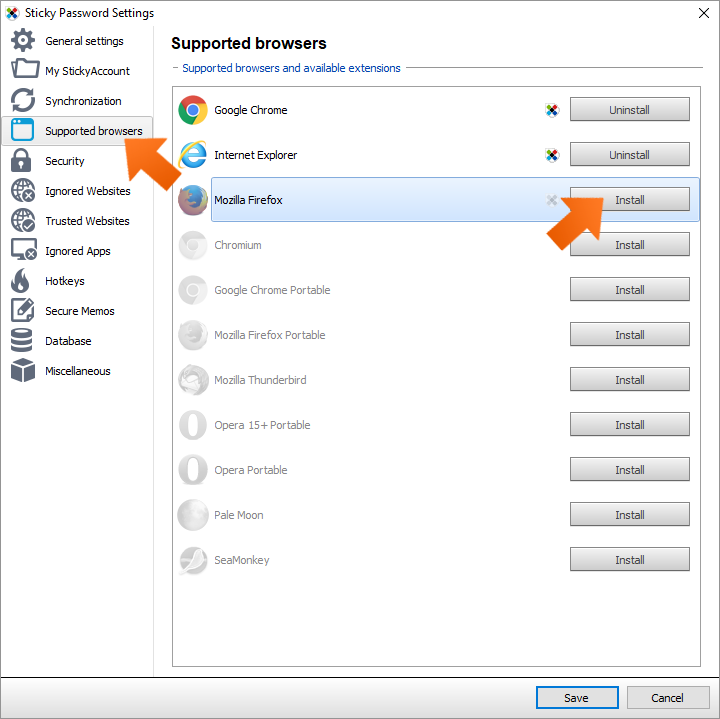
-
Start ボタンをクリックします。 .
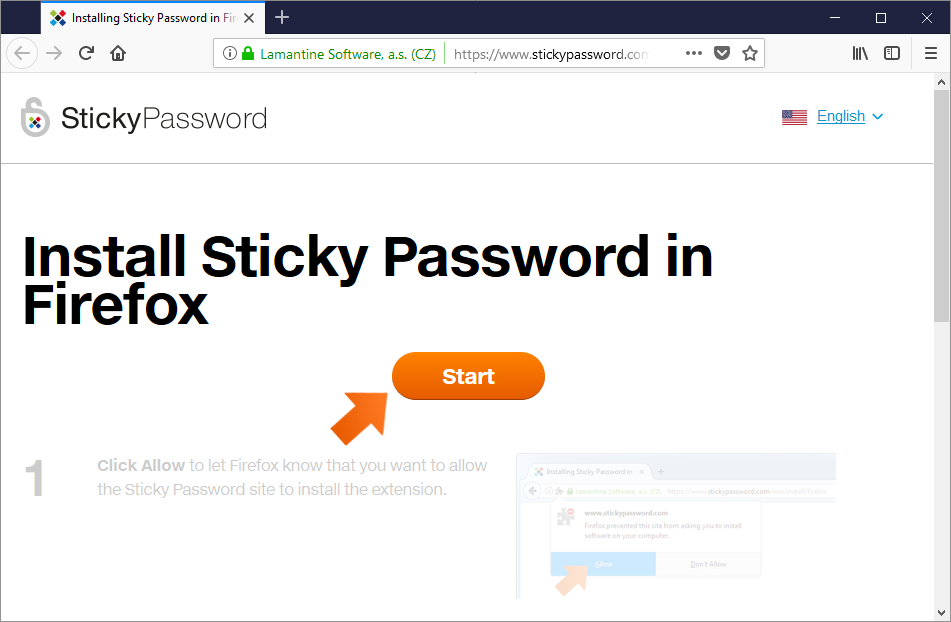
-
Allow をクリックし、Sticky Password サイトが拡張機能のインストールを行うことを許可します。
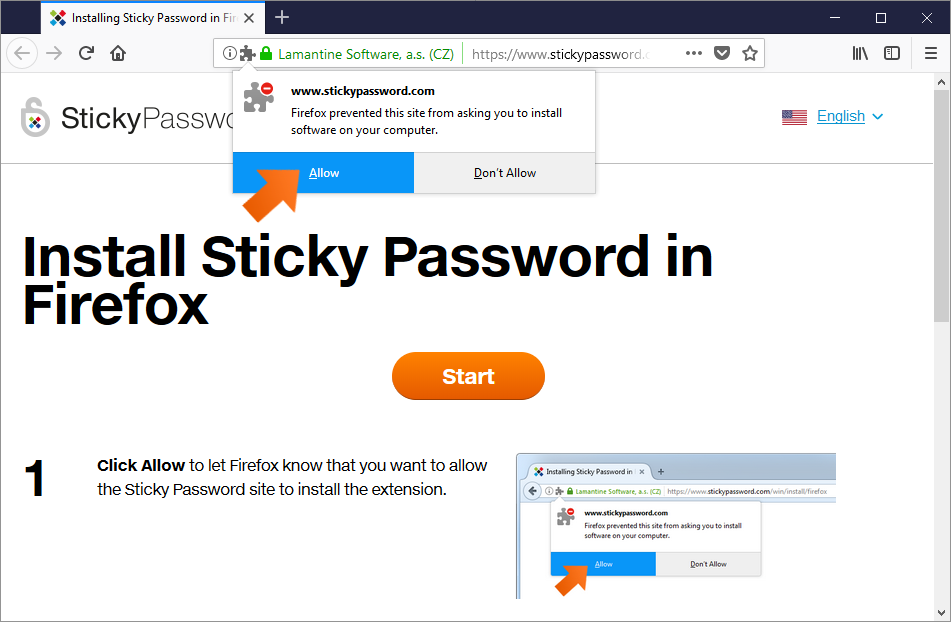
-
Add をクリックし、Google Chrome 拡張機能をインストールします。
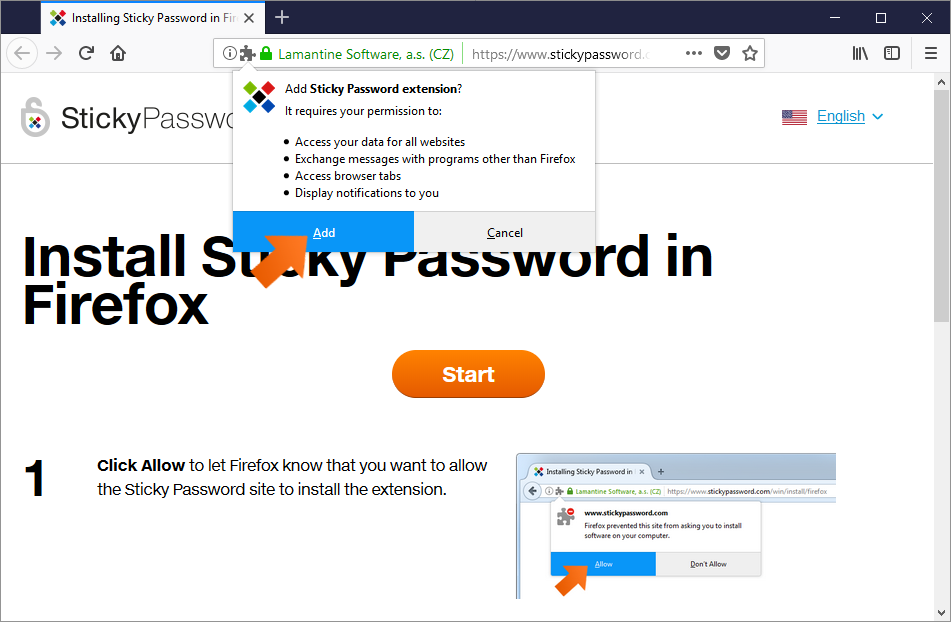
-
Sticky Password の拡張機能がインストールされたら、OK をクリックします。

-
拡張機能がインストールされ、Sticky Password アイコンが Firefox ツールバーに表示されます。アイコンは、Sticky Password がアンロックされた状態ではカラー表示され、ロックされた状態では灰色表示されます。
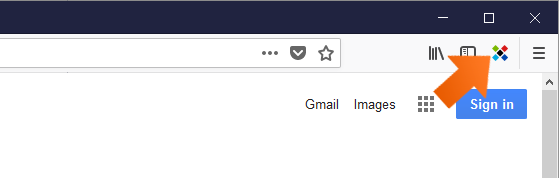
-
Sticky Password の拡張機能は、Firefox ブラウザのメニュー アイコン > アドオンをクリックして、拡張機能ページから直接確認することもできます。
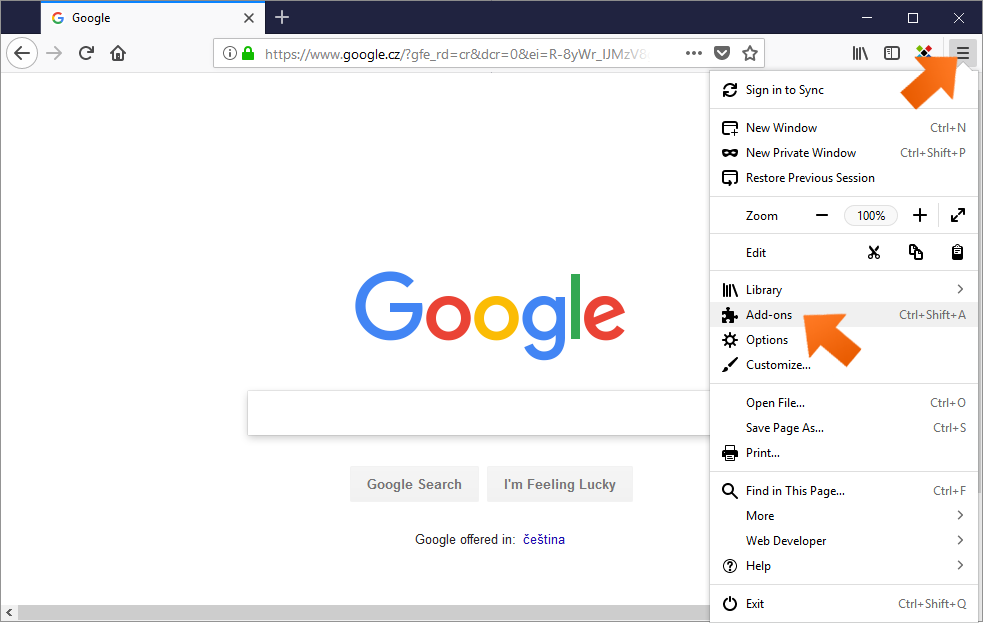
-
拡張機能のセクションで、新たに Sticky Password の自動入力拡張機能がインストールされ、有効化されていることが確認できます。