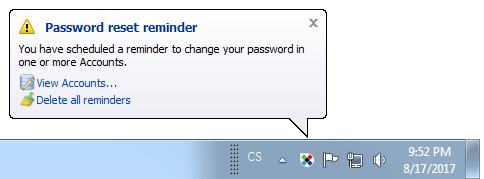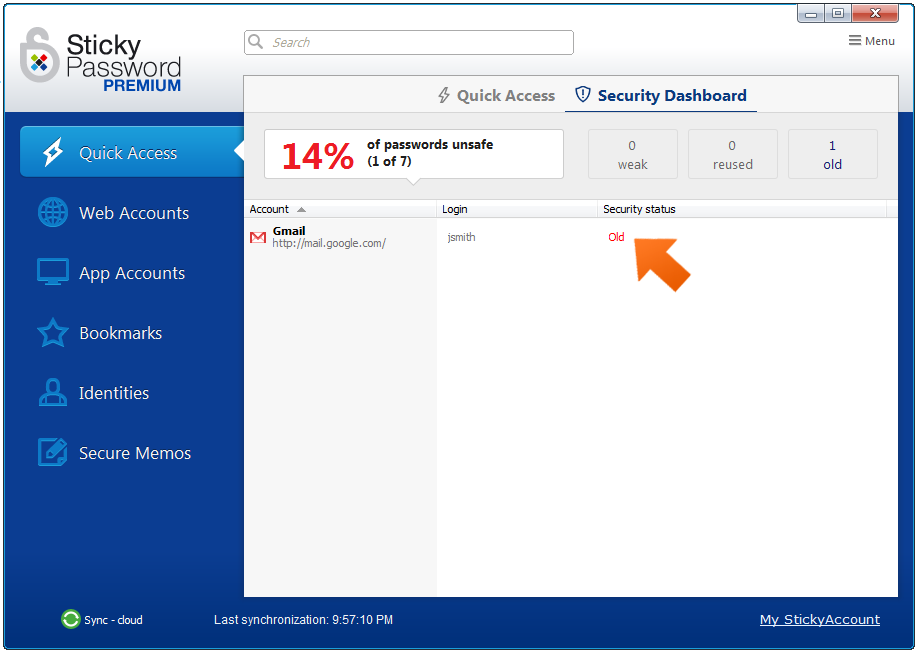Setting password expiration on Windows
Good password practices include strong, unique passwords for each account. Enabling two-factor authentication and changing your passwords periodically adds additional layers of security. But how can you remember when to change your password? It's just one less thing Sticky Password users have to worry about!
How to set a Password expiration
-
Click the Sticky Password icon in the notification area in the lower right corner of your screen and select Open Sticky Password.
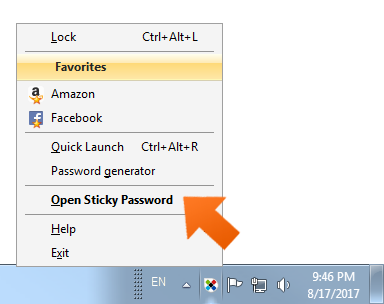
-
Open the Web Accounts tab or App Accounts tab and select the Account you want to set a new password expiration for. Click the pencil symbol and select Edit.
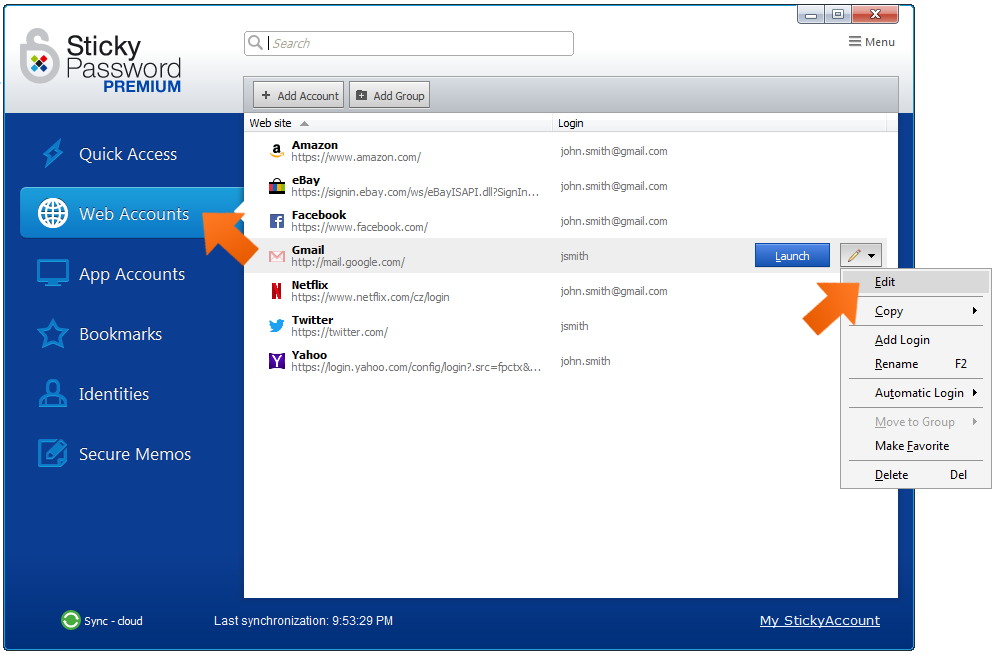
-
Switch the default Password never expires setting (which means that there is no expiration date set for this password) to Password expires on (which allows you to set an expiration date for the password).
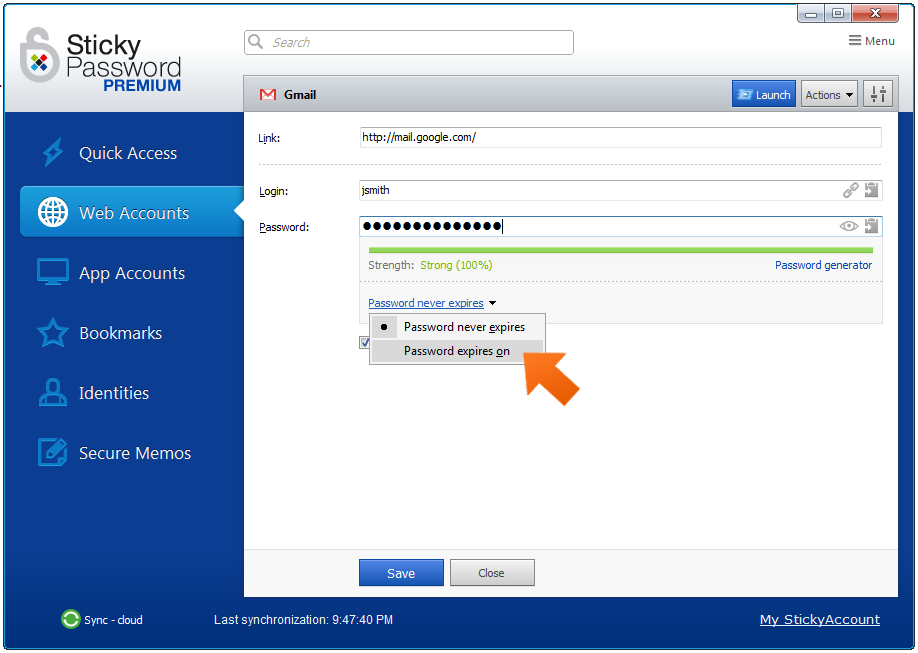
-
Select the desired date of expiration. The date you choose can be based on a rule set by the website (e.g. a recommendation to change your password every 3 months), or a gentle reminder to yourself that you haven't changed the password in a while.
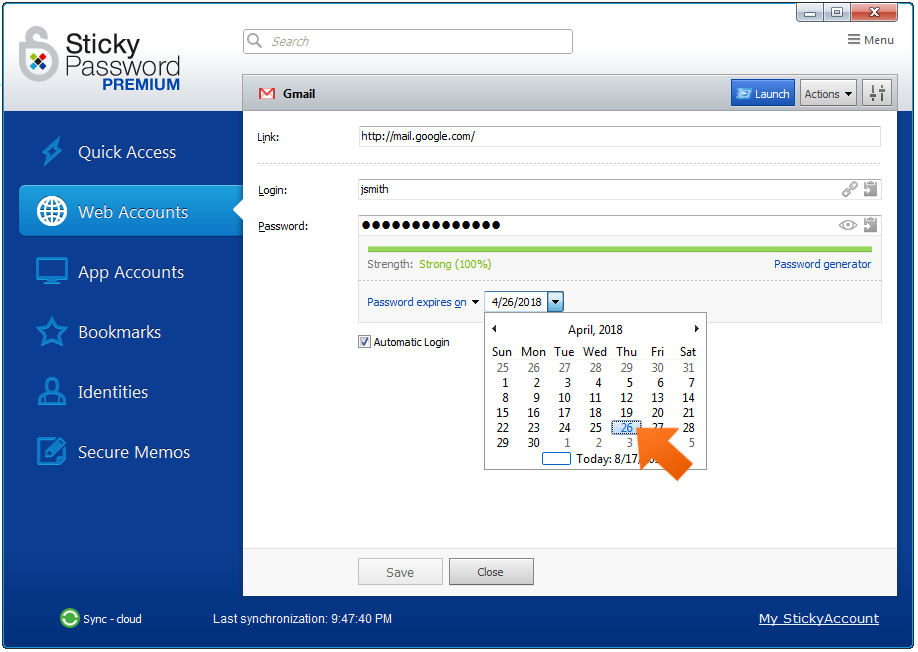
-
Click Save.
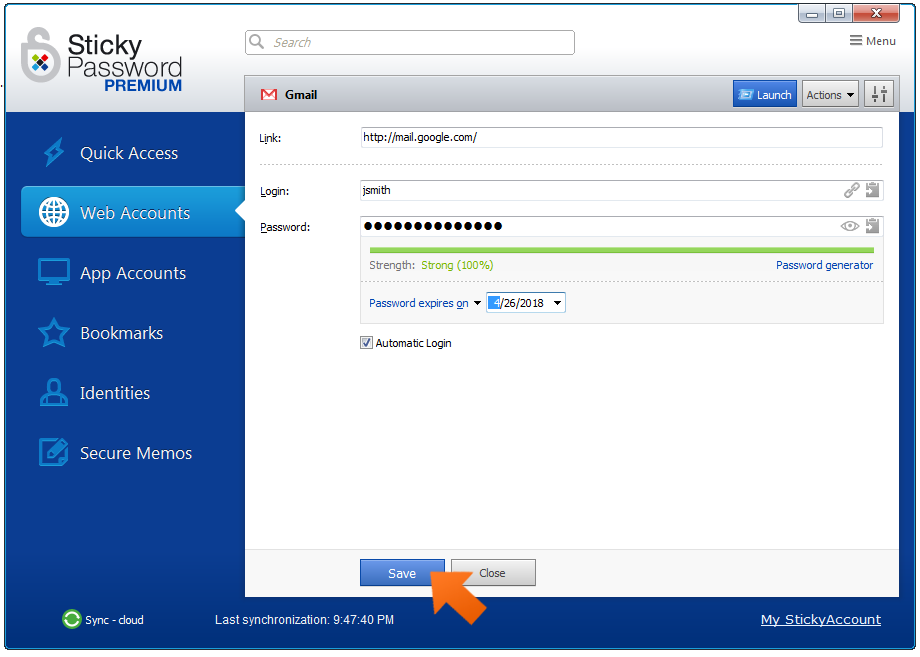
Time to change your Password
On the day your password expires, a notification bubble will appear in the lower right corner of your screen prompting you to take action. You can View Accounts… or Delete all reminders by clicking one of the links.
Accounts for which the set expiration date has passed will appear on the Security Dashboard with an appropriate warning. For more information about the Security Dashboard check our Security Dashboard tutorial