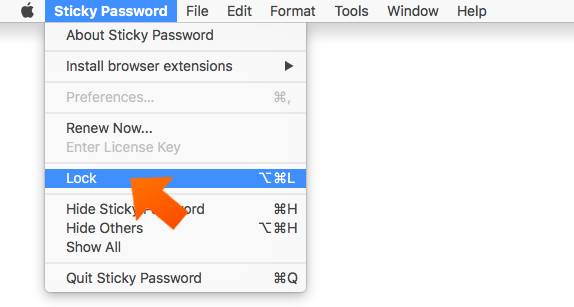How to set up Sticky Password autolock on Mac
Autolock locks Sticky Password when your Mac has been inactive for a set amount of time. This is a useful security feature, especially if you use your Mac anywhere where there are other people, like at work, or your dorm room—even your living room!
How to set up autolock on Mac
-
Click Sticky Password in the menu bar, and select Preferences… in the dropdown menu.
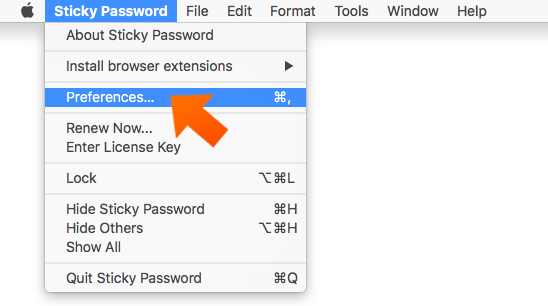
-
The default option for autolock is 10 minutes. You can change this by clicking the arrow next to the field.
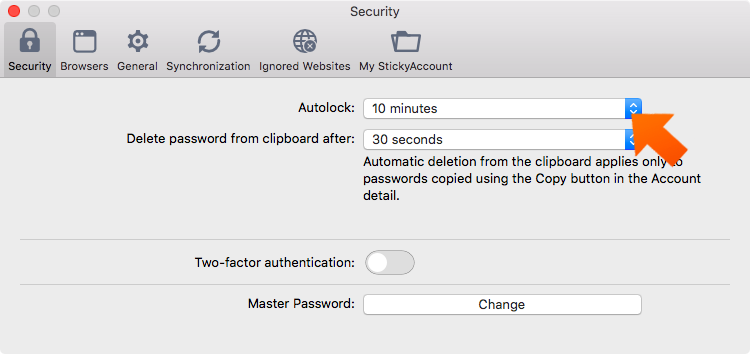
-
Select your preferred time.
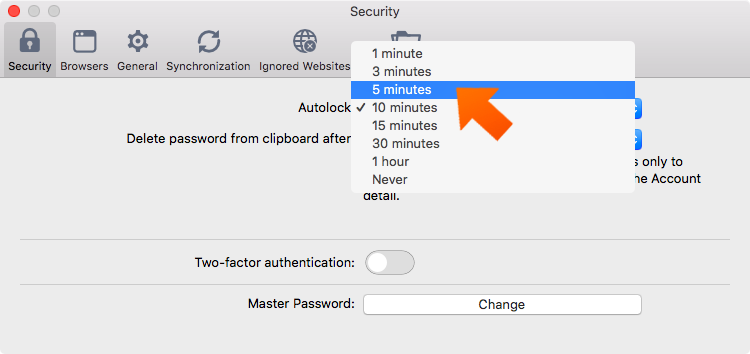
That’s it. Sticky Password will lock after the set amount of time of inactivity on your Mac. Note that while there is a Never option, this setting is not recommended because it lowers the security of your password database when you are away from your Mac.
How to lock Sticky Password manually
When you’re getting up to leave your computer and need to lock Sticky Password immediately: