Autofill for applications on Windows
Sticky Password can automatically fill in your credentials for some of your favorite programs and applications like Skype.
Adding Skype to your App Accounts
-
After logging in to Sticky Password, launch the Skype login dialog - making sure that you are not logged in to Skype. In the upper right corner click the Sticky Password Caption button and select Add Account.
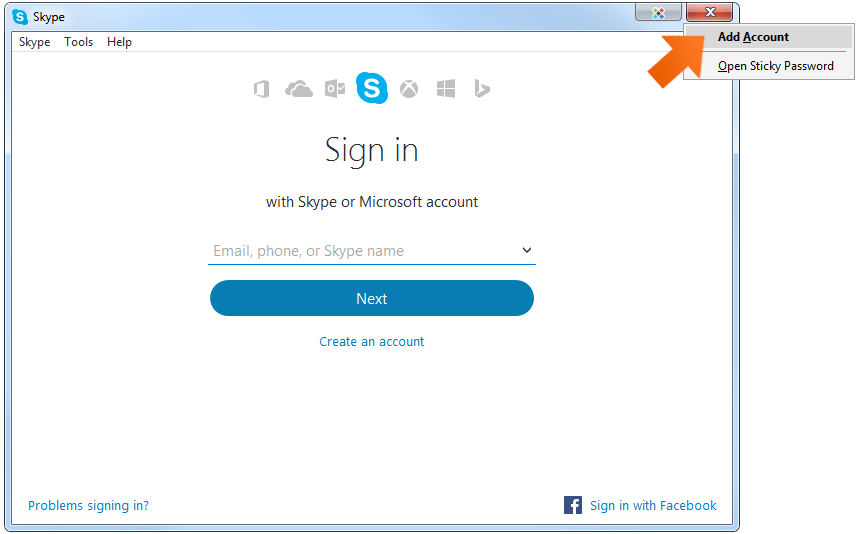
-
In the Sticky Password dialog that appears, enter your Skype Name in the Login field and your Password. Click Add
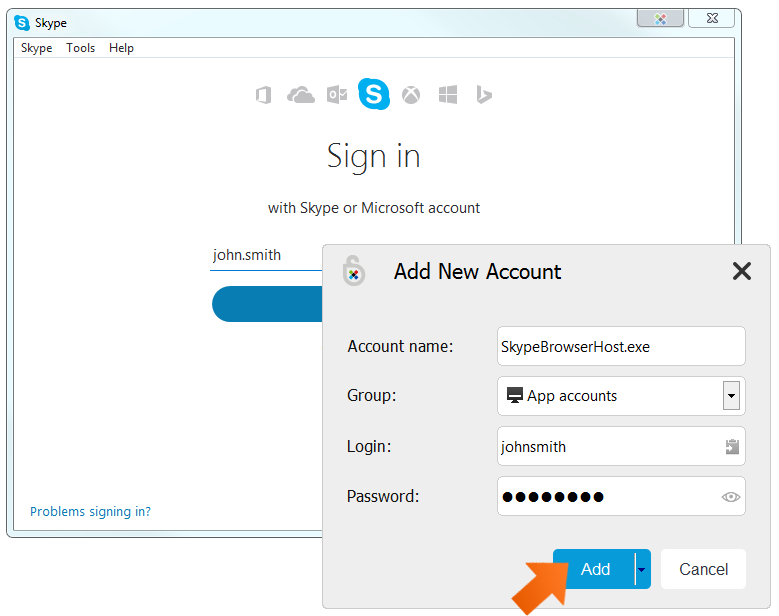
-
You've just saved your Skype login as an App Account. In our example, the account uses the login 'johnsmith'. Your new App Account is now securely stored in Sticky Password.
Running Skype from your Desktop
-
Double-click on the Skype icon just like you typically do. Sticky Password will recognize Skype and automatically fill in your credentials (Skype name and password) and log you in.
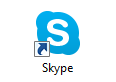
Running Skype from Sticky Password App Accounts
-
Right-click the Sticky Password icon in the systray in the lower right corner of your monitor and select Open Sticky Password.
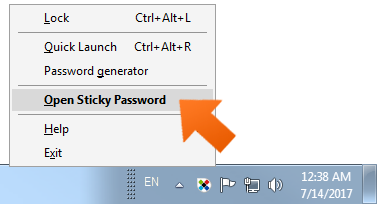
-
Click App Accounts in the left panel.
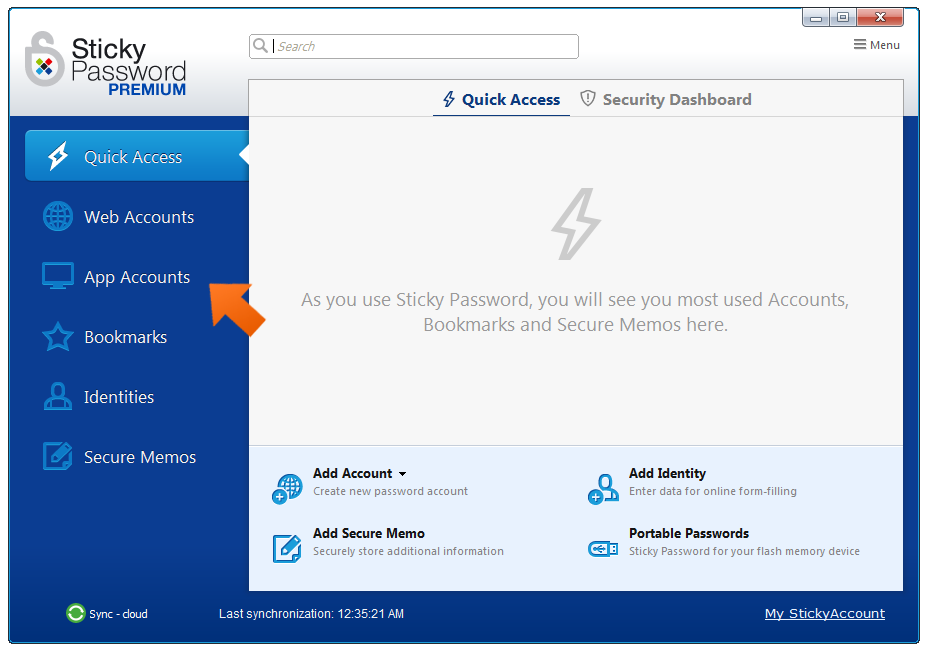
-
Select your Skype account and click Launch. Sticky Password will launch Skype and fill in your credentials (Skype name and password) to log you in.
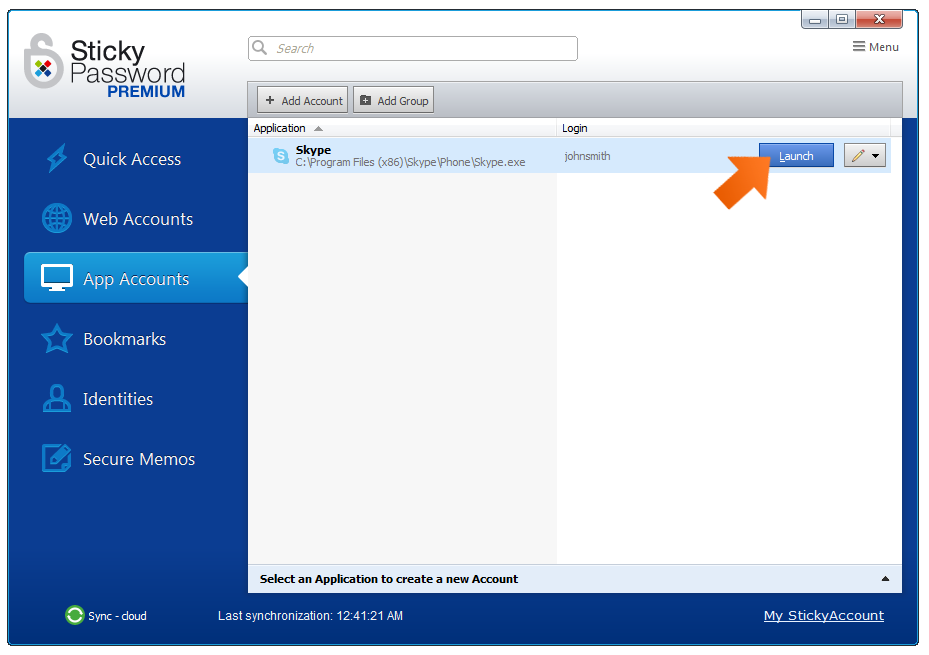
Running Skype from Favorites
-
Add your Skype Account to Favorites. Follow the instructions in this tutorial.
-
Right-click the Sticky Password icon in the systray in the lower right corner of your monitor and select your Skype account from the Favorites list.
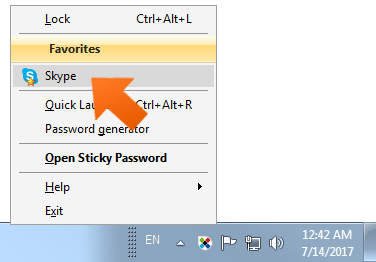
Congratulations, you've just created an App Account for Skype, and now you know how to run it! From now on, you'll be logging in to Skype faster and safer.
How can we improve the answer?
Send feedbackThank you!
Thank you! We will do our best to make this answer better.
An error has occurred. We apologize for the inconvenience. Please try again.
