Handling accounts with multiple logins
If you’re like most people, you have at least one website or online account with more than one user login. There are lots of reasons to have several logins to an account like your email account, or shopping sites. For example, you might have one login for personal use, another for work or maybe for a family member. We will use Amazon as an example.
Creating your new Web Account
Let’s say you want to create a new account in Sticky Password. On the
Amazon login page, simply enter your existing email/login and
password and click Sign in. The Sticky Password
dialog will appear prompting you to save a new account. Click
Add to create a new account with one Login.
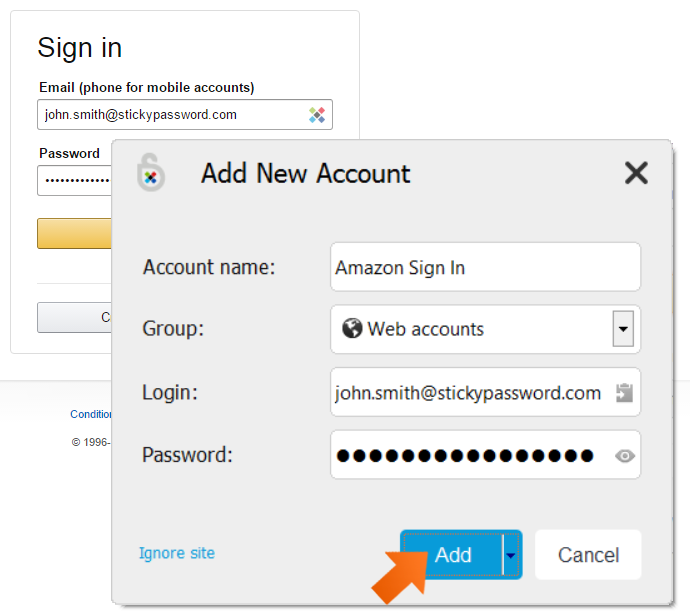
Adding a new Login
Adding an additional login is just as simple as creating the initial account.
Enter another valid email address/login and password and click the
Sign in button. Sticky Password will prompt you to save a
new login. Click Add. Sticky Password
will add the new login to any that are already saved.
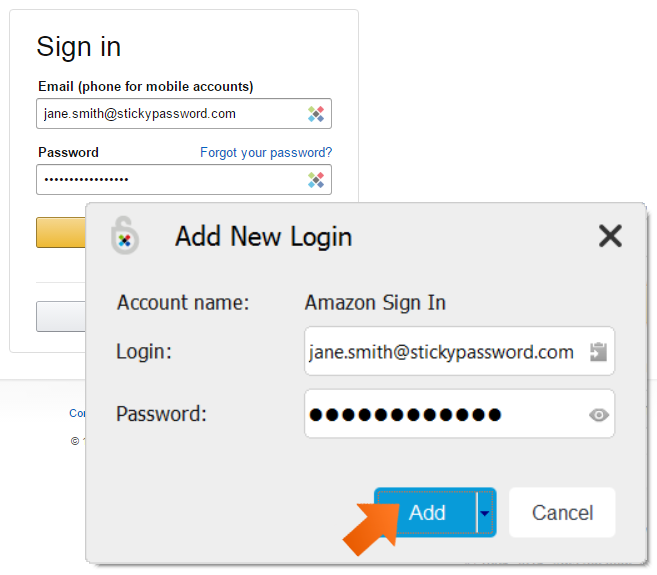
Both of your logins are now stored in the Sticky Password database under the same Amazon account and are ready for use.
Editing your Web Account
You can edit all the logins to an account from the main Sticky Password
window. Click the Sticky Password icon in the lower right corner and select
Open Sticky Password.
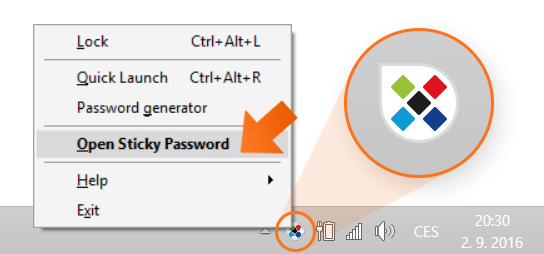
Select the Web Accounts tab. Here you can see all your web
accounts and the number of logins you have saved under each account. To
edit an account with multiple logins, click the pencil icon and
select Edit.
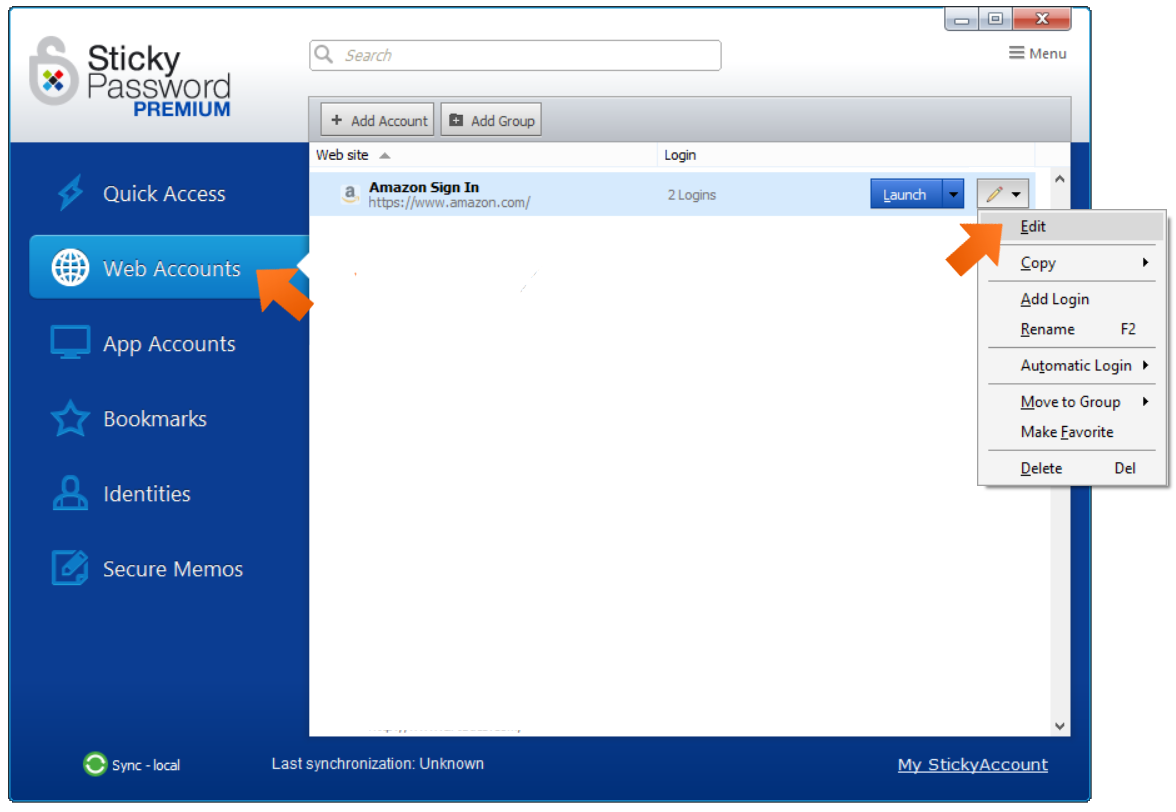
If you want to edit one of the logins, click on the downward arrow next to the Logins field to reveal your saved logins, and select the login you would like to edit.
Note: If a login in the list is highlighted in bold (Automatic Login), it means that this login will be automatically used to log you into this account when you visit the website.
For this example, select the bold highlighted Login.
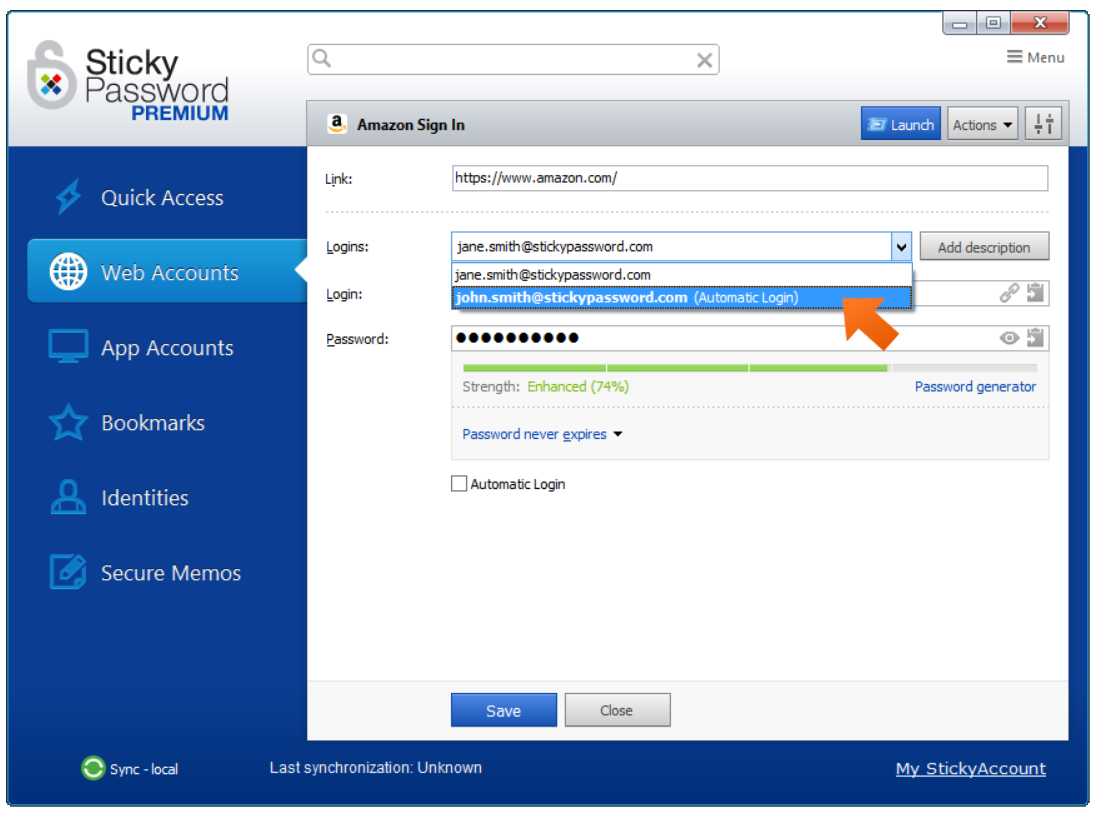
Changing the settings for one of your logins
In the picture below, the automatic Log-in option is enabled (checked). This means that when you visit the Amazon web page (amazon.com/ap/signin), the [email protected] login will be used as the default and you will be logged in automatically using this login.
When you have several logins saved under an online account, you may prefer to disable the Automatic Log-in feature – it’s up to you. By turning off this feature, you’ll be prompted to choose the login that you would like to use each time you visit the website.
To disable Automatic Log-in, uncheck the checkbox and click
Save.
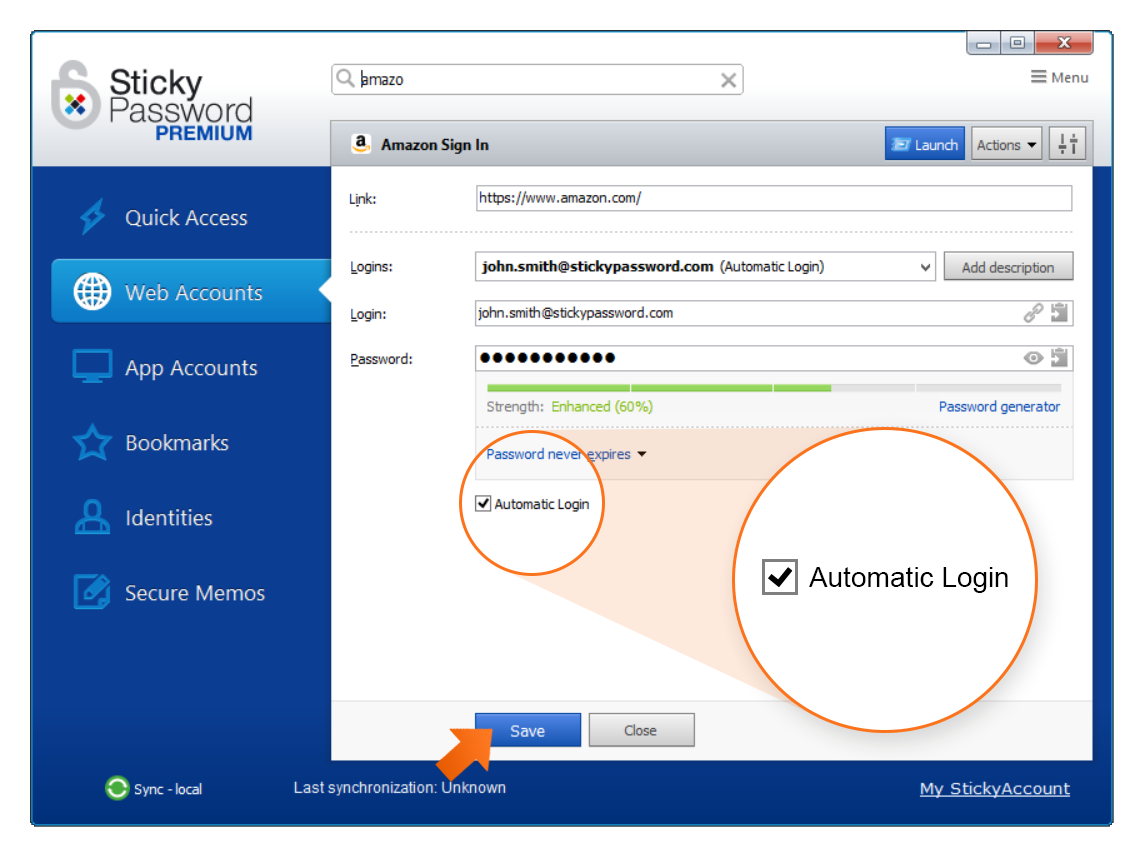
Selecting the login you want to autofill
The next time you visit Amazon.com, click anywhere in the input
field of the login form. Sticky Password will prompt you with
a list of all the logins that are saved under your Amazon Web
Account. Simply click on the login you would like to log in with.
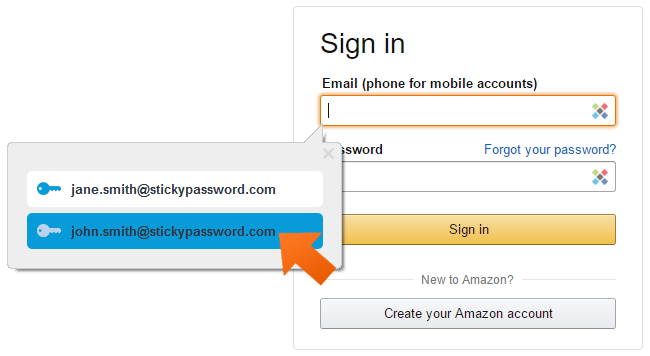
Now you can have Sticky Password handle your accounts with 2, 10 or more logins!
How can we improve the answer?
Send feedbackThank you!
Thank you! We will do our best to make this answer better.
An error has occurred. We apologize for the inconvenience. Please try again.
