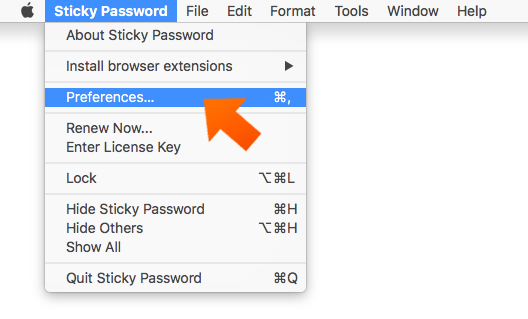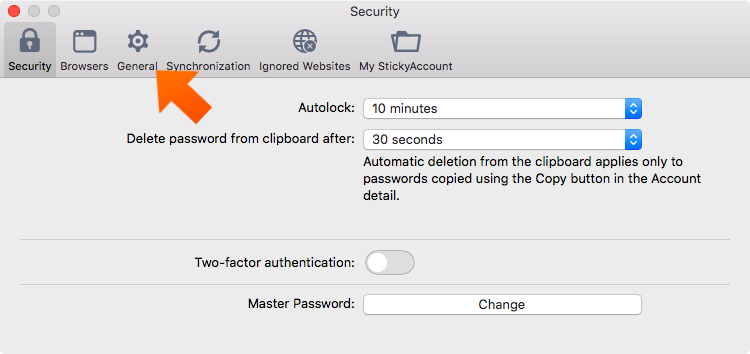How to set up your in-browser preferences on your Mac
General preferences provides access to the various settings that allow you to set the way Sticky Password will prompt you in various situations. Let's take a look at each of them.
Setting your general preferences
Displaying status in the menu bar
Show icon in menu bar
Displaying the Sticky Password icon in the menu bar at the top right corner of your screen gives you at-a-glance info and quick access to the app on your Mac. Simply check the checkbox next to Show icon in menu bar to turn on.
When the Status box is checked, the icon in the menu bar will provide quick access the Lock/Unlock, and Open Sticky Password options.
Setting in-browser dialogs
Prompt favorite logins in login forms
When you come across an online form that asks you to create a new account, Sticky Password can prompt you with a list of your Favorites logins - from your saved Identities and Web Accounts. When the corresponding checkbox is checked, a list of your Preferred logins as set in your saved Identities and Web Accounts will appear whenever you come across an online form.
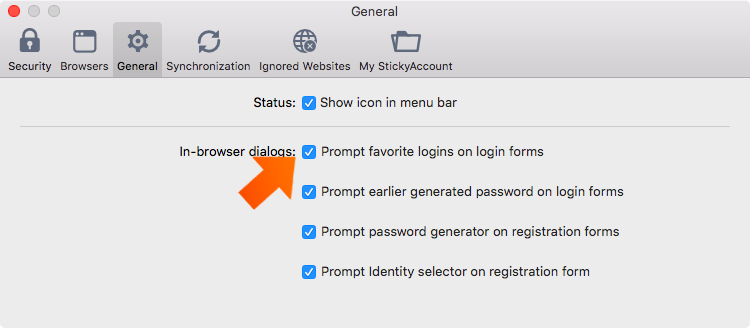
Prompt earlier generated password in login forms
When the Prompt earlier generated password in login forms checkbox is checked, Sticky Password will offer to insert into the password field the most recent password that you generated with the Sticky Password generator.
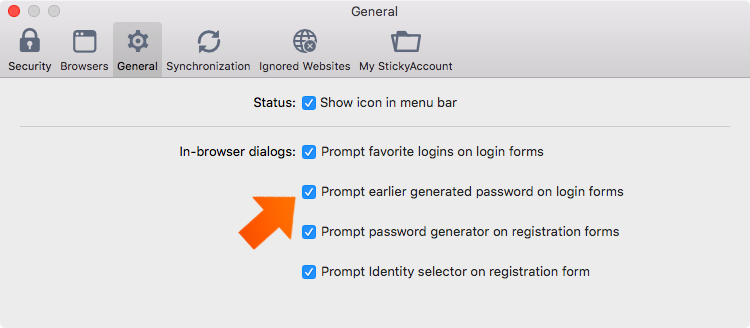
Prompt password generator in registration forms
Sticky Password can display the password generator dialog whenever you come across a new password field on a registration form. Check the Prompt password generator in registration forms to get quick access to strong passwords, or use the Advanced options menu to modify your password preferences.
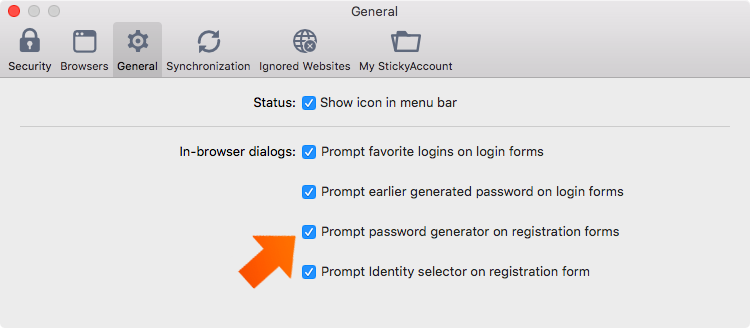
Prompt Identity selector in registration forms
The final setting involves prompting you with a list of your saved Identities when you navigate to an online registration form. When the Prompt Identity selector in registration forms checkbox is checked, Sticky Password will offer a list of your saved Identities, letting you fill in registration forms with one click.
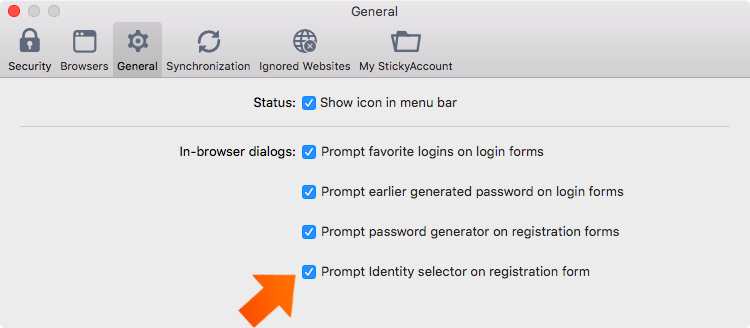
How can we improve the answer?
Send feedbackThank you!
Thank you! We will do our best to make this answer better.
An error has occurred. We apologize for the inconvenience. Please try again.