How to set up Sticky Password autolock on Windows
Autolock locks Sticky Password when your PC has been inactive for a set amount of time. This is a useful security feature, especially if you use your Windows PC anywhere where there are other people, like at work, or your dorm room—even your living room!
How to set up autolock on Windows
-
Open Sticky Password, click Menu in the top right corner and select Settings.
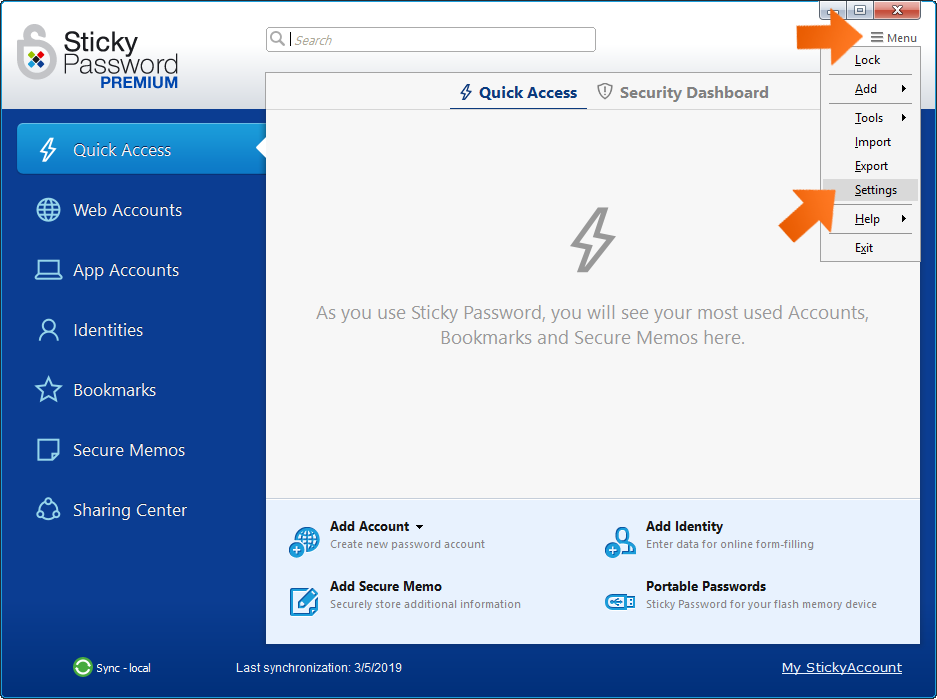
-
Click the Security tab.
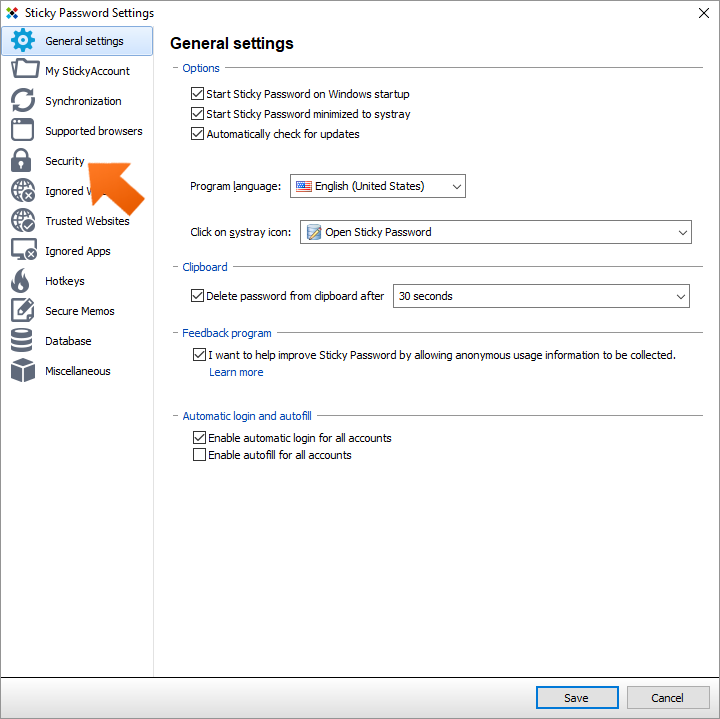
-
Select your preferred time and click Save.
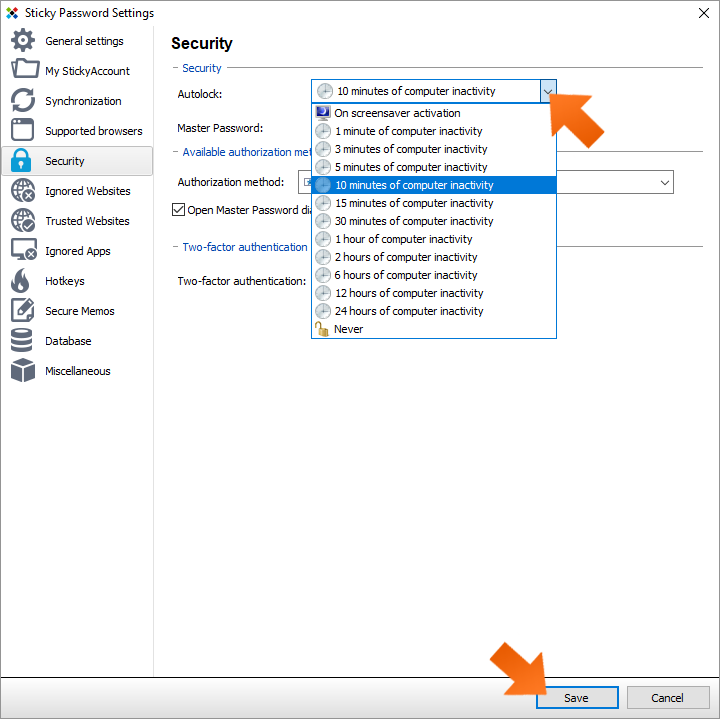
That’s it. Sticky Password will lock after the set amount of time of inactivity on your PC.
Important note: Note that while there is a Never option, this setting is not recommended because it lowers the security of your password database when you are away from your Windows PC.
How to lock Sticky Password manually
When you’re getting up to leave your computer and need to lock Sticky Password immediately:
-
Either click the Sticky Password icon in the lower right corner and select Lock.
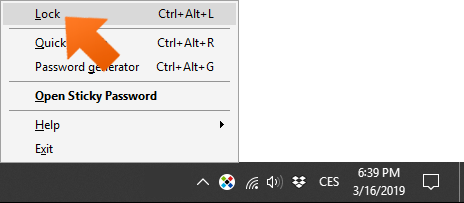
-
Or simply use a shortcut - the default Hotkeys are: Shift + Ctrl + L.
You can check to see if Sticky Password is locked by looking at the icon in the system tray. When Sticky Password is locked, the icon in the lower right corner of your desktop is gray.
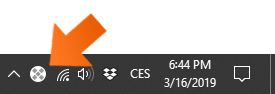
How can we improve the answer?
Send feedbackThank you!
Thank you! We will do our best to make this answer better.
An error has occurred. We apologize for the inconvenience. Please try again.
