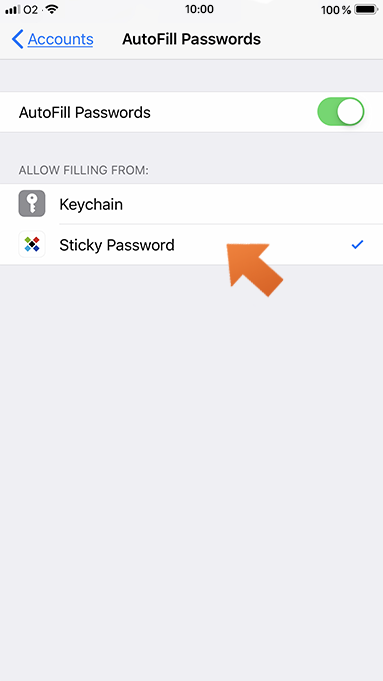Using Sticky Password to autofill passwords on your iPhone and iPad
Learn how to set up and use Sticky Password to autofill usernames and passwords in your favorite iOS applications and browsers like Safari etc.
iOS 12 allows Sticky Password to make logging in even easier. To access and autofill your passwords directly in Safari, Chrome, Firefox, as well as other apps, simply make sure Sticky Password is up-to-date with the latest version, and configure Sticky Password to be the default password manager on your iPhone or iPad as described below.
Note: In earlier versions of the iOS operating system, the autofill feature is supported only in the Safari browser using our extension, or in our embedded Sticky browser.
Setting up autofill in iOS 12
-
Please make sure that you have the latest Sticky Password installed on your iPhone or iPad. Find out how to install and set up Sticky Password on your iOS device.
-
On the iPhone/iPad Home screen, tap Settings, and then scroll down and tap Passwords & Accounts.
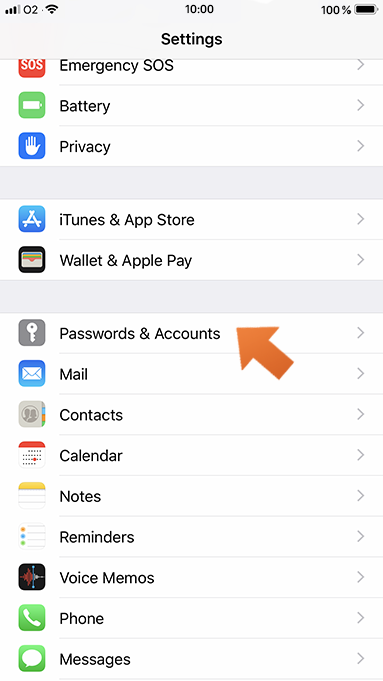
-
Tap AutoFill Passwords to turn it on.
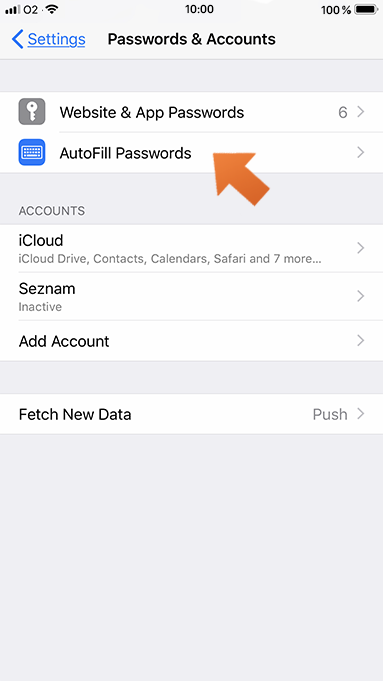
-
Note: For the best user experience, we recommend that you unselect the iCloud Keychain in order to avoid any confusion autofilling passwords using Sticky Password.
Using autofill in iOS 12
-
Visit a website, or open an app, where you would like to log in.
-
Tap a username or password field to reveal the system keyboard.
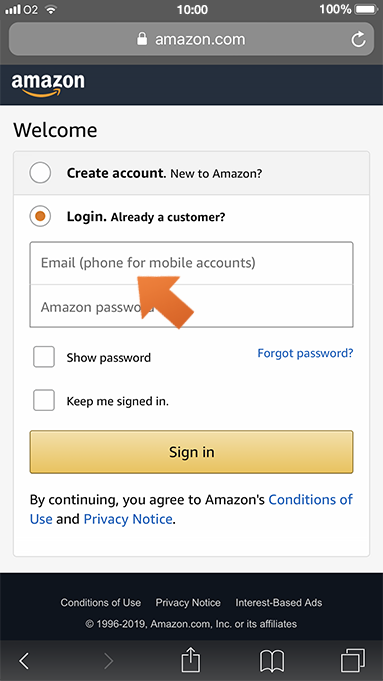
-
If you have a single login saved for the given website or application, you’ll see your username above the keyboard. To fill a login, tap your username above the keyboard.
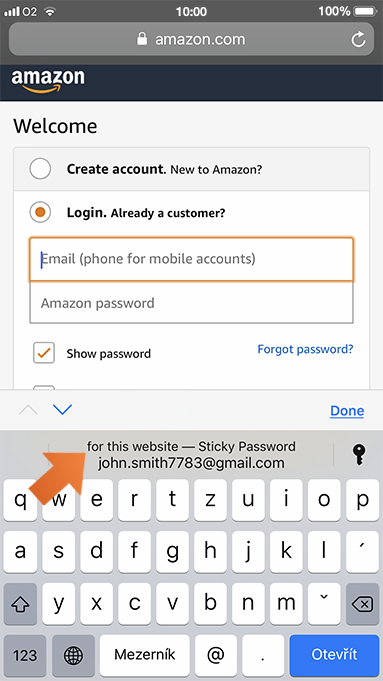
If you have multiple logins for the given website or application, tap the small key icon on the right side to open a menu that allows you to select other logins.
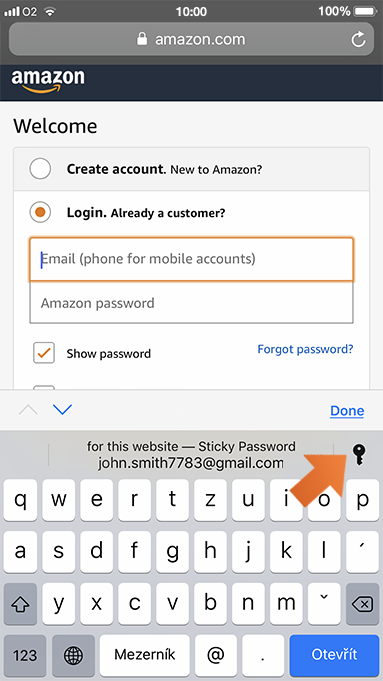
In certain situations, instead of displaying the keyboard your iPhone or iPad may directly offer a specific account that it thinks you would like autofilled. If that isn’t the account you’d like to use, click on the small icon on the lower left to access the keyboard, or click the key icon on the lower right to go to your other accounts.
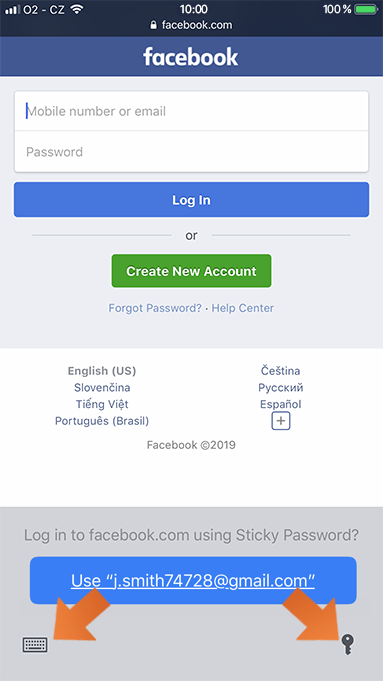
For websites and apps for which you don’t have an account, and in situations where an account doesn’t work, your iPhone/iPad will display a generic “Passwords” button that allows you to access your other accounts. Your iPhone/iPad may consistently behave this way for some browsers and apps.
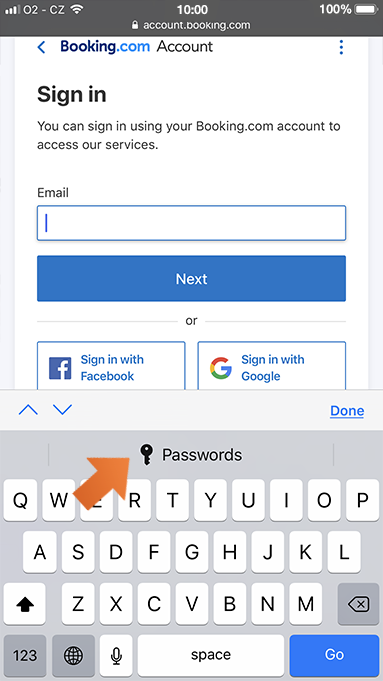
How can we improve the answer?
Send feedbackThank you!
Thank you! We will do our best to make this answer better.
An error has occurred. We apologize for the inconvenience. Please try again.