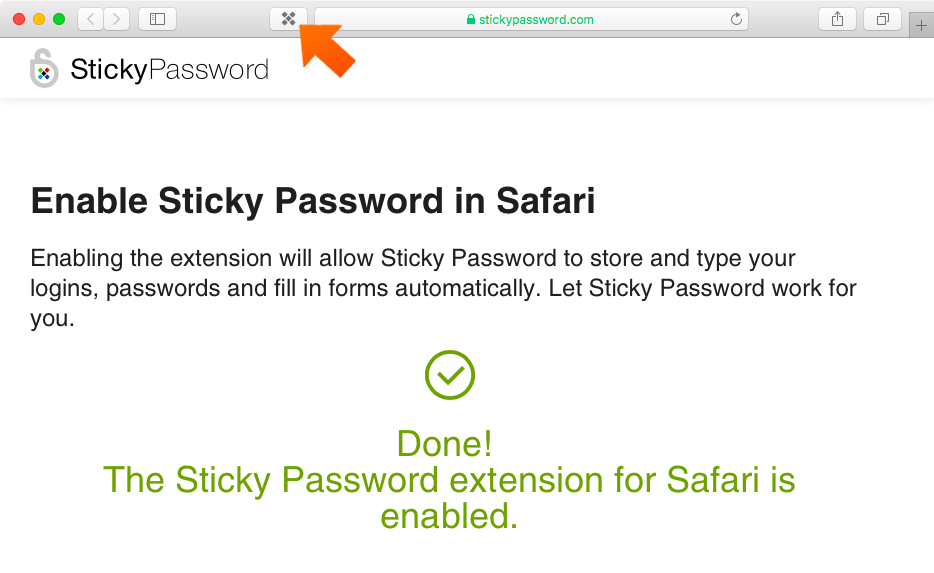Enabling the Sticky Password extension in Safari on Mac
The Sticky Password browser extension saves new data as you enter it and allows you to take full advantage of form-filling functionality, and also types your passwords for you when you log in to your favorite sites – so you don’t have to.
You’ll be prompted to enable the Sticky Password extension in Safari browser as one of the steps in the First Run Wizard during the initial installation of the Sticky Password application on your Mac. You can also enable the extension manually at any time directly from the application.
How to enable the Sticky Password extension in Safari
-
Click Sticky Password in the Mac menu bar and select Install browser extensions - Safari. A new tab in your Safari browser will be opened.
Note: the Sticky Password extension has been automatically pre-installed in your Safari browser during the installation of the Sticky Password application on your Mac. All you need to do is to enable it as described in the steps below.
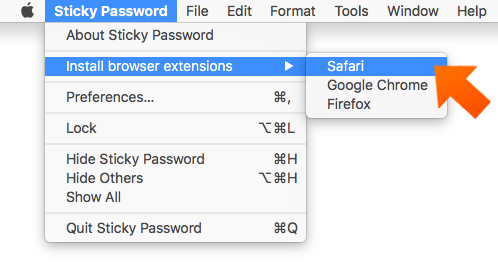
-
Now click Safari in the Mac menu bar and select Preferences…
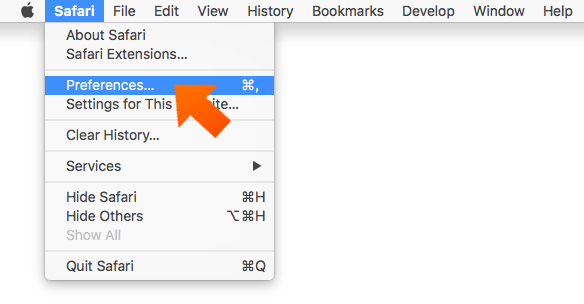
-
Go to Extensions and enable the Sticky Password extension by clicking the checkbox on the left side.
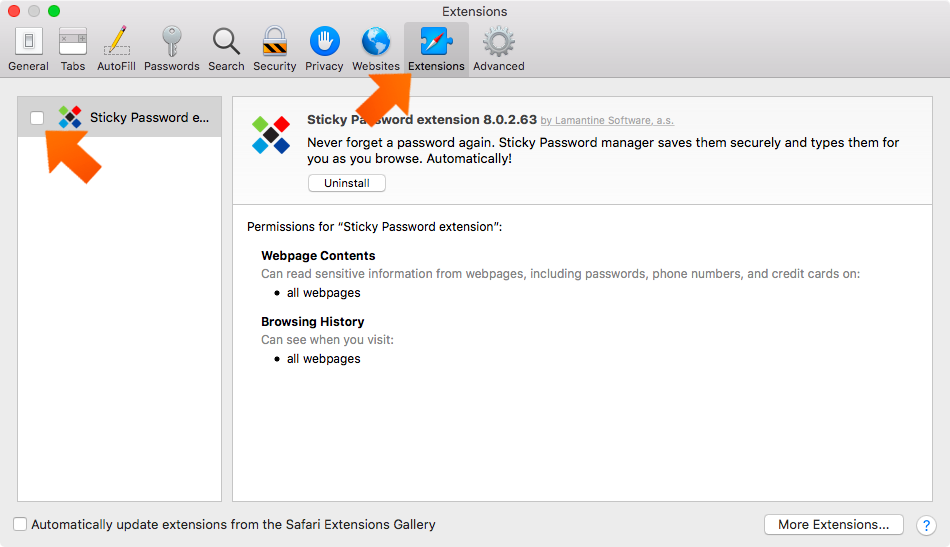
-
Close Preferences.
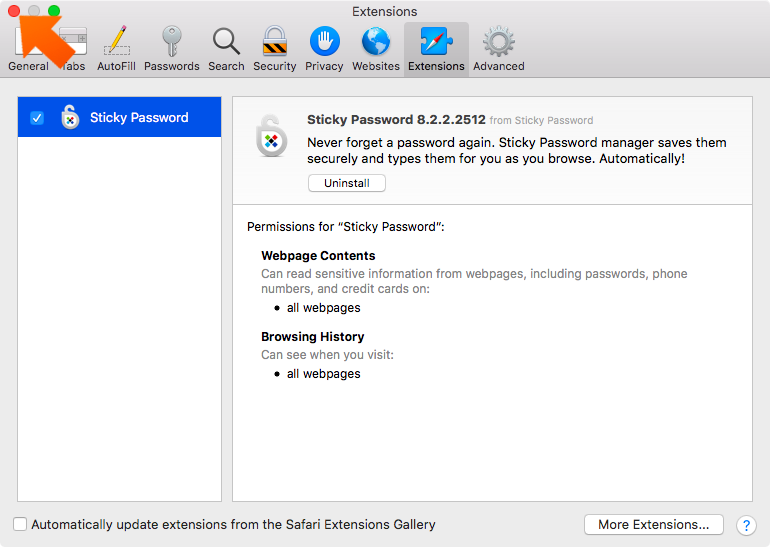
That’s all there is to it! The Sticky Password extension for Safari is now enabled on your Mac. The Sticky Password toolbar icon will now appear in the toolbar of your browser.