How to change your Master Password on Windows
Your Master Password is a big part of keeping your passwords safe, so you always want to make sure it's strong and, of course, unique! Let’s take a look at how simple it is to change your Master Password on your Windows computer.
Why your Master Password is so important
Your Master Password is the only password you have to remember. It’s the password that is used to protect all your passwords stored in your encrypted database, as well as to authenticate the connection between the Sticky Password application on your devices and your StickyAccount cloud account on our servers. Only YOU know your Master Password.
We at Sticky Password do not have access to your Master Password. For security purposes, your Master Password is not stored anywhere – so we are not able to ‘resend’ it to you, and we cannot ‘reset’ it.
Prerequisites
To be able to change your Master Password, make sure that you are online.
Important: If you are using multiple devices – please be aware of the fact that once you have changed your Master Password on one device (the first one), the change will be synchronized to all your online devices. What’s more - the next time you start using the Sticky Password application on any of the other devices, you will be prompted on each device to enter the old Master Password one more time.
How to change your Master Password
-
In the Sticky Password main window, click Menu in the upper right corner and select Settings.
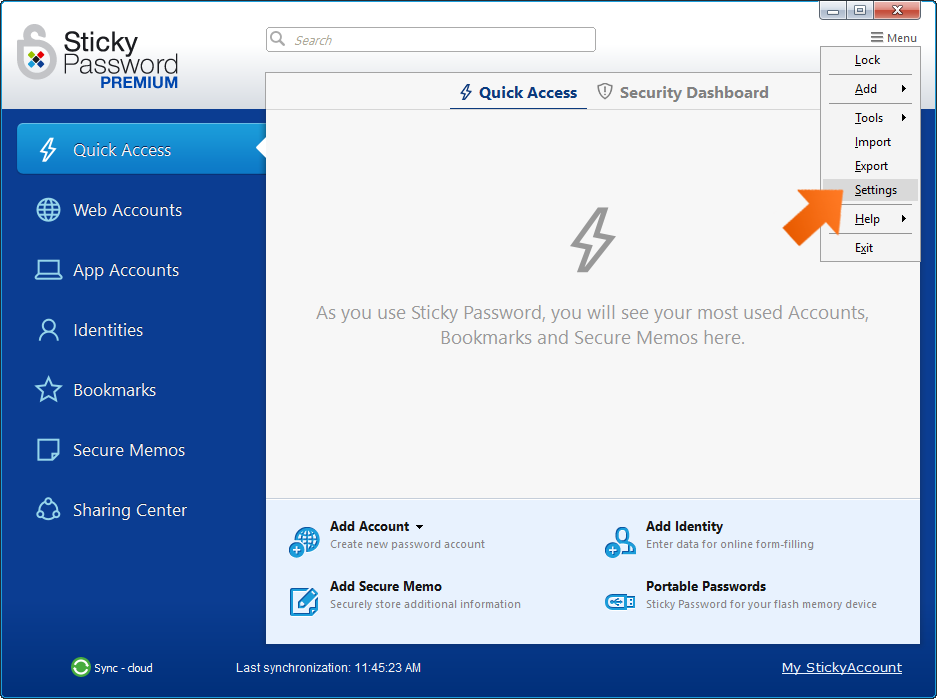
-
Click the Security.
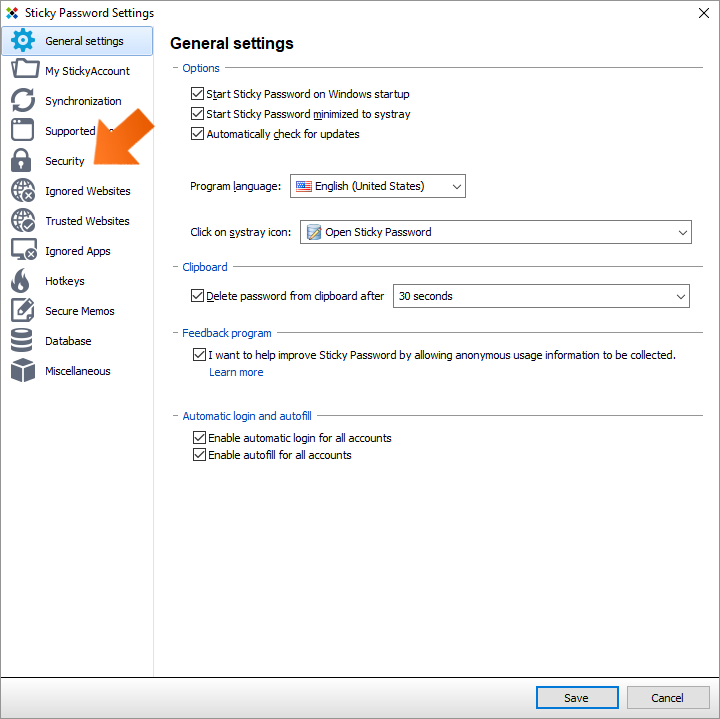
-
Click Change Password.
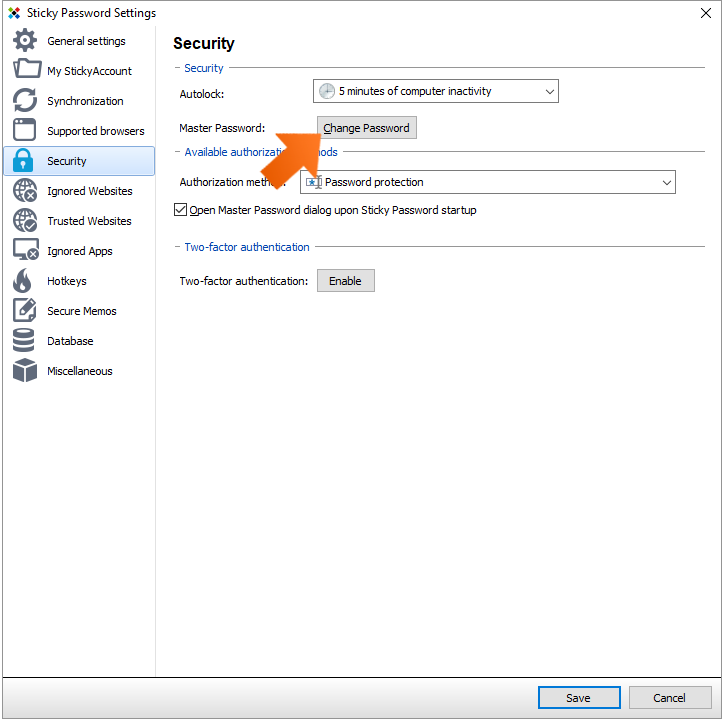
-
First, you’ll need to enter your Current Master Password. After that, enter your New Master Password and confirm it. ClickOK.
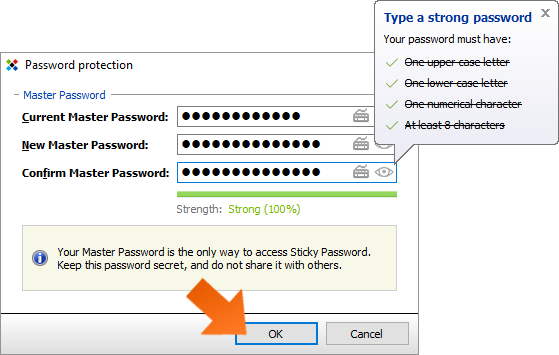
-
Click OK.
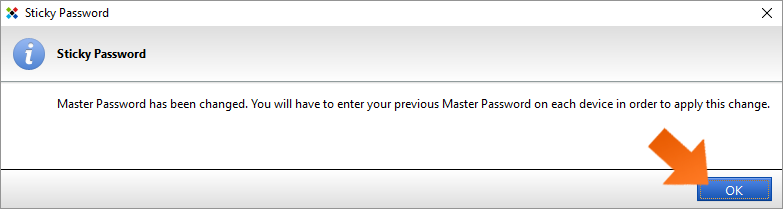
-
Click Save to save your changes before leaving the Settings menu.
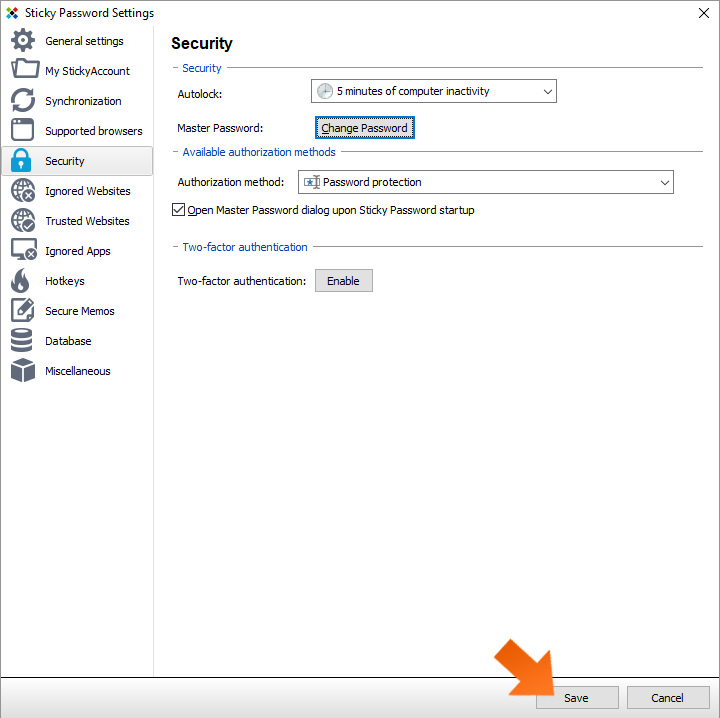
-
That's it! Your Master Password has been successfully changed. Don’t forget that if you are using multiple devices, you will be prompted to enter the old Master Password on each of them one more time.
