Windows で USB ポータブル パスワード マネージャーを作成する方法
学校にある公共のコンピューター、近所の家のコンピューター、図書館やインターネットカフェのコンピューターで、パスワードを使ってログインする必要がある場合ってありますよね。
そんなときは、Sticky Password USB ポータブル パスワード マネージャーが便利です。自分のコンピューターやスマート デバイスが手元にないときに、Windows コンピューター上で Sticky Password USB ポータブル パスワードを使って、あなたのパスワードに自由にアクセスできます。
Sticky Password ポータブル USB パスワード マネージャー
- Windows 版 Sticky Password のポータブル コピーを、保護されたデータごと作成。
- USB フラッシュ ドライブ、外付けハードディスクやメモリーカードに保存。
- 職場、学校、図書館、あるいは休暇先で、どの Windows コンピューターからも暗号化されたデータにアクセスできる。
- 対応するすべての Windows のブラウザで使用可能。
USB ポータブル パスワード マネージャーの作成方法
Windows コンピューター上に Sticky Password がインストールされていることを確認してください。ポータブル USB パスワード マネージャーは、Windows コンピューター上に既存する Sticky Password からのみ作成できます。
-
画面右下のシステムトレイにある Sticky Password アイコンをクリックし、Open Sticky Password を選択します。
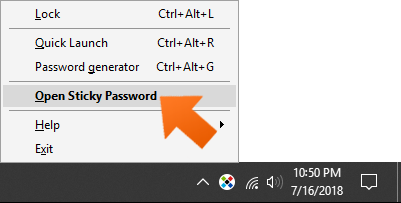
-
Sticky Password 画面右上の Menu をクリックし、Tools > Portable Passwords を選択します。
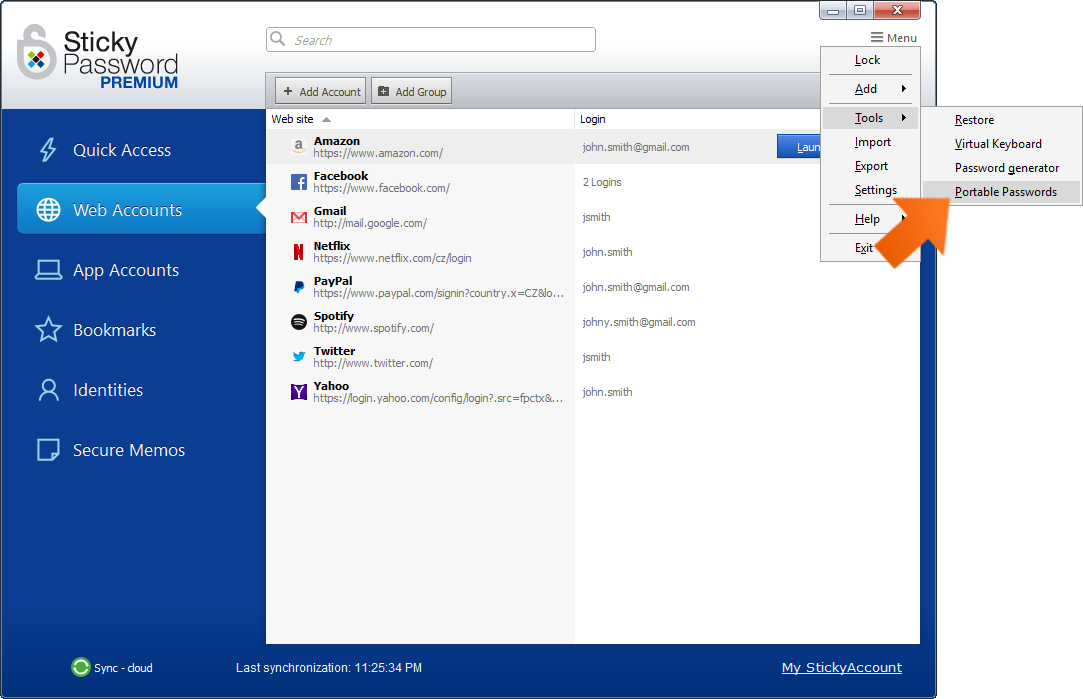
-
USB フラッシュドライブを USB ポートに接続してしばらくすると、コンピューターがデバイスを検出し、デバイス一覧に表示されます。Sticky Password のポータブル版を保存したい USB デバイスを選択し、Create をクリックします。
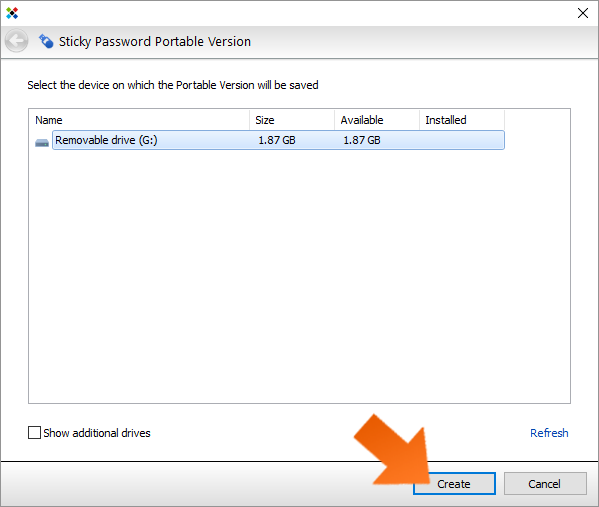
-
ポータブル版の作成に成功したら、Finish をクリックします。
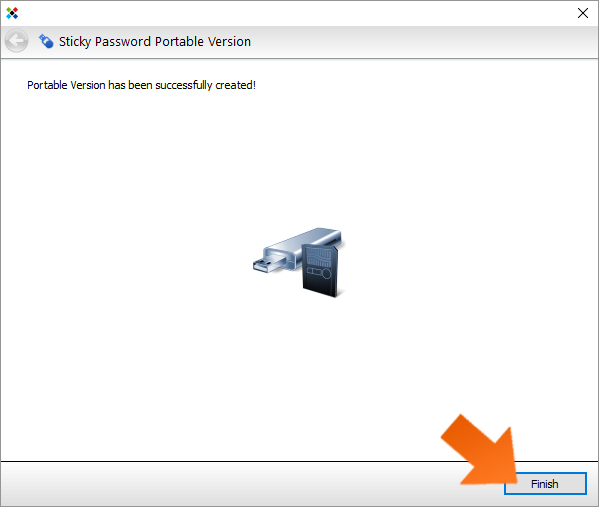
これでどの PC 上からも、Sticky Password をインストールすることなくあなたのパスワードにアクセスできます。
ポータブル パスワード マネージャーを起動する方法
注意: 同一コンピューター上で、既にインストールされた Sticky Password と USB ポータブル版を同時に起動することはできません。Sticky Password がインストールされたコンピューター上で USB ポータブル版を使用したい場合は、Windows 画面右下の Sticky Password アイコンをクリックし、Quit を選択してインストールされた Sticky Password を終了させてください。
-
Sticky Password ポータブル版が作成された USB フラッシュ ドライブを、USB ポートに接続します。
-
Sticky Password をダブルクリックします。(種類は「アプリケーション」)
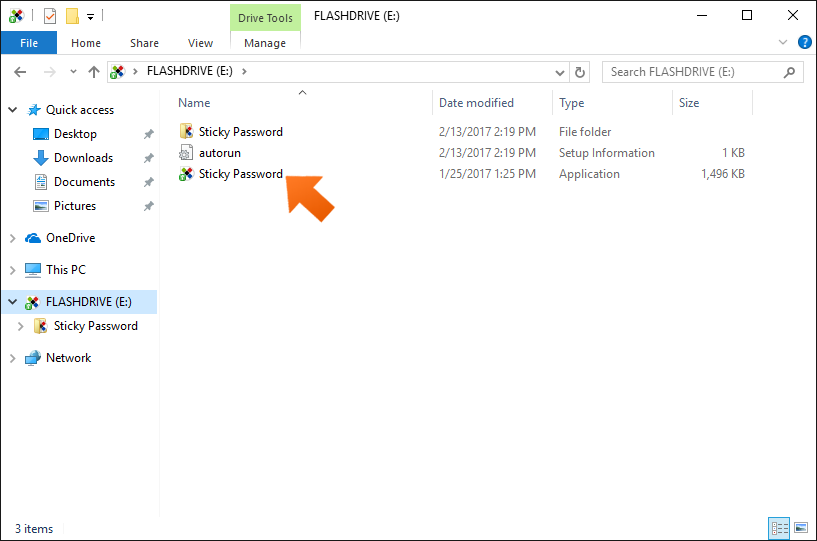
-
通常どおり、マスターパスワードで Sticky Password のアンロックを行います。
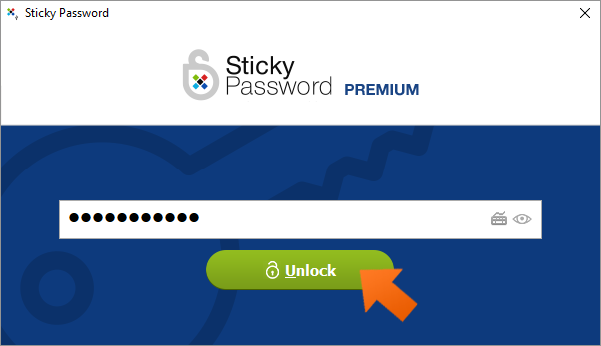
-
メインのアプリケーション画面を起動し、画面左下の紺色部分にある表記を確認することで、Sticky Password のポータブル版を起動していることがかんたんに確認できます。
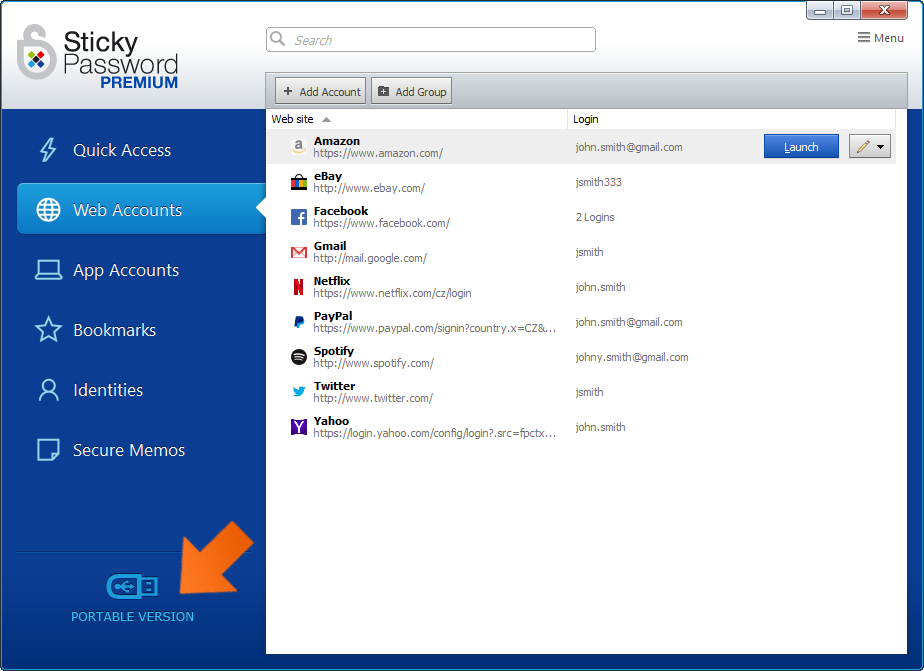
USB ポータブル版と Windows デスクトップ版の間でデータを統合、あるいは置換する方法
ポータブル版を使用してデータベースに加えられた変更も、デスクトップ版のデータベースと同期して最新の状態に保ちたいですよね。データを統合する方法は、次の 3 つのオプションから選択していただけます。
3 つのオプションはこちら:
-
両方のデータベースを統合する
-
ポータブル デバイス (USB) のデータベースを、コンピューター上のデータベースと置換する
-
コンピューター上のデータベースを、ポータブル デバイス上のデータベースと置換する
重要事項: Sticky Password の USB ポータブル パスワード マネージャーでは、クラウド アカウント (StickyAccount) を介して、macOS コンピューター、Android や iOS スマートフォン・端末等のデバイスのデータと直接同期することができません。また、USB ポータブル パスワード マネージャーでは、ローカル同期を行うこともできません。データの統合および置換は、USB ポートに接続された USB ポータブル版と、同一コンピューター上にインストールされた Sticky Password 間でのみ行うことができます。
-
コンピューター上で Sticky Password を実行し、画面右下のシステムトレイにある Sticky Password アイコンをクリックして、Open Sticky Password を選択します。
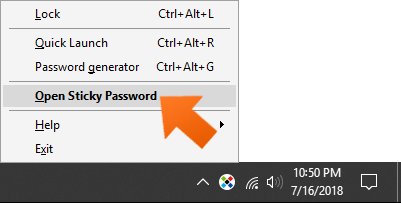
-
画面右上の Menu をクリックし、Tools > Portable Passwords を選択します。
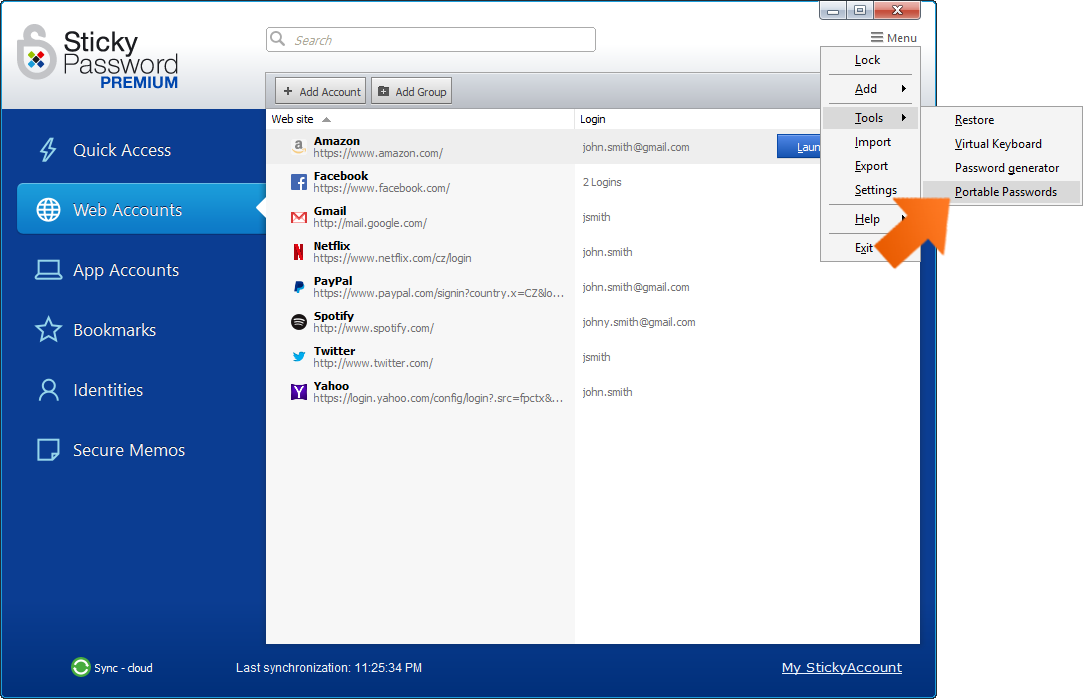
-
Password portable version is installed and click Next. Sticky Password USB ポータブル マネージャーがインストールされた USB フラッシュドライブを、USB ポートに接続します。Sticky Password ポータブル版がインストールされたデバイスを選択し、Next をクリックします。
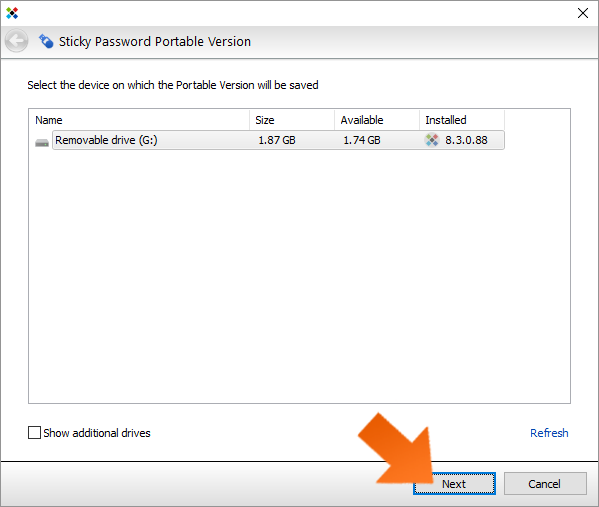
-
次の 3 つのオプションから、1 つを選択します:
データベースを統合
ポータブルデバイス (USB) のデータベースを置換
コンピューターのデータベースを置換
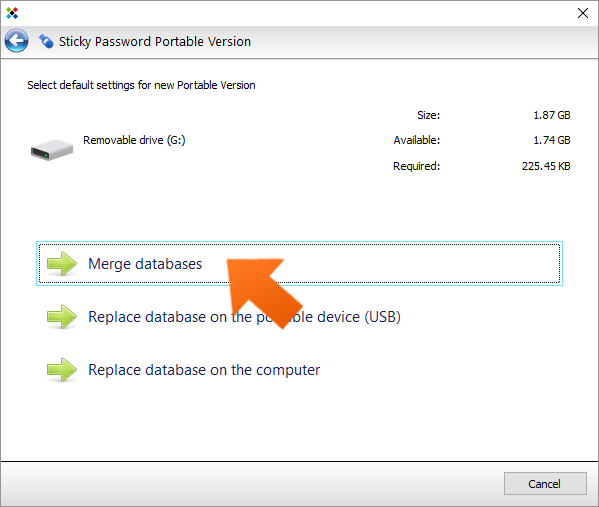
-
Finish をクリックします。
