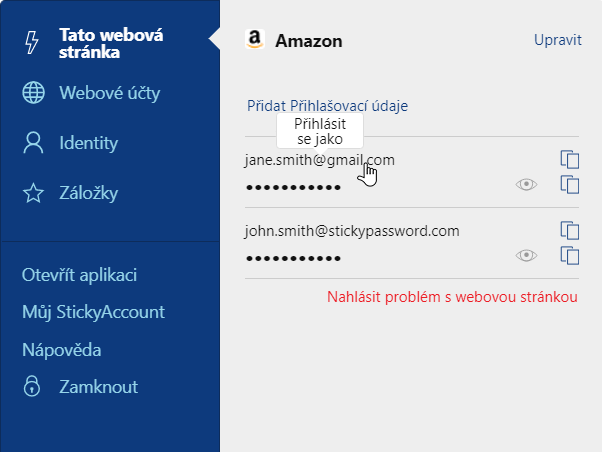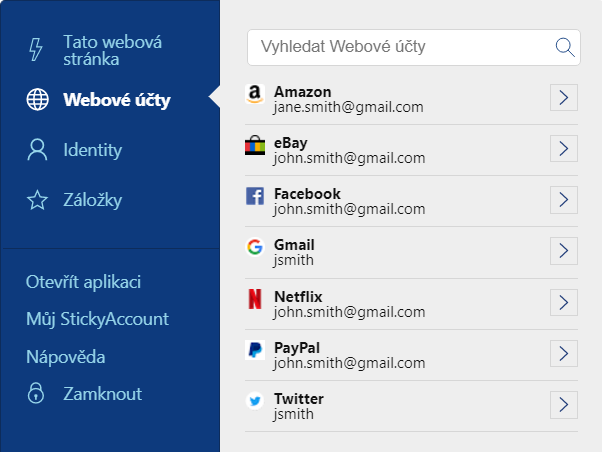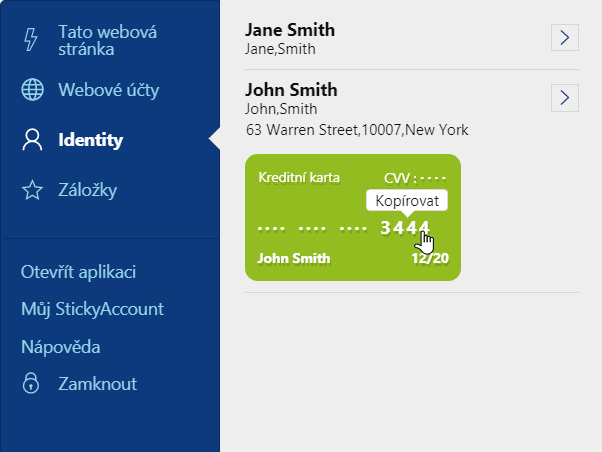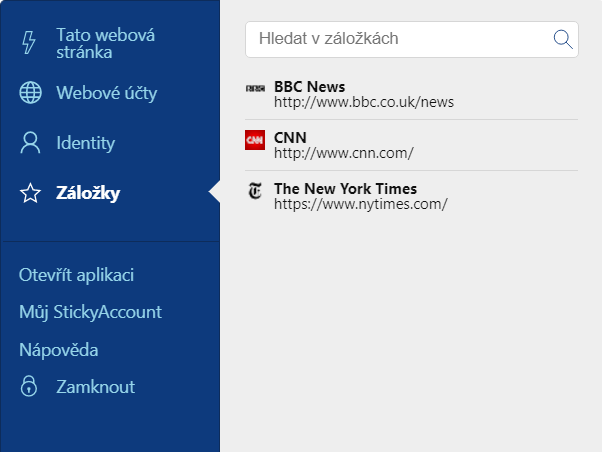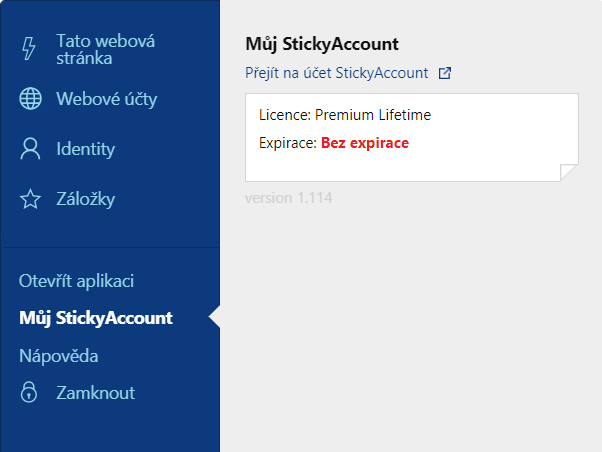Jak používat Sticky Password v prohlížeči
Menu extenze Sticky Password ve vašem prohlížeči vám usnadňuje přístup ke všem datům bezpečně uloženým ve Sticky Password. Současně také nabízí i další funkce, jako například přímé automatické přihlášení na vybraný účet pomocí jediného kliku myší.
Ikona Sticky Password v panelu nástrojů
Po instalaci Sticky Password je v panelu nástrojů podporovaných prohlížečů zobrazena ikona Sticky Password.
- Plnobarevná ikona indikuje, že je správce hesel Sticky Password odemčený a připravený vám asistovat.

- V prohlížečí Safari je odemčený stav indikován tmavě šedou barvou.

- Světle šedá ikona ve všech prohlížečích pak indikuje, že je aplikace Sticky Password uzamčená a zabraňuje neautorizovanému přístupu ke všem vašim datům.
Menu extenze Sticky Password
Klikněte na ikonu Sticky Password v panelu nástrojů prohlížeče. Zobrazí se menu extenze (také se používá označení rozšíření nebo doplněk do prohlížeče) Sticky Password.
Volba “Tato webová stránka”
Volba Tato webová stránka zobrazí informace uložené ve Sticky Password pro aktuální webovou stránku zobrazenou v prohlížeči. Je možné z ní provést automatické přihlášení.
- Pokud se v prohlížeči právě nacházíte na webové stránce, ke které již máte ve Sticky Password založen Webový účet (tj. přihlašovací jméno a heslo), pak vám volba Tato webová stránka zobrazí všechna dostupná příhlašovací jména a hesla pro danou stránku. Kliknutím na konkrétní přihlašovací jméno se pak můžete rovnou příhlásit.
- Pokud se v prohlížeči nacházíte na webové stránce, ke které ještě nemáte založen Webový účet nebo Záložku ve Sticky Password, můžete si je odsud jednoduše založit.
Webové účty
Volba Webové účty zobrazí kompletní přehled webových účtů (tj. přihlašovacích jmen a hesel) uložených ve Sticky Password a umožní vám v nich vyhledávat a následně se i automaticky přihlásit.
-
Identity
Volba Identity zobrazí kompletní přehled dostupných identit (identita je soubor osobních údajů jako jsou například jméno, příjmení, poštovní adresa, telefonní číslo, mailová adresa a podobně) uložených ve Sticky Password a umožní vám je jednoduše kopírovat do schránky (clipboardu).
-
Záložky
Volba Záložky zobrazí kompletní přehled dostupných záložek (nebo také bookmarků, tj. adres oblíbených webových stránek, ke kterým se takto lze jednoduše a rychle vrátit) uložených ve Sticky Password a umožní vám je jednoduše prohledávat a následně otevřít.
-
Další volby
- Otevřít aplikaci – otevře hlavní okno aplikace Sticky Password.
- Můj StickyAccount – zobrazí základní informace o vašem účtu StickyAccount (typ licence a datum expirace). Můžete odsud také rovnou v prohlížeči otevřít formulář pro přihlášení ke StickyAccount na webu Sticky Password.
- Nápověda – otevře Centrum podpory na webu Sticky Password v nové záložce vašeho prohlížeče.
- Zamknout – zamkne aplikaci Sticky Password a zabrání tak neautorizovanému přístupu k vašim datům uloženým ve Sticky Password.
Podporované prohlížeče
Zobrazení menu extenze Sticky Password je podporováno v následujících prohlížečích:
Windows
- Google Chrome
- Mozilla Firefox
- Opera
- Microsoft Edge (Chromium-based)
- Chromium
macOS
- Google Chrome
- Mozilla Firefox
- Safari
Jak můžeme tuto odpověď vylepšit?
Odeslat námětDěkujeme!
Děkujeme! Uděláme vše pro to, abychom odpověď vylepšili.
Omlouváme se za nepříjemnost, ale došlo k chybě. Prosím zkuste to znovu.