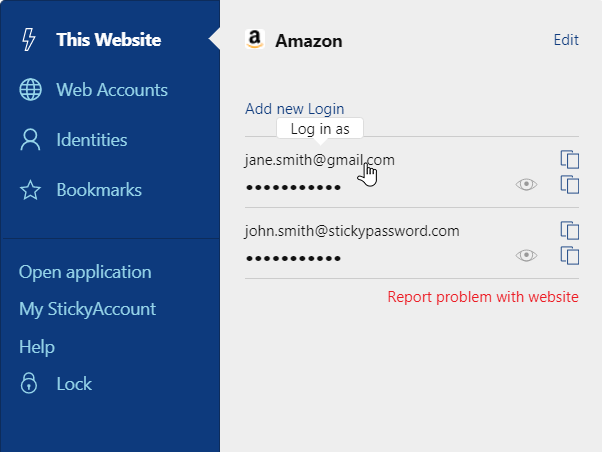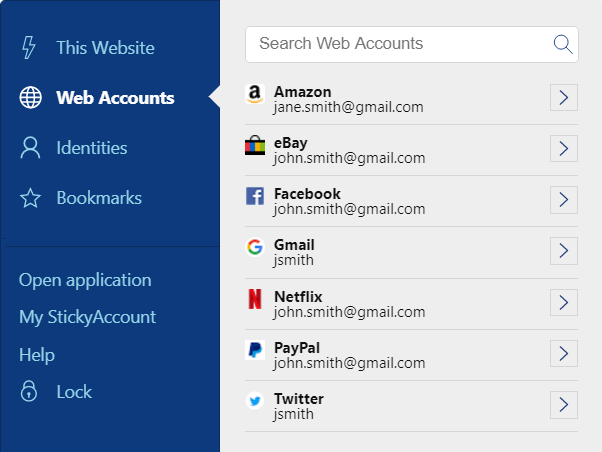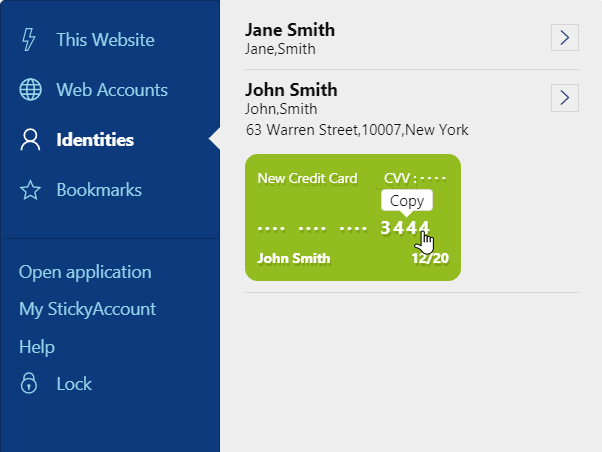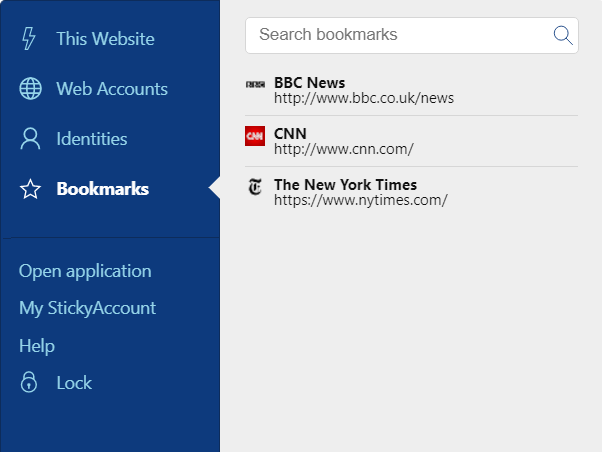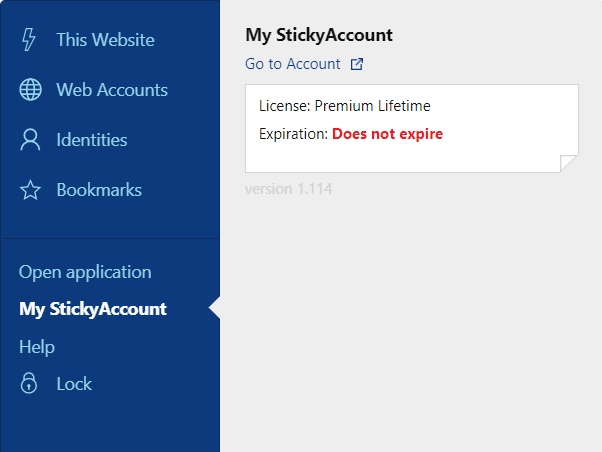How to use Sticky Password in your browser
The Sticky Password extension menu in your browser makes your web browsing experience fast and easy. It gives you immediate access to your data securely stored in Sticky Password, and provides features like one-click automatic log in.
The Sticky Password toolbar icon
Once you have installed Sticky Password, an icon will appear in the toolbar of supported browsers. If you don’t see the icon, it may be hidden by the browser inside the Extension Menu. You can easily pin it to your browser toolbar.
- A full color icon indicates that Sticky Password is unlocked and ready to assist you.

- In Safari, the icon is displayed in dark gray when Sticky Password is unlocked.

- A light gray icon in all browsers on all platforms indicates that Sticky Password is locked and preventing unauthorized access to your data.
The Sticky Password extension menu
Click on the Sticky Password toolbar icon to reveal the extension menu.
This Website tab
Login in to your favorite websites via the convenient “This Website” tab.
- When you visit a website for which you have a Web Account saved in Sticky Password, the “This Website” tab will display the relevant login(s) and password(s).
- When you visit a new website, the “This Website” tab lets you add new Web Accounts or new Bookmarks, quickly and easily.
Web Accounts
The “Web Accounts” tab provides a convenient overview of all your existing Accounts, allowing you easy searching, and direct automatic logins.
Identities
The “Identities” tab provides fast access to your personal data saved in your Identities.
Bookmarks
The “Bookmarks” tab allows you to quickly search and launch your bookmarks saved in Sticky Password.
Additional options
- Open application – click to open the main Sticky Password application window.
- My StickyAccount – display the details of your StickyAccount, where you can also open a new tab in your browser to login to your StickyAccount.
- Help – click to launch the Sticky Password Help Center in a new tab of your browser.
- Lock – click to lock Sticky Password to prevent unauthorized access to your data.
Supported browsers
The extension menu can be found in the following browsers:
Windows
- Google Chrome
- Mozilla Firefox
- Microsoft Edge
- Brave
- Opera
- Chromium
- Vivaldi
- Comodo Dragon
- Avast Secure Browser
- Sidekick
macOS
- Safari 12 or higher
- Google Chrome
- Mozilla Firefox
- Brave
- Avast Secure Browser
- Sidekick
How can we improve the answer?
Send feedbackThank you!
Thank you! We will do our best to make this answer better.
An error has occurred. We apologize for the inconvenience. Please try again.