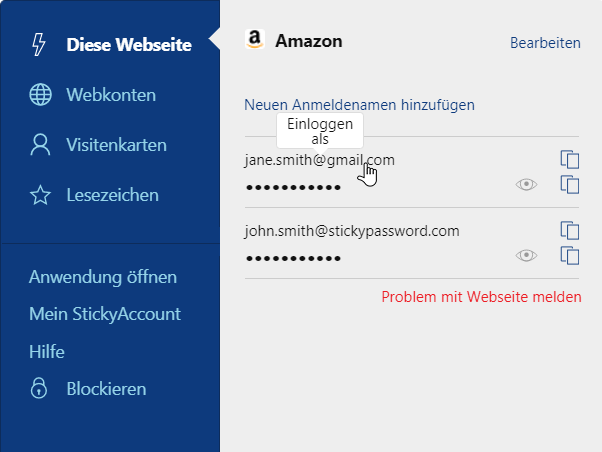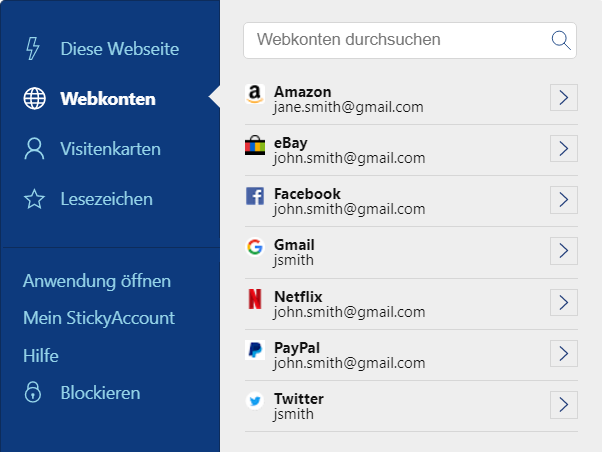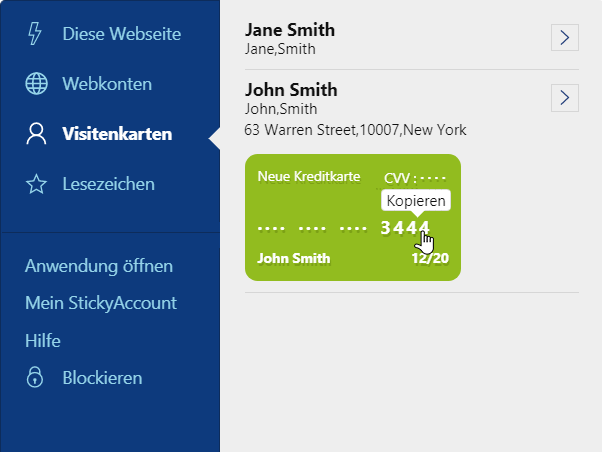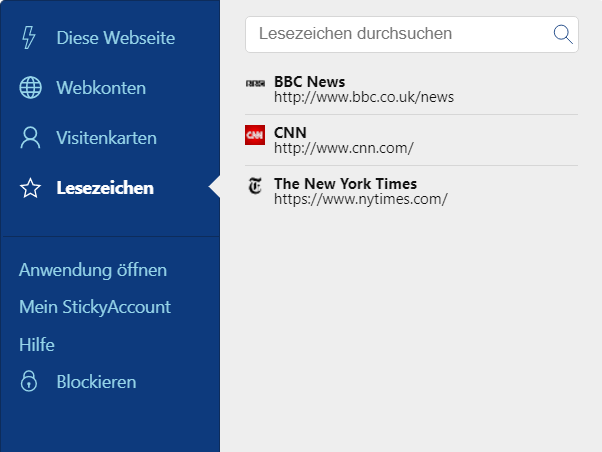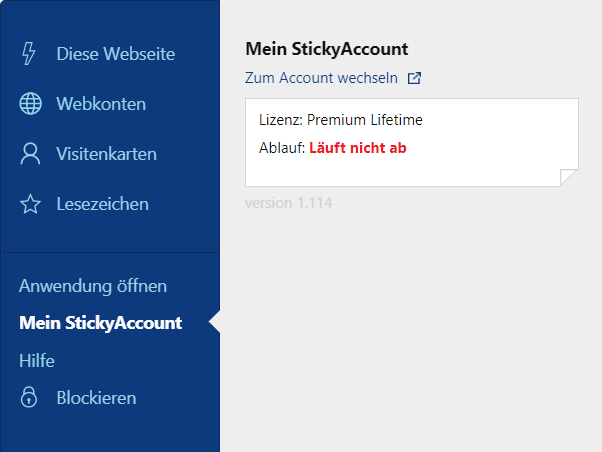So nutzen Sie Sticky Password in Ihrem Browser
Das Sticky Password Browser-Menü in Ihrem Browser lässt Sie in Zukunft noch schneller und einfacher im Web surfen. Sie erhalten dadurch jetzt sofort Zugriff auf Ihre in Sticky Password sicher gespeicherten Daten sowie auf Funktionen wie die automatische Anmeldung.
Das Sticky Password Toolbar‑Symbol
Sobald Sie Sticky Password installiert haben, erscheint ein Symbol in der Toolbar der unterstützten Browser.
- Ein farbiges Symbol zeigt an, dass Sticky Password aktiv ist und bereit, Sie zu unterstützen.

- In Safari zeigt Ihnen ein dunkelgraues Symbol an, dass Sticky Password aktiv ist.

- Ein hellgraues Symbol zeigt Ihnen in jedem Browser und auf allen Plattformen an, dass Sticky Password gesperrt ist und ein nicht-autorisierter Zugriff auf Ihre Daten nicht möglich ist.
Sticky Password Browser-Menü
Klicken Sie auf das Sticky Password Toolbar-Symbol, um das Browser-Menü aufzurufen.
Die Schaltfläche Diese Webseite
Loggen Sie sich auf Ihren Lieblingswebseiten ganz bequem über die Schaltfläche Diese Webseite ein.
- Wenn Sie eine Webseite besuchen, für die mit Sticky Password bereits ein Konto unter Webkonten erstellt wurde, sehen Sie unter Diese Webseite alle relevanten Zugangsdaten.
- Wenn Sie eine neue Webseite besuchen, können Sie unter Diese Webseite schnell und einfach ein neues Webkonto oder Lesezeichen erstellen.
Webkonten
Die Schaltfläche Webkonten bietet Ihnen einen komfortablen Überblick über alle bestehenden Konten inklusive einer Suchfunktion und der Möglichkeit des direkten, automatischen Logins.
Visitenkarten
Die Schaltfläche Visitenkarten bietet Ihnen schnellen Zugriff auf Ihre hier gespeicherten persönlichen Daten.
Lesezeichen
Unter der Schaltfläche Lesezeichen können Sie schnell auf Ihre in Sticky Password gespeicherten Lesezeichen zugreifen.
Zusätzliche Optionen
- Anwendung öffnen – öffnet das Hauptanwendungsfenster von Sticky Password.
- Mein StickyAccount – zeigt Ihnen Details zu Ihrem StickyAccount: Hier können Sie außerdem einen neuen Tab in Ihrem Browser öffnen, um sich mit Ihrem StickyAccount zu verbinden.
- Hilfe – ruft das Sticky Password Hilfe-Center in einem neuen Tab Ihres Browsers auf.
- Blockieren – blockiert Sticky Password, um nicht autorisierten Zugriff auf Ihre Daten zu verhindern.
Unterstützte Browser
Das Browser-Menü finden Sie in folgenden Browsern:
Windows
- Google Chrome
- Mozilla Firefox
- Opera
- Microsoft Edge (Chromium-based)
- Chromium
macOS
- Google Chrome
- Mozilla Firefox
- Safari
Wie können wir die Antwort verbessern?
Feedback sendenVielen Dank!
Vielen Dank! Wir bemühen uns, diese Antwort zu verbessern.
Ein Fehler ist aufgetreten. Wir entschuldigen uns für die Unannehmlichkeiten. Bitte versuchen Sie es erneut.