Partage sécurisé des mots de passe
Sticky Password permet de partager en toute sécurité les noms de connexion et les mots de passe. Il s’agit d'un moyen sûr et pratique de fournir un accès à vos comptes Web dans un environnement familial ou d’entreprise lorsque plusieurs personnes doivent accéder au même compte.
Le partage des mots de passe avec Sticky Password utilise le chiffrement et toutes les fonctions de sécurité de Sticky Password. Les autres méthodes sont moins sûres et beaucoup plus difficiles à gérer.
L’envoi de mots de passe par e-mail ou SMS n’est pas une meilleure pratique, car le texte brut peut être intercepté ou récupéré dans vos messages, votre boîte de réception ou votre dossier des messages envoyés. Les mots de passe écrits sur un bout de papier sont difficiles à gérer, peuvent être perdus aisément et ne sont pas sûrs lorsqu’ils sont laissés sur un bureau, punaisés ou collés sur un écran.
Et l’envoi de mots de passe par une application de messagerie instantanée n’est pas recommandé non plus, car la transmission du texte brut peut ne pas être chiffrée. Sans parler des connexions en continu dans les navigateurs et autres applications qui laissent l’historique accessible à quiconque, et des mots de passe simples faciles à deviner par tous, y compris par les pirates.
Avec le partage via Sticky Password, vous êtes assuré que vos mots de passe complexes et uniques sont reçus par les destinataires désirés, et uniquement par eux, et avec les droits d’accès que vous définissez.
Comment partager des mots de passes
Avec Sticky Password, le partage des noms de connexion et des mots de passe est simple. Depuis votre ordinateur de bureau (Win, Mac), vous pouvez partager un compte (nom de connexion et mot de passe associé), ou plusieurs comptes, à la fois avec un ou plusieurs destinataires. Lorsque vous partagez avec des utilisateurs Sticky Password actifs, vous avez besoin de leur StickyID (c’est-à-dire l’adresse e-mail qu’ils ont utilisée pour créer leur StickyAccount lors de la première installation de Sticky Password).
Pour pouvoir partager des mots de passe, toutes les parties impliquées (l’expéditeur et le ou les destinataires) doivent avoir installé Sticky Password Premium sur leurs appareils. Naturellement, si les destinataires ne disposent pas de Sticky Password sur leurs appareils, ils reçoivent un lien et les instructions d’installation de l’application.
L’envoi d'un mot de passe (envoi d'une invitation de partage de mot de passe) peut être effectué depuis votre ordinateur de bureau ou portable (Windows et Mac).
La réception d'un mot de passe (acceptation ou rejet d'une invitation de partage de mot de passe) peut être réalisée depuis n’importe lequel de vos appareils (Windows, Mac, Android, iOS).
Partage avec le Centre de partage
-
Pour effectuer votre premier partage (nom de connexion et mot de passe associé), accédez au Centre de partage et cliquez sur Partager l’article. Le Centre de partage se trouve dans le menu principal dans la partie gauche de l’écran Sticky Password sur votre ordinateur Windows ou Mac.
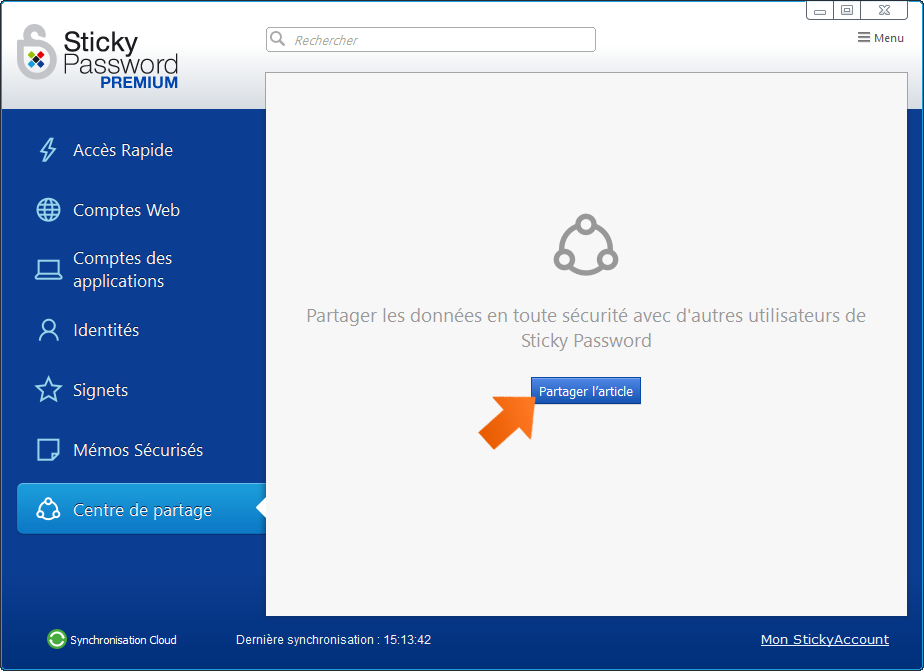
-
L’assistant Partager l’article s’affiche.
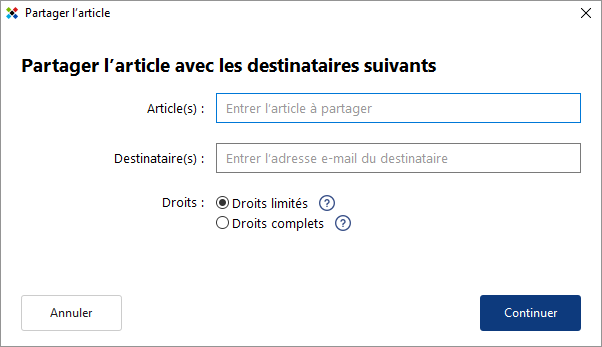
-
Pour sélectionner un article (nom de connexion et mot de passe associé) à partager, tapez le nom du compte dans le champ Article(s). Lorsque vous le saisissez, les comptes contenant la même chaîne de caractères s’affichent avec leurs noms de connexion correspondants.
- Pour partager tous les noms de connexion associés à un compte, cliquez sur le nom du compte.
- Pour partager un seul nom de connexion, cliquez sur le nom de connexion du compte à partager.
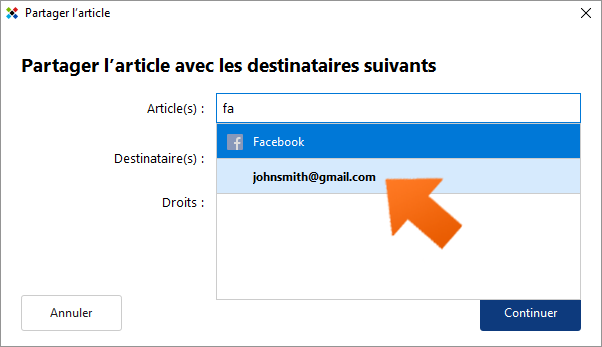
Sticky Password permet de partager plusieurs articles avec la ou les mêmes personnes à la fois. Entrez les articles à partager, puis accédez au champ Destinataire(s). Pour supprimer un article de la liste, cliquez sur la croix (x) à droite de l’article.
-
Pour entrer un destinataire, entrez l’adresse e-mail de la personne avec laquelle vous voulez partager le ou les articles. Lorsque vous partagez avec plusieurs destinataires, appuyez sur la touche Entrée après avoir entré chaque adresse. Pour supprimer un article de la liste, cliquez sur la croix (x) à droite de l’article.
Remarque importante : Lorsque vous partagez avec des utilisateurs Sticky Password actifs, vous avez besoin de leur StickyID (c’est-à-dire l’adresse e-mail qu’ils ont utilisée pour créer leur StickyAccount lors de la première installation de Sticky Password).
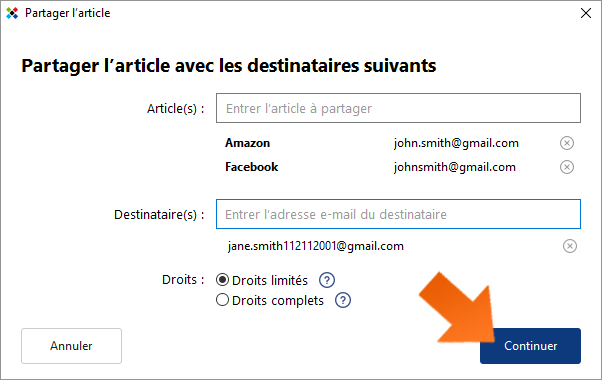
-
Définition des droits d’accès. Lorsque vous partagez un mot de passe, vous devez définir les paramètres d’accès dont doit bénéficier chaque destinataire. Notez que lorsque vous partagez un ou plusieurs articles avec plusieurs destinataires à la fois, TOUS les destinataires disposent des mêmes droits d’accès à TOUS les articles.
- Droits limités : les utilisateurs disposant de droits limités ne peuvent pas modifier l’article, le partager avec d’autres ou révoquer l’accès à l’article.
- Droits complets : les utilisateurs disposant de droits complets bénéficient des mêmes droits d’accès que vous à l’article. Ils peuvent modifier l’article, le partager et révoquer l’accès à l’article. Remarque : Cela implique qu’ils peuvent également révoquer votre accès à l’article.
Le paramètre par défaut est Droits limités. Pour modifier ce paramètre, cliquez sur la case d’option Droits complets. Cliquez sur Continuer.
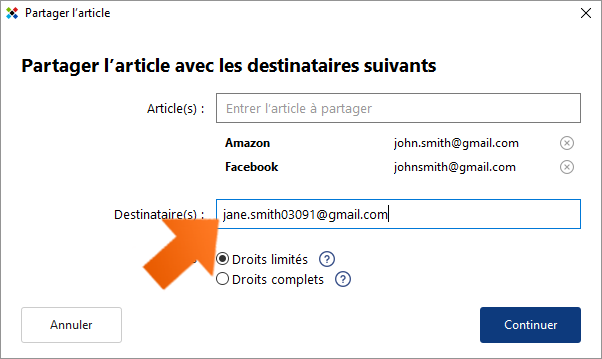
-
Ajout d’un message personnel facultatif. Lorsque vous cliquez sur Continuer la boîte de dialogue de message facultatif s’affiche. Si vous voulez rédiger un message à l’attention du ou des destinataires dans le cadre de l’invitation de partage, entrez votre nom et saisissez le message.
Cliquez sur Ignorer si vous ne voulez pas inclure de message. Autrement, rédigez le message à l’attention du destinataire (tel que les instructions qu’il doit suivre ou bien un rappel du motif du partage du nom de connexion), puis cliquez sur Continuer pour partager la ou les invitation(s).
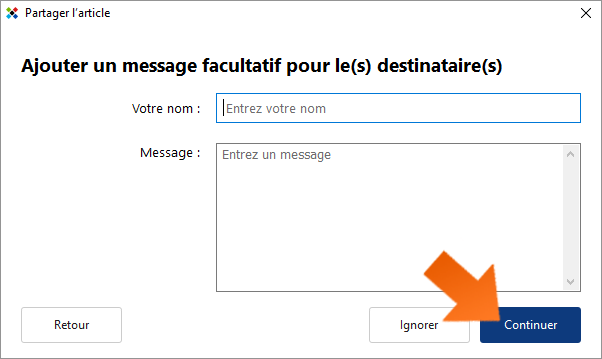
-
Vous avez terminé. Un message s’affiche pour indiquer que la ou les invitations ont été envoyées avec succès. Tous les destinataires reçoivent un message électronique de Sticky Password contenant une invitation de partage de mot de passe avec vous.
Si Sticky Password est installé sur leur appareil et que vous avez utilisé leur StickyID (l’adresse e-mail qu'ils ont utilisée lors de la création de leur StickyAccount lors de la première installation de Sticky Password), chaque destinataire voit également une invitation en attente dans son Centre de partage Sticky Password. Maintenant, il leur revient d’accepter ou de rejeter l’invitation. En tant qu’expéditeur, vous recevez une notification par e-mail lorsque chaque invitation est acceptée ou rejetée.
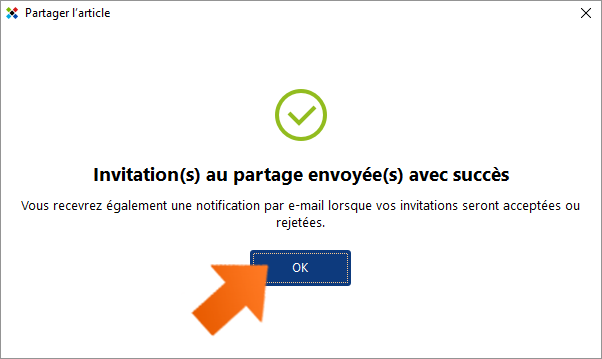
Partage direct à partir d’un compte Web
-
Dans la fenêtre principale Sticky Password, accédez à Comptes Web, puis sélectionnez le compte à partager. Cliquez deux fois sur le compte et choisissez le nom de connexion à partager.
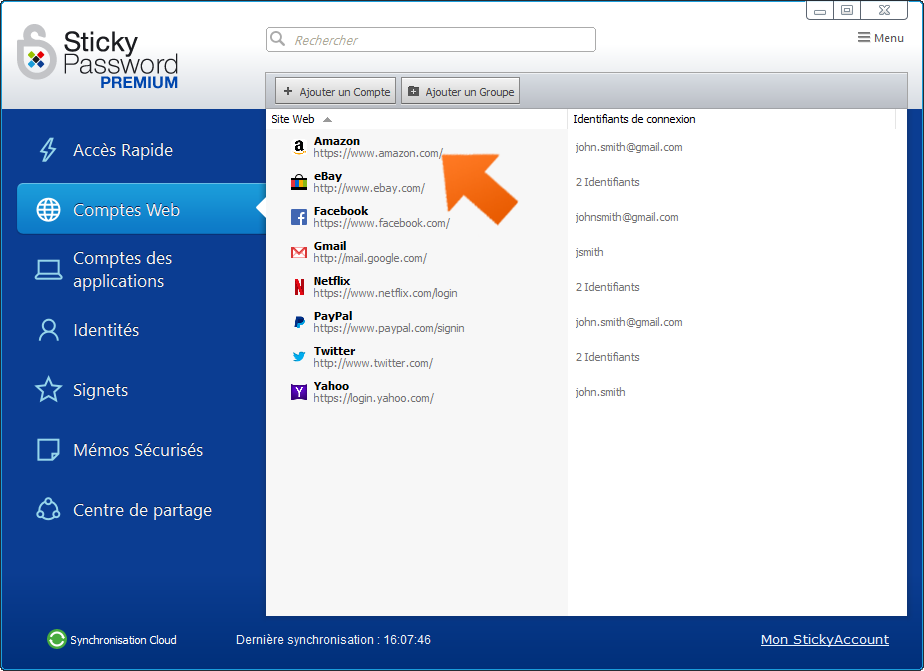
-
Cliquez sur le bouton Partager pour lancer l’assistant Partager l’article.
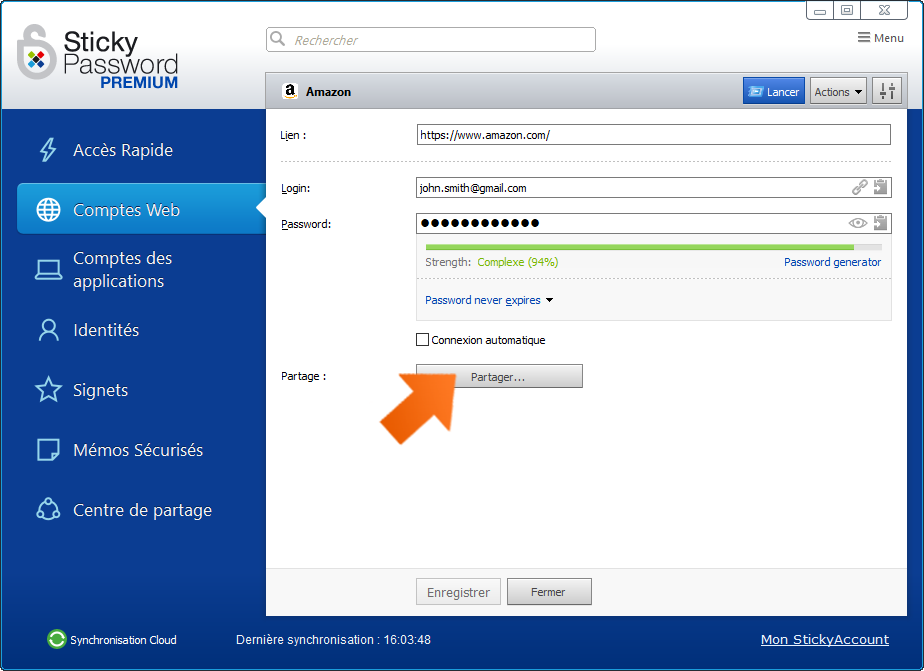
-
Le compte sélectionné est prérempli dans l’assistant Partager l’article ; passez à l’étape 4 ci-dessus.
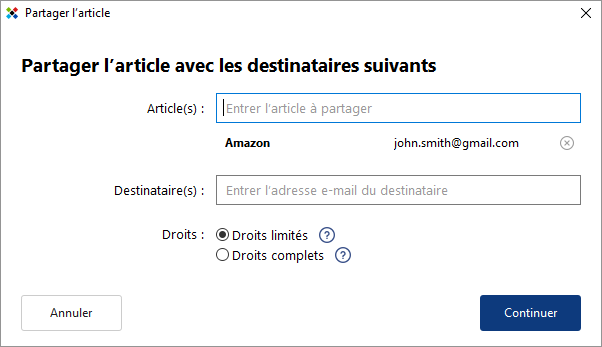
Gestion des mots de passe partagés dans le Centre de partage
Les articles que vous avez partagés ou qui sont partagés avec vous figurent dans le Centre de partage. Dans cet emplacement, vous pouvez exécuter toutes les actions de partage en fonction des droits dont vous disposez sur chaque article.
Invitations en attente
Le Centre de partage contient toutes les invitations en attente que vous avez envoyées et reçues.
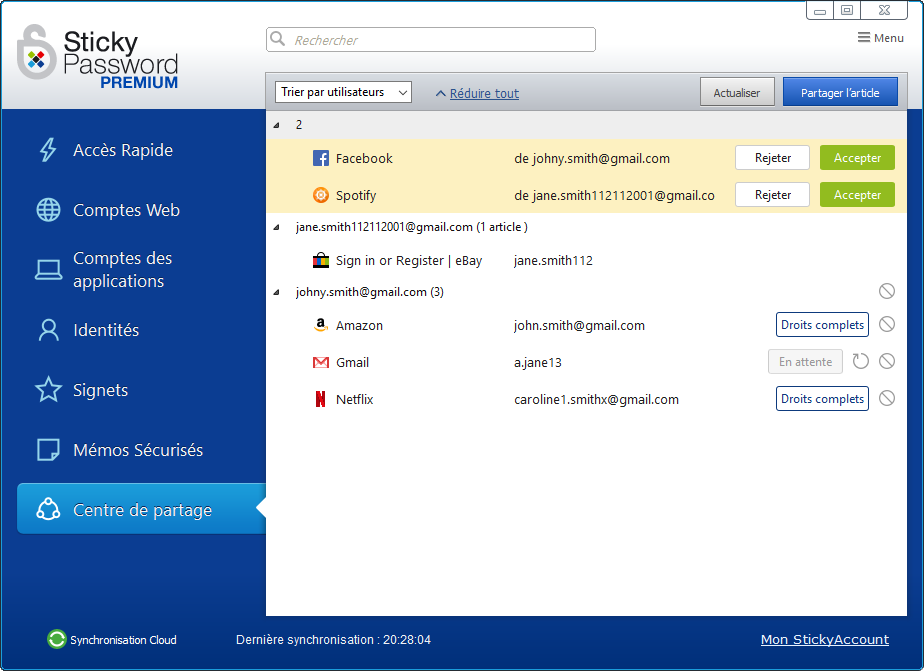
-
Invitations que vous avez envoyées et qui sont en attente d’une réponse du destinataire : elles sont classées par ordre alphabétique dans la liste des articles partagés et signalées par la mention En attente sur la droite. Pour envoyer un rappel au destinataire, cliquez sur l’icône de flèche de renvoi. Un renvoi ne peut être effectué que depuis votre ordinateur de bureau ou portable (Windows, Mac).
-
Invitations que vous avez reçues en attente de votre réponse : elles sont identifiables aisément ; elles se trouvent en haut de la liste sur un fond jaune pour attirer votre attention. Cliquez sur Accepter pour lancer le partage. Cliquez sur Accepter pour lancer le partage. Cliquez sur Rejeterpour décliner l’invitation. L’acceptation ou le rejet d'une invitation en attente peuvent être effectués sur tous les appareils : ordinateurs de bureau et portable, téléphones mobiles et tablettes (Windows, Mac, Android, iOS). Une notification par e-mail de votre acceptation ou rejet est envoyée à la personne qui vous a invité à partager un mot de passe.
Vous voyez également le nombre d'invitations en attente qui vous ont été envoyées et qui sont attente d’une réponse de votre part dans l’onglet Centre de partage.
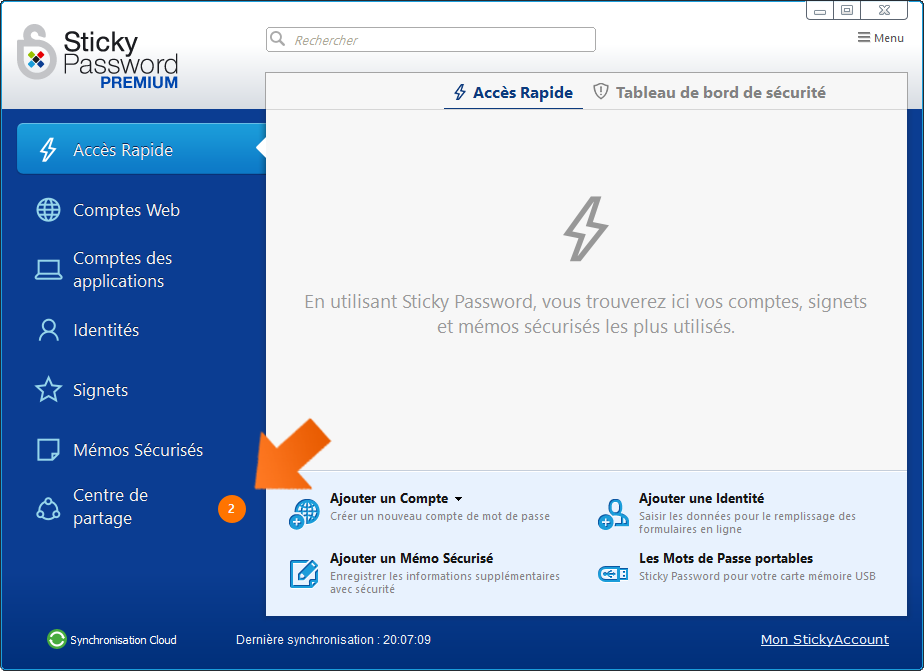
Présentation : tri de la liste
Dans la liste des comptes partagés dans le Centre de partage, vous pouvez choisir entre deux types de vues. Vous pouvez classer les articles partagés par ordre alphabétique des articles (nom de compte avec nom de connexion correspondant), ou par ordre alphabétique des noms des utilisateurs avec lesquels vous avez partagé les articles. Cliquez sur le champ Trier par pour choisir entre les deux options suivantes :
- Trier par utilisateurs : trie en fonction du nom d’utilisateur et affiche la liste des personnes avec lesquelles vous partagez un compte, ainsi que la sous-liste de tous les comptes partagés avec chaque utilisateur.
- Trier par articles : trie en fonction du nom de compte et affiche la liste de tous les comptes que vous partagez, ainsi que la sous-liste des personnes avec lesquelles chaque compte est partagé.
Modification des droits d’accès des autres utilisateurs
Il existe deux niveaux de droits d’accès pour les articles partagés :
- Droits limités : les utilisateurs disposant de droits limités ne peuvent pas modifier l’article, le partager avec d’autres ou révoquer l’accès à l’article.
- Droits complets : les utilisateurs disposant de droits complets bénéficient des mêmes droits d’accès que vous à l’article. Ils peuvent modifier, partager et révoquer l’accès à l’article. Remarque : Cela implique qu’ils peuvent également révoquer votre accès à l’article.
Pour pouvoir changer les droits d’accès d’un autre utilisateur à un compte partagé, vous devez disposer des droits d’accès complets sur le compte. Si tel est le cas, les articles des personnes avec lesquelles les articles sont partagés figurent avec leurs droits correspondants sur le côté droit (avec la mention Droits complets ou Droits limités).
Il s’agit des articles dont vous pouvez changer le paramètre des droits d’accès. Cliquez sur Droits complets ou Droits limités pour ouvrir la boîte de dialogue Modifier les droits d’accès. Cliquez sur la case d'option du paramètre à utiliser. Cliquez sur Confirmer.
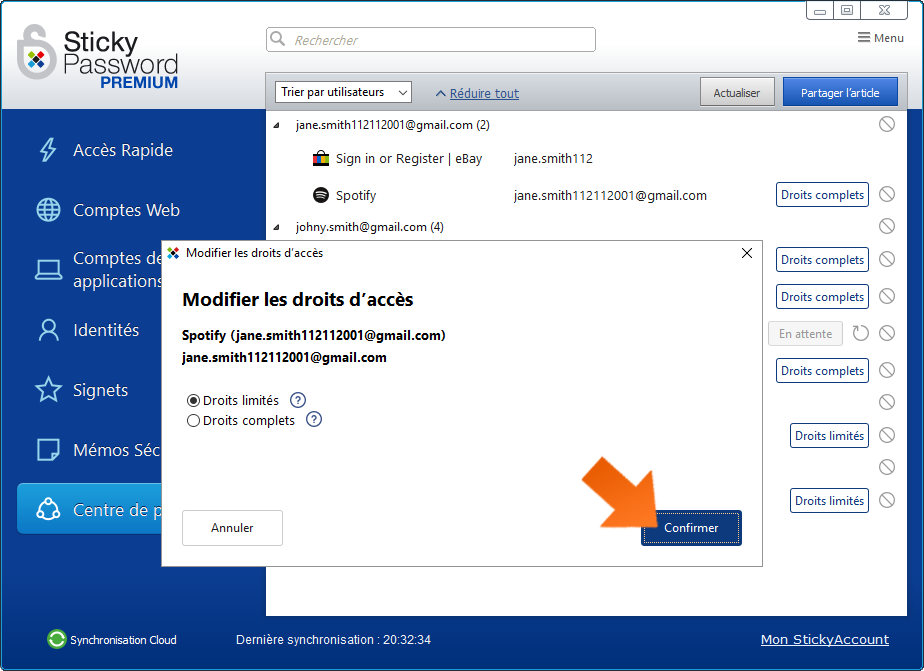
Une boîte de dialogue contextuelle s’affiche pour confirmer que les droits d’accès de l’utilisateur sélectionné ont été modifiés. Cliquez sur OK pour faire disparaître la boîte de dialogue.
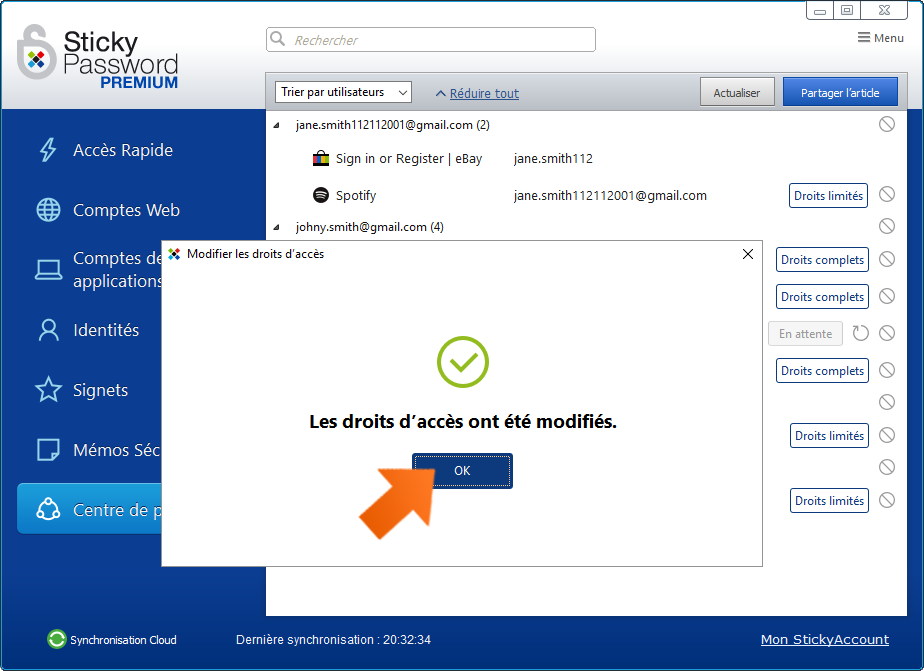
Si la mention (Droits complets ou Droits limités) pas sur la droite, cela implique que vous disposez de droits limités sur l’article et que vous ne pouvez pas changer les droits d’accès du compte.
Révocation de l’accès à un mot de passe partagé
La révocation d’accès pour un autre utilisateur implique que l’article n’est plus partagé avec l’utilisateur et qu’il ne peut plus y accéder. L’article est supprimé de son Centre de partage et de ses comptes Web dans Sticky Password. Pour pouvoir révoquer l’accès d’un utilisateur à un compte partagé, vous devez disposer des droits d’accès complets sur le compte.
Vous pouvez :
- Révoquer l’accès de tous les utilisateurs qui partagent un compte. Pour révoquer l’accès de tous les utilisateurs qui partagent un compte, cliquez sur le symbole Non à droite du nom du compte.
- Révoquer l’accès d’un utilisateur qui partage un compte. Pour révoquer l’accès d’un utilisateur, cliquez sur le symbole Non à droite du nom de l’utilisateur.
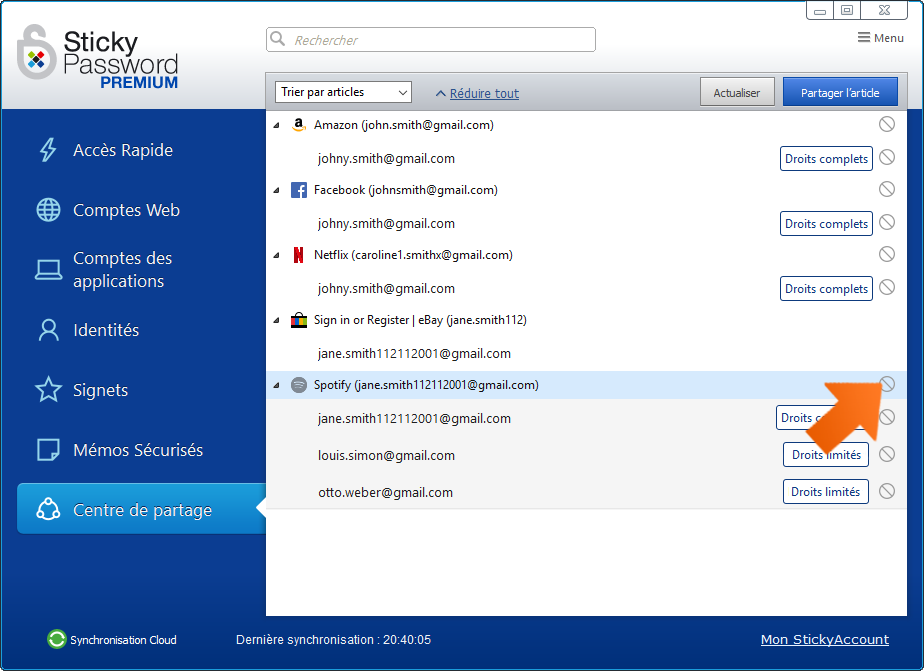
Une boîte de dialogue contextuelle s’affiche pour vous demander de confirmer la révocation des droits d’accès à l’article sélectionné. Cliquez sur Revoker pour continuer.
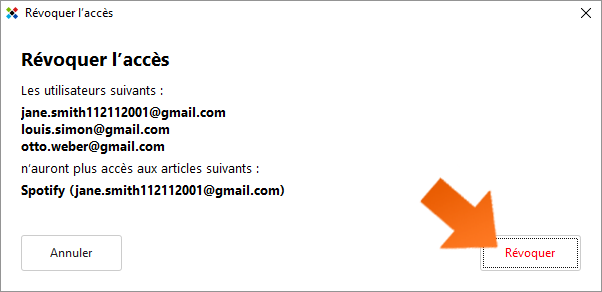
Une boîte de dialogue contextuelle s’affiche pour confirmer que l’accès au compte a été révoqué pour le ou les utilisateurs sélectionnés. Notez que l’utilisateur révoqué ne figure plus dans la liste des comptes.
Cliquez sur OK pour faire disparaître la boîte de dialogue.
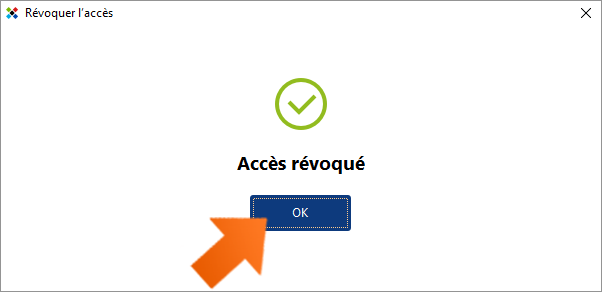
Que se passe-t-il lorsque je change un mot de passe partagé ?
Lorsque vous changez un nom de connexion ou un mot de passe partagé, la modification est répercutée à chaque utilisateur ayant accès à l’élément partagé (qu’il ait des droits complets ou des droits limités).
Remarque : Seules les modifications apportées aux champs du nom de connexion et du mot de passe sont synchronisées pour tous les destinataires de l’élément partagé. Les modifications apportées à l’adresse URL et au nom du compte NE SONT PAS synchronisées.
Quel est le niveau de sécurité de la fonction de partage ?
Notre fonction de partage exploite la technologie de chiffrement RSA avec une longueur de clé de 2 048 bits pour protéger les données (noms de connexion et mots de passe) échangées entre les utilisateurs. Chaque participant dans un partage dispose de sa paire de clés publique-privée unique créée automatiquement par l’application Sticky Password, la clé privée étant chiffrée par le mot de passe principal.
Lorsqu’un nom de connexion et un mot de passe sont partagés, l’application Sticky Password de l’expéditeur chiffre les données localement avec la clé publique du destinataire avant leur envoi au destinataire sur Internet via nos serveurs sécurisés. Ainsi, l’élément peut être déchiffré uniquement par la clé privée du destinataire localement sur ses appareils, et personne, pas même le personnel Sticky, les administrateurs d’infrastructure ou autre, mis à part l’expéditeur et le ou les destinataires, ne peut accéder aux noms de connexion et mots de passe partagés.
En outre, les canaux de transmission des données sur Internet (entre l’appareil physique et le serveur) sont sécurisés par HTTPS en utilisant le protocole TLS 1.1 ou version ultérieure et le chiffrement 256 bits. Les transmissions côté serveur sont vérifiées par des certificats SSL GeoTrust très sûrs.
Comment pourrions-nous améliorer notre réponse ?
Envoyer un commentaireMerci !
Merci ! Nous ferons de notre mieux pour améliorer cette réponse.
Une erreur s'est produite. Nous nous excusons pour les inconvénients. Veuillez réessayer.
