Passwörter sicher teilen
Mit Sticky Password können Sie Anmeldenamen und Passwörter sicher teilen. Dies ist ein bequemer und sicherer Weg, um den Zugriff auf Ihre Webkonten in einer Familien- oder Geschäftsumgebung zu ermöglichen, wenn mehr als eine Person Zugriff auf dasselbe Konto benötigt.
Das Teilen von Passwörtern mit Sticky Password nutzt die Vorteile der Verschlüsselung und aller Sicherheitsfunktionen von Sticky Password. Andere Methoden sind weniger sicher und viel schwieriger zu verwalten
Der Versand von Passwörtern über Textnachrichten oder E-Mails ist keine gute Vorgehensweise, da einfacher Text abgefangen oder leicht in Ihren Nachrichten, im Posteingang oder gesendeten Ordner gefunden werden kann. Passwörter, die auf einem Blatt Papier notiert werden, gehen leicht verloren und sind nicht sicher, wenn sie auf Ihrem Schreibtisch liegen oder an Pinnwände oder auf Monitore geklebt werden.
Auch das Senden von Passwörtern über Instant Messaging-Anwendungen (oder soziale Netzwerke) ist keine gute Idee, da die Nachrichten in den meisten Fällen nicht verschlüsselt sind. Ganz zu schweigen von dem Problem, dass viele von uns in Browsern und anderen Anwendungen eingeloggt bleiben, was den Verlauf für jedermann sichtbar macht. Gar nicht zu reden von den einfachen Passwörtern, die jeder leicht herausfinden kann – auch die bösen Jungs!
Wenn Sie Ihre Passwörter mit Sticky Password teilen, haben Sie die Gewissheit, dass Ihre sicheren und einzigartigen Passwörter ausschließlich mit den von Ihnen gewählten Zugriffsrechten an den/die vorgesehenen Empfänger gesendet werden.
Wie man Passwörter sicher teilt
Passwörter und Benutzernamen zu teilen ist mit Sticky Password kinderleicht. Von Ihrem Desktop Gerät (Windows, Mac) können Sie ein oder mehrere Konten (Benutzernamen und Passwort) mit einem oder mehreren Empfängern teilen. Beim Teilen mit anderen aktiven Sticky Password Nutzern benötigen Sie deren StickyID (d.h. die E-Mail Adresse, die diese beim Erstellen des StickyAccount während der Erstinstallation von Sticky Password angegeben haben).
Um Passwörter gemeinsam nutzen zu können, müssen alle Beteiligten Sticky Password Premium auf ihren Geräten installiert haben; dies gilt sowohl für den Absender als auch für den/die Empfänger. Wenn der/die Empfänger kein Sticky Password auf seinem/ihrem Gerät haben, erhält er/sie selbstverständlich einen Link und Anweisungen zur Installation unserer App.
Das Senden eines Passworts (d.h. das Versenden einer Einladung zum Teilen eines Passworts) kann von Ihrem Desktop PC oder Notebook (Windows und Mac) aus erfolgen.
Das Empfangen eines Passworts (d.h. das Annehmen oder Ablehnen zum Teilen eines Passworts) kann von jedem Gerät (Windows, Mac, Android, iOS) aus erfolgen.
Sicheres Teilen mit dem Freigabecenter
-
Um ein Konto zu Teilen (Benutzernamen und dazugehöriges Passwort), gehen Sie zum Freigabecenter und klicken Sie auf den Button Objekt teilen. Der Menüpunkt Freigabecenter befindet sich im Hauptmenü auf der linken Seite des Sticky Password Startfensters auf Ihrem Windows oder Mac Computer.
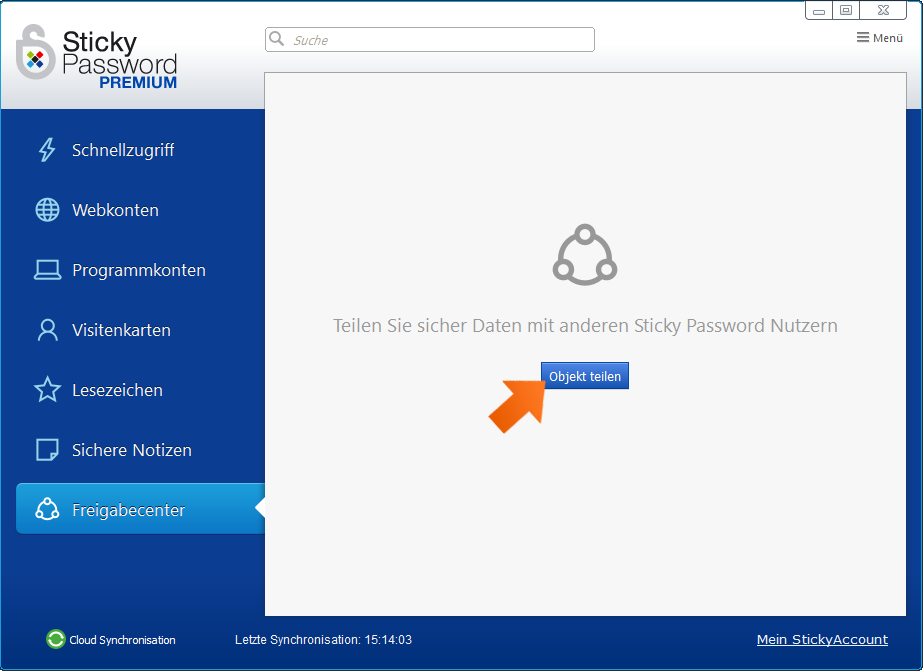
-
Es erscheint der Assistent des Freigabecenters.
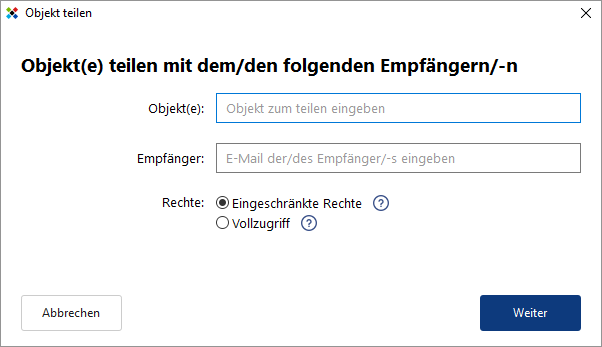
-
Um ein Konto auszuwählen (Benutzernamen und dazugehöriges Passwort), das Sie teilen möchten, tippen Sie einfach den Anfang des Kontonamens in das Feld Objekt(e). Während der Eingabe werden Konten, die die gleiche Zeichenkette enthalten, zusammen mit den entsprechenden Benutzernamen angezeigt.
- Um alle Benutzernamen zu teilen, die mit dem entsprechenden Konto verbunden sind, klicken Sie auf den Namen des Kontos.
- Um nur einen bestimmten Benutzernamen zu teilen, klicken Sie auf den gewünschten Benutzernamen des Kontos.
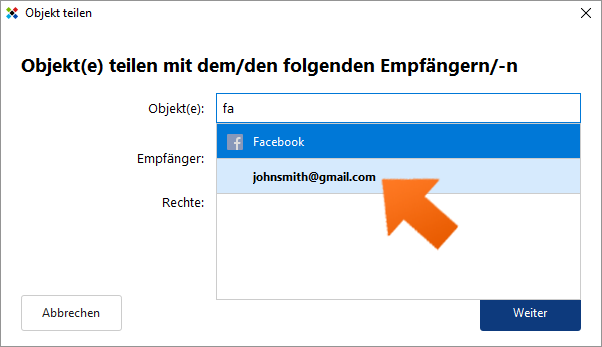
Mit Sticky Password können Sie auch mehrere Objekte mit einer (oder mehreren) Personen gleichzeitig teilen. Geben Sie dazu alle Konten ein, die Sie teilen möchten und fahren Sie dann mit dem Feld Empfänger fort. Um ein Objekt aus der Liste zu entfernen, klicken Sie auf das (x) rechts neben dem Objekt.
-
Um einen Empfänger anzugeben, geben Sie die E-Mail Adresse der Person an, mit der Sie die Objekte teilen möchten. Wenn Sie die Konten mit mehreren Empfängern teilen möchten, drücken Sie nach der Eingabe jeder E-Mail-Adresse die Eingabetaste. Um ein Objekt aus der Liste zu entfernen, klicken Sie auf das (x) rechts neben dem Objekt.
Wichtiger Hinweis: Wenn Sie mit aktiven Sticky Password Nutzern teilen möchten, benötigen Sie deren StickyID (d.h. die E-Mail Adresse, die sie bei der Erstellung ihres StickyAccounts bei der Erstinstallation von Sticky Password verwendet haben).
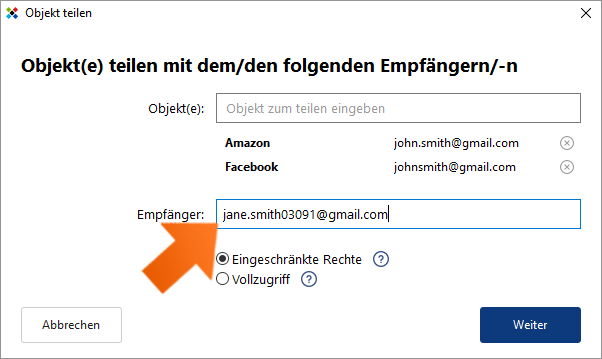
-
Festlegen der Zugriffsrechte. Wenn Sie ein Passwort teilen, müssen Sie auch die Berechtigungseinstellungen festlegen, die jeder der Empfänger haben soll. Bitte beachten Sie, dass bei der gleichzeitigen Freigabe eines oder mehrerer Objekte für mehrere Empfänger ALLE Empfänger die gleichen Rechte für ALLE Objekte haben!
- Eingeschränkte Rechte — Nutzer mit eingeschränkten Rechten können die Objekte weder bearbeiten, noch teilen oder den Zugriff auf das Objekt sperren.
- Vollzugriff — Nutzer mit Vollzugriff haben die gleichen Zugriffsrechte auf das Objekt wie Sie selbst. Sie können den Zugriff auf das Objekt bearbeiten, teilen und sperren. Hinweis: Das bedeutet, dass diese Nutzer auch Ihren Zugang sperren können.
Die Standardeinstellung ist Eingeschränkte Rechte. Um diese Einstellung zu ändern, aktivieren Sie die Option Vollzugriff. Dann klicken Sie auf Weiter.
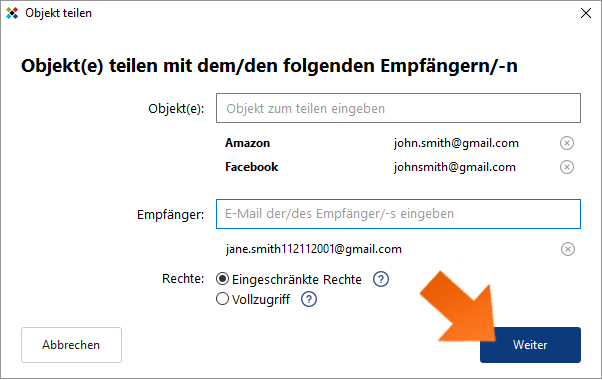
-
Optionales Hinzufügen einer persönlichen Nachricht. Wenn Sie auf Weiter Weiter klicken, wird der optionale Nachrichtendialog geöffnet. Wenn Sie eine Nachricht an den/die gewünschten Empfänger senden möchten, geben Sie hier Ihren Namen und eine Nachricht ein.
Klicken Sie auf Überspringen wenn Sie keine Nachricht hinzufügen möchten. Andernfalls geben Sie eine Nachricht für den Empfänger ein (z.B. Anweisungen, denen er folgen soll, oder vielleicht eine Erinnerung daran, warum Sie das Konto teilen), und klicken Sie auf Weiter, um Ihre Einladung(en) zu teilen.
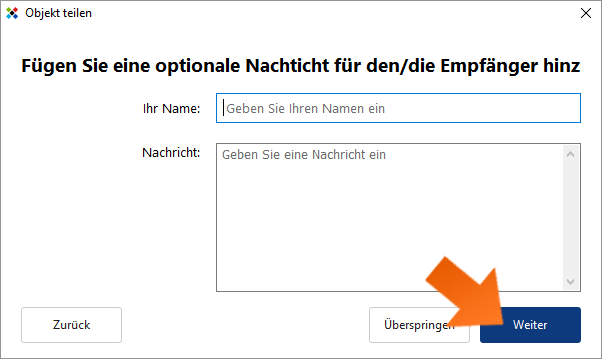
-
Erledigt! Es erscheint eine Meldung, die Sie darüber informiert, dass Ihre Einladung(en) erfolgreich gesendet wurden. Alle Empfänger erhalten nun eine E-Mail von Sticky Password mit der Einladung, ein Konto mit Ihnen zu teilen.
Wenn die Empfänger Sticky-Password installiert haben und Sie die richtige StickyID verwendet haben (d.h. die E-Mail Adresse, die die Empfänger bei der Erstellung ihres StickyAccounts während der ersten Installation von Sticky Password verwendet haben), sieht jeder Empfänger eine ausstehende Einladung in seinem jeweiligen Sticky Password Freigabecenter. Der Empfänger kann Ihre Einladung nun annehmen oder ablehnen. Sie als Absender erhalten eine Benachrichtigung per E-Mail, wenn Ihre Einladungen angenommen oder abgelehnt wurden.
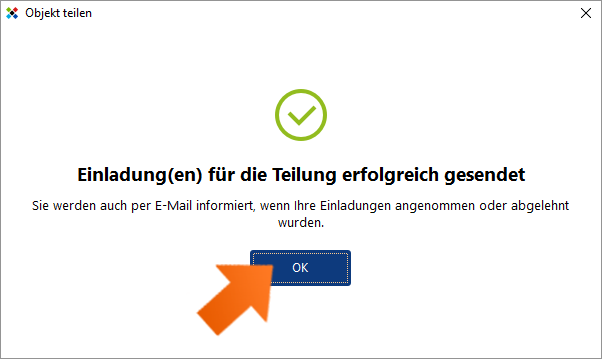
Direkt vom Webkonto aus Teilen
-
Gehen Sie im Startfenster von Sticky Password zu Webkonten und wählen Sie das Konto aus, das Sie teilen möchten. Doppelklicken Sie auf das Konto und wählen Sie den Benutzernamen, den Sie freigeben möchten.
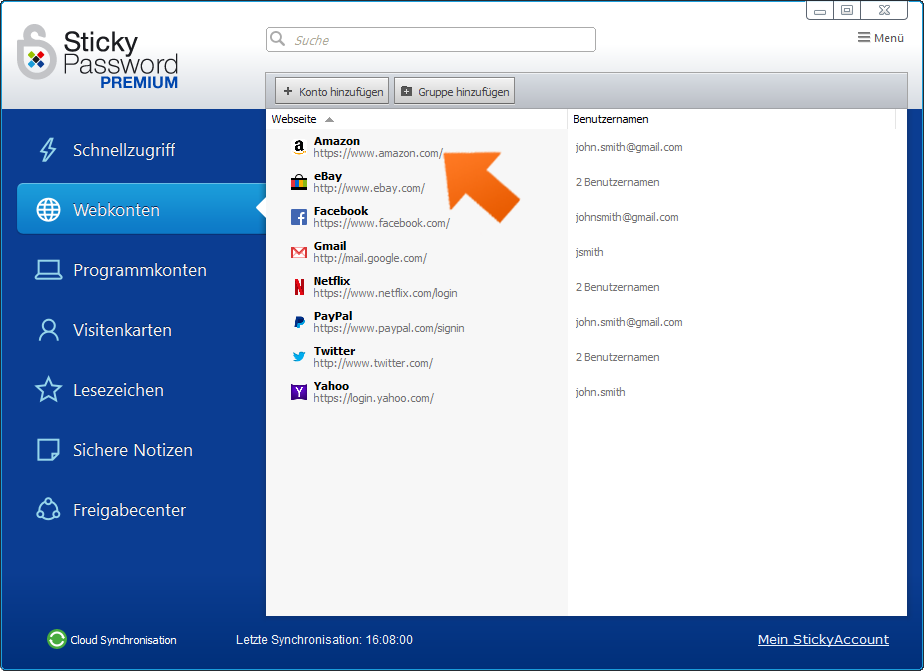
-
Klicken Sie auf den Teilen Button, um den Assistenten zu starten.
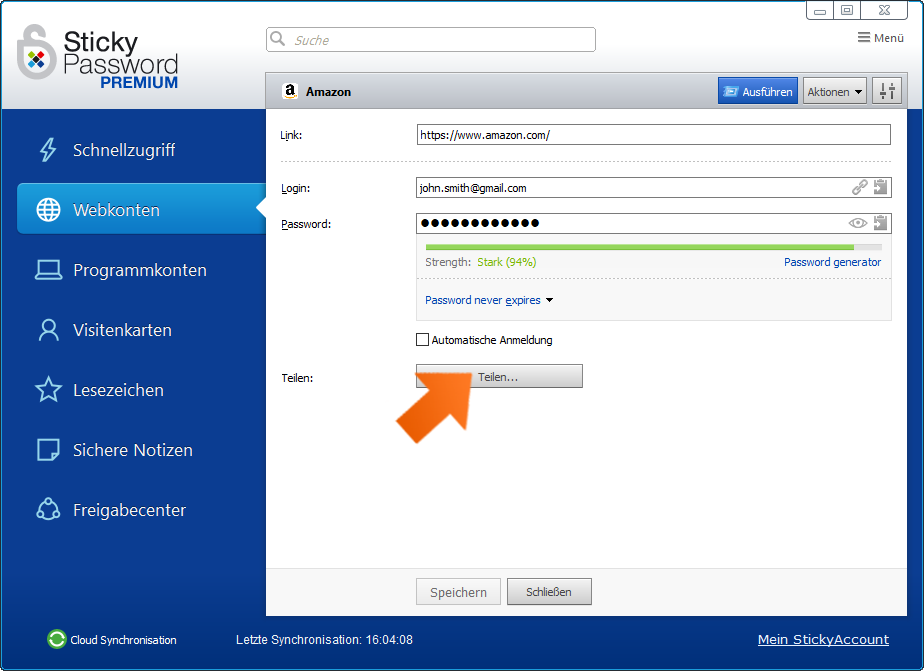
-
Das ausgewählte Konto wird im Assistenten für das Teilen von Objekten vorab ausgefüllt und Sie können mit Schritt 4. oben fortfahren.
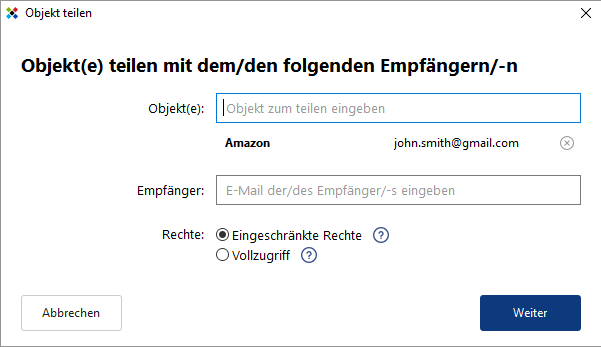
Geteilte Passwörter mit dem Freigabecenter verwalten
Objekte, die Sie mit anderen geteilt haben, sowie Objekte, die mit Ihnen geteilt wurden, werden im Freigabecenter angezeigt. Hier können Sie alle entsprechenden Aktionen durchführen, basierend auf den Rechten, die Sie an jedem Objekt innehaben.
Ausstehende Einladungen
Im Freigabecenter Sie sehen alle Einladungen, die Sie gesendet und erhalten haben, sowie alle Einladungen, die noch ausstehend sind.
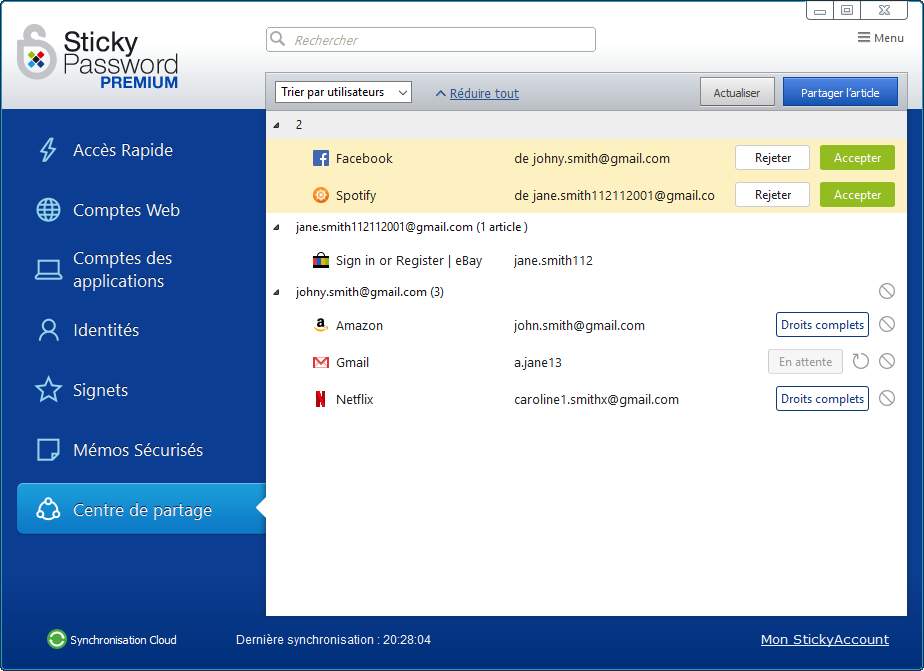
-
Ausstehende Einladungen, die Sie gesendet haben und die auf eine Antwort des Empfängers warten — diese werden in der Liste der geteilten Objekte in alphabetischer Reihenfolge aufgeführt und auf der rechten Seite als Ausstehend markiert. Um eine Erinnerung an den Empfänger zu senden, klicken Sie auf das Pfeilsymbol für den erneuten Versand. Der erneute Versand kann nur von Ihrem Desktop PC oder Notebook aus erfolgen. (Windows, Mac).
-
Ausstehende Einladungen, die Sie erhalten haben und die Sie noch beantworten müssen — Diese sind leicht zu identifizieren, da sie ganz oben in der Liste aufgeführt sind und einen gelben Hintergrund für eine bessere Sichtbarkeit haben. Klicken Sie auf Annehmen um den Vorgang zu bestätigen. Klicken Sie auf Ablehnen, um den Vorgang zurückzuweisen. Das Annehmen und Ablehnen einer ausstehenden Einladung kann auf all Ihren Geräten erfolgen: Desktop PC, Notebook, Smartphone, Tablet (Windows, Mac, Android, iOS). Eine E-Mail-Benachrichtigung über Ihre Annahme/Ablehnung wird an die Person gesendet, die Sie zum Teilen eines Passworts eingeladen hat.
Außerdem sehen Sie die Anzahl der ausstehenden Einladungen, die Sie erhalten haben und welche noch auf Ihre Bestätigung warten, hinter dem Menüpunkt Freigabecenter.
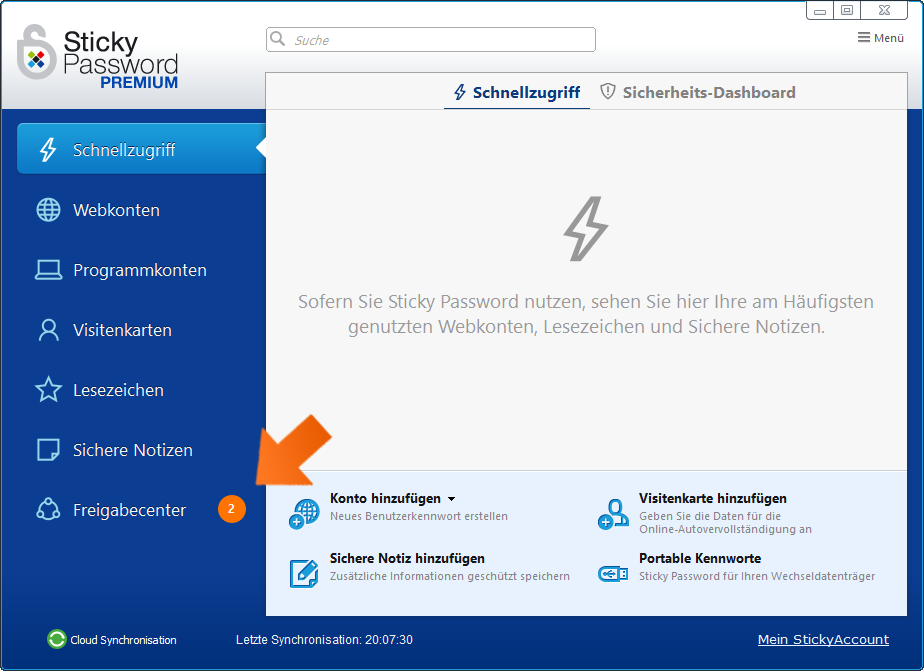
Überblick – Sortieren der Liste
In der Liste der gemeinsamen Konten im Freigabecenter können Sie zwischen zwei Arten von Ansichten wählen: Ihre geteilten Objekte können alphabetisch nach Objekt (Kontoname mit entsprechendem Benutzernamen) oder nach den Namen der Nutzer, mit dem die Objekte geteilt wurden, aufgelistet werden. Klicken Sie in das Feld Sortieren nach, um zwischen diesen zu wählen:
- Sortierung nach Nutzern (Name der Nutzer) — zeigt eine Liste aller Personen, mit denen Sie ein Konto teilen, sowie eine untergeordnete Liste aller Konten, die für jeden Benutzer freigegeben sind.
- Sortierung nach Objekten (Name des Kontos) — zeigt eine Liste aller Konten, die Sie mit anderen teilen, sowie eine untergeordnete Liste der Benutzernamen von den Personen, für die jedes Konto freigegeben ist.
Ändern der Zugriffsrechte anderer Benutzer
Es gibt zwei Stufen von Zugriffsrechten für geteilte Objekte:
- Eingeschränkte Rechte — Benutzer mit eingeschränkten Rechten können das Objekt nicht bearbeiten, mit anderen teilen oder den Zugriff auf das Objekt widerrufen.
- Vollzugriff — Benutzer mit Vollzugriff haben die gleichen Zugriffsrechte auf das Objekt wie Sie. Sie können den Zugriff auf das Objekt bearbeiten, freigeben und widerrufen. Hinweis: Das bedeutet, dass diese auch Ihren Zugang widerrufen können.
Um die Zugriffsrechte eines anderen Benutzers auf ein gemeinsames Konto zu ändern, ist es notwendig, dass Sie über die vollen Rechte an diesem Konto verfügen. Wenn Sie Vollzugriff haben, dann werden die Objekte der Personen, mit denen das Objekt geteilt wird, mit ihren jeweiligen Rechten auf der rechten Seite angezeigt (mit den Bezeichnungen Vollzugriff oder Eingeschränkte Rechte).
Dies sind die Objekte, für die Sie die Einstellung der Zugriffsrechte ändern können. Klicken Sie auf Vollzugriff oder Eingeschränkte Rechte, um den Dialog Zugriffsrechte ändern zu öffnen. Klicken Sie dann auf das Auswahlfeld neben der Einstellung, die Sie verwenden möchten. Klicken Sie auf Bestätigen.
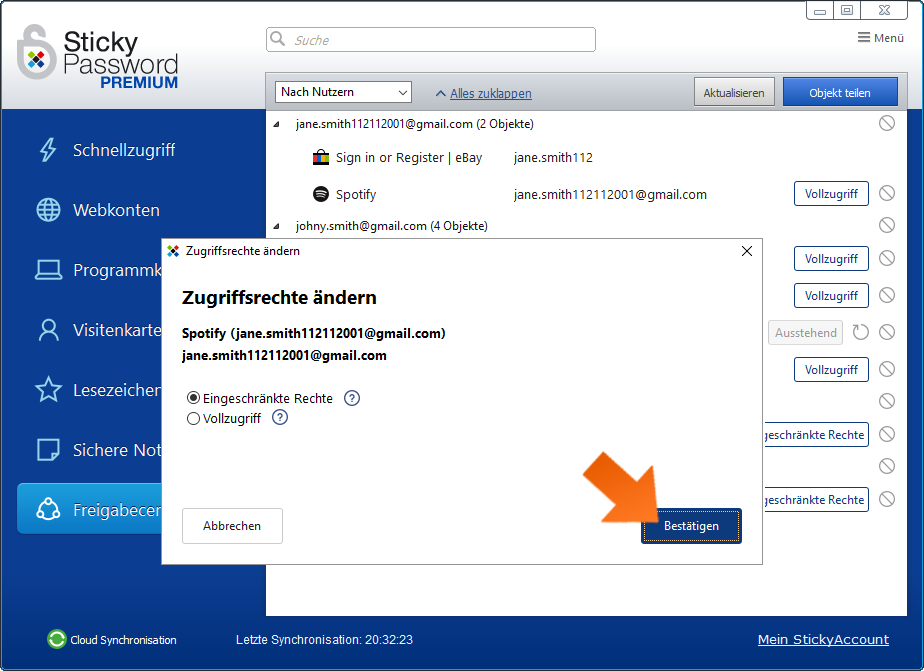
Sie erhalten ein Popup, welches bestätigt, dass die Zugriffsrechte des ausgewählten Benutzers geändert wurden. Klicken Sie auf OK, um das Dialogfeld zu schließen.
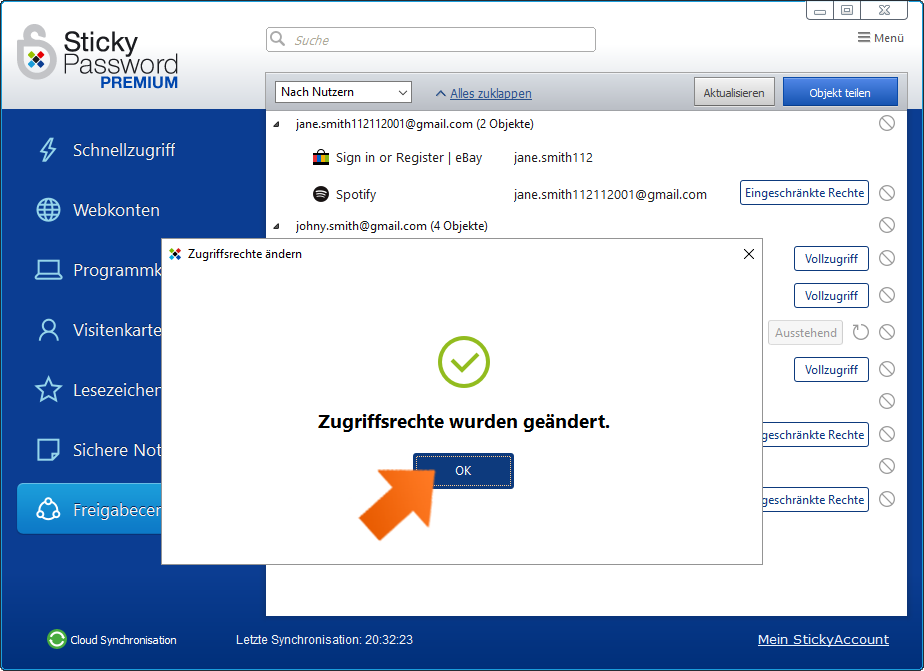
Wenn Sie die Schaltfläche (Vollzugriff oder Eingeschränkte Rechte) on the right side, then this means, that you have limited rights to that item and can not change the access rights for that account.
RWiderrufen des Zugriffs auf ein gemeinsames Passwort
Wenn Sie einem anderen Benutzer den Zugriff entziehen, bedeutet dies, dass ein Objekt nicht mehr mit ihm geteilt wird und er nicht mehr darauf zugreifen kann. Das Objekt wird aus dem Freigabecenter und den Webkonten in Sticky Password entfernt. Um den Zugriff eines anderen Benutzers auf ein gemeinsames Konto zu widerrufen, ist es notwendig, dass Sie über die vollständigen Rechte an dem Konto verfügen.
Sie sind in der Lage:
- Allen Nutzern, die ein Konto teilen, den Zugriff zu entziehen. Um allen Nutzern den Zugriff auf das Konto zu entziehen, klicken Sie auf das Verbotszeichen rechts neben dem Kontonamen.
- Einem bestimmten Nutzer, mit dem Sie ein Konto teilen, den Zugriff zu entziehen. Um den Zugriff eines einzelnen Benutzers zu widerrufen, klicken Sie auf das Verbotszeichen rechts neben dem Namen dieses Benutzers.
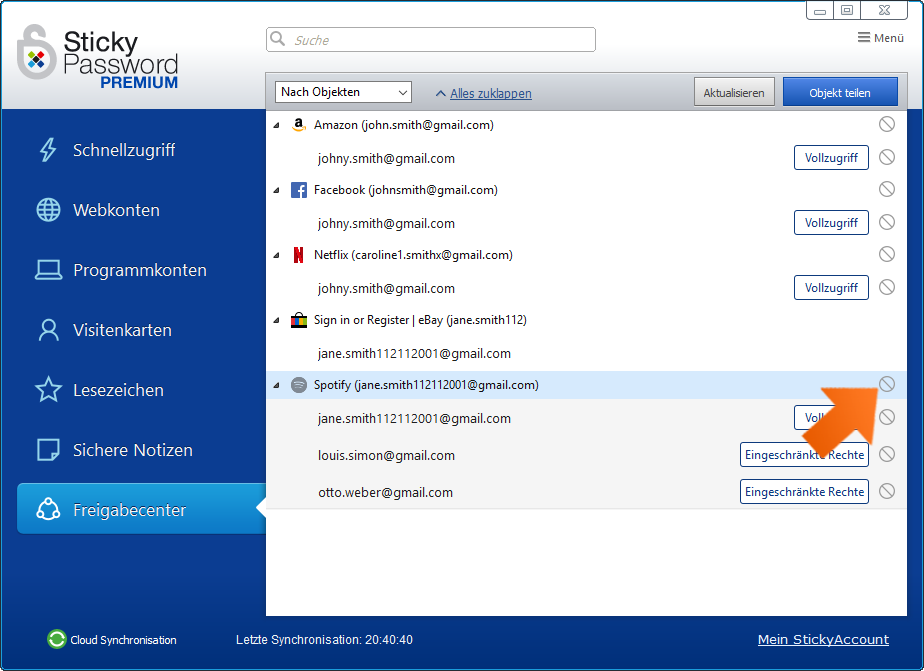
Sie werden in einem Popup-Fenster aufgefordert, zu bestätigen, dass Sie die Zugriffsrechte für das ausgewählte Objekt widerrufen möchten. Klicken Sie auf Widerrufen, um fortzufahren.
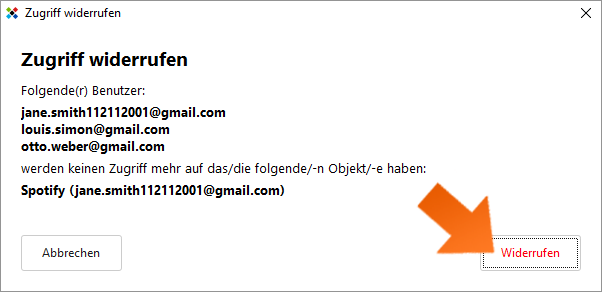
Sie erhalten ein Popup, das bestätigt, dass der Zugang zu diesem Konto für den/die ausgewählten Benutzer gesperrt wurde. Beachten Sie, dass dieser Benutzer nun nicht mehr in der Liste der Konten aufgeführt ist.
Klicken Sie auf OK, um das Dialogfeld zu schließen.
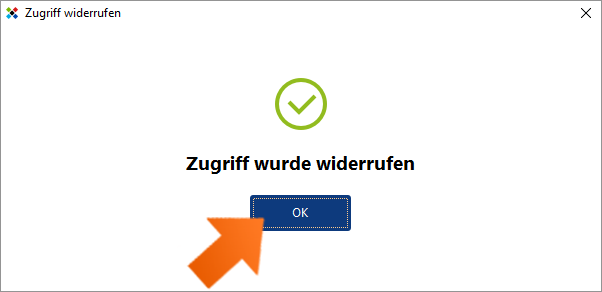
Was passiert, wenn ich ein geteiltes Passwort ändere?
Immer wenn ein Benutzername oder Passwort geändert wird, wird diese Änderung mit jedem Benutzer synchronisiert, der Zugriff auf dieses Objekt hat (sowohl Benutzer mit Vollzugriff als auch Benutzer mit eingeschränktem Zugriff).
Hinweis: Nur Änderungen von Benutzername oder Passwort werden mit allen Benutzern des geteilten Objekts synchronisiert. Änderungen der URL Adresse oder des Kontonamens werden NICHT synchronisiert.
Wie sicher ist die Freigabefunktion?
Unsere Freigabefunktion nutzt die RSA-Verschlüsselungstechnologie mit 2048-Bit-Schlüssellänge zum Schutz der zwischen den Benutzern ausgetauschten Daten (Benutzernamen und Passwörter). Jeder Benutzer hat sein eigenes, eindeutiges, öffentlich-privates Schlüsselpaar, das automatisch von der Sticky Password Anwendung erstellt wird, wobei der private Schlüssel mit dem Master-Kennwort verschlüsselt wird.
Wenn ein Benutzernamen und ein Passwort geteilt werden, verschlüsselt die Sticky Password Anwendung des Absenders die Daten lokal mit dem öffentlichen Schlüssel des Empfängers, bevor sie über unsere sicheren Server an den Empfänger gesendet werden. Dadurch wird sichergestellt, dass dieses Objekt nur mit dem privaten Schlüssel des Empfängers lokal auf seinen Geräten entschlüsselt werden kann. Dadurch wird gewährleistet, dass niemand anderes, einschließlich Mitarbeiter von Sticky Password, Administratoren noch sonst jemand, außer Absender und Empfänger, Zugriff auf die sicher freigegebenen Benutzernamen und Kennwörter hat.
Darüber hinaus werden alle Datenübertragungskanäle über das Internet (zwischen dem physischen Gerät und der Serverseite) durch HTTPS mit dem Protokoll TLS 1.1 und einer höheren 256-Bit-Verschlüsselung gesichert. Serverseitige Übertragungen werden durch hochsichere SSL GeoTrust Zertifikate verifiziert.
Wie können wir die Antwort verbessern?
Feedback sendenVielen Dank!
Vielen Dank! Wir bemühen uns, diese Antwort zu verbessern.
Ein Fehler ist aufgetreten. Wir entschuldigen uns für die Unannehmlichkeiten. Bitte versuchen Sie es erneut.
