安全なパスワード共有
Sticky Password を使えば、ログインやパスワード情報を安全に他者と共有することができます。 これは、同じアカウントを複数の人間で使用しなければならない場合に、家族間や仕事仲間とアカウント情報を安全に共有する大変便利な機能です。
Sticky Password を使ってパスワードを共有すれば、情報は暗号化されますし、それ以外にも Sticky Password が提供するさまざまな機能を利用することができます。他の方法では安全性も低く、管理も難しくなるでしょう。
パスワードをテキストメッセージや電子メールで送信するのはよい方法とは言えません。 暗号化されていないプレーンテキストは誰かに盗み取られたり、受信フォルダや送信フォルダから簡単に発見されてしまう可能性があります。また、パスワードを紙に書いて管理するのも同様です。 紙はなくしやすいですし、机の上やモニターにそれを貼り付けておけば、誰も目にも触れてしまいます。
パスワードをインスタントメッセージアプリやソーシャルメディアで送信するのも、送信時に暗号化されていなければ安全ではありません。かといって、ブラウザやその他のアプリにログインしっぱなしにしておけば、その履歴を盗み見られることもあります。さらに、すぐに思いつくような簡単なパスワードに設定してしまうのも同様に問題があります。
Sticky Password を使えば、このような問題に頭を悩ますことはありません。 あなたは特定のユーザーにだけアクセス権を与えて、ユニークで強力なパスワードを安全に共有することができるのです。
パスワードを共有するには
Sticky Password では、ログインとパスワードの共有は簡単に行えます。 Sticky Password デスクトップ版 (Windows 版 / Mac 版) アプリケーションを使って、一つまたは複数のアカウント (ログインとパスワード) 情報を一人または複数の相手と共有することができます。 すでに Sticky Password を使用中のユーザーと共有する場合は、彼らの StickyID (StickyAccount 作成時に使用したメールアドレス) が必要です。
パスワードを共有するには、送信者も受信者も皆 Sticky Password プレミアムをインストール、使用していることが必要です。受信者が Sticky Password をまだ使用していない場合は、アプリのダウンロードやインストール方法などの情報が送信されます。
パスワードの送信 (例: パスワードを共有するための招待を送ること) は、Sticky Password Windows 版か Mac 版から行います。
パスワードの受信 (例: パスワードの共有招待を受けたり、拒否したりすること) は、モバイル版 (Android/iOS) でも可能です。
共有センターを使って共有する
-
アカウント情報 (ログインとパスワード) を共有するには、 共有センターに移動して、項目を共有 をクリックします。 共有センターは、 Sticky Password Windows 版 / Mac 版のメイン画面の左側のメインメニュー内にあります。
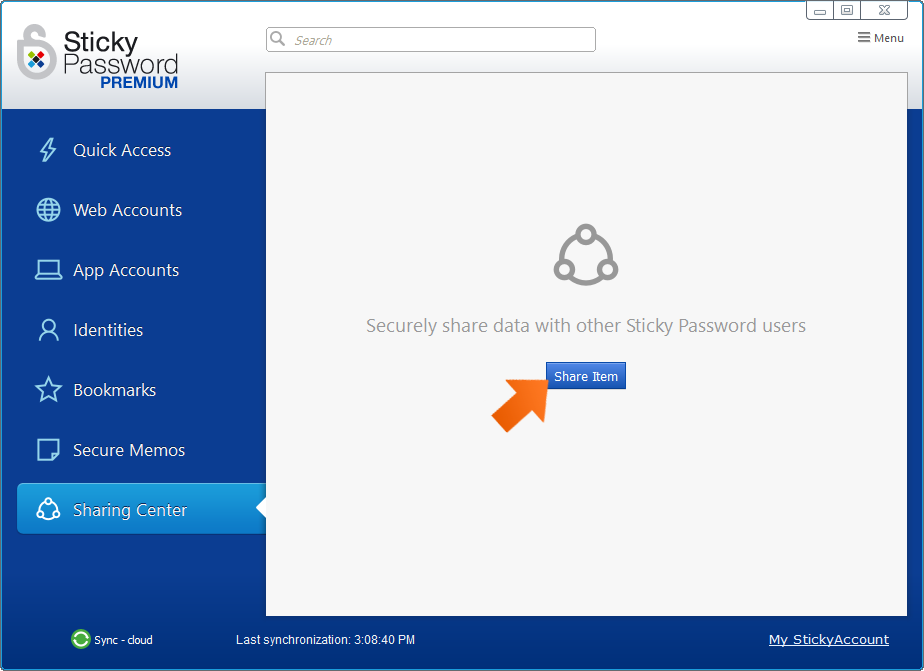
-
共有センターは、 Sticky Password Windows 版 / Mac 版のメイン画面の左側のメインメニュー内にあります。
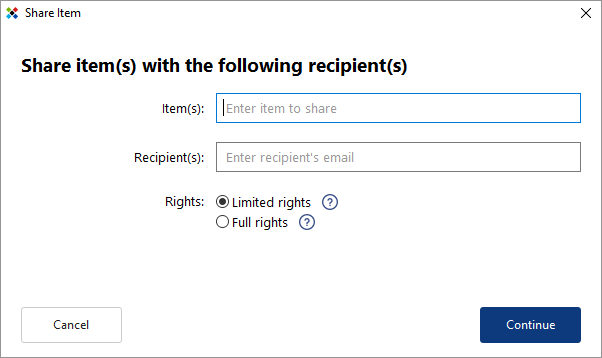
-
共有したい項目 ログインとパスワード) を選択するには、項目: 欄にアカウントの名前を直接入力します。入力された文字列を含むアカウントがそれぞれのログインと一緒に自動的に表示されます。
- アカウント内のすべてのログインを共有したい場合は、アカウント名をクリックします。
- 一つのログインだけを共有したい場合は、共有したいアカウントのログインをクリックします。
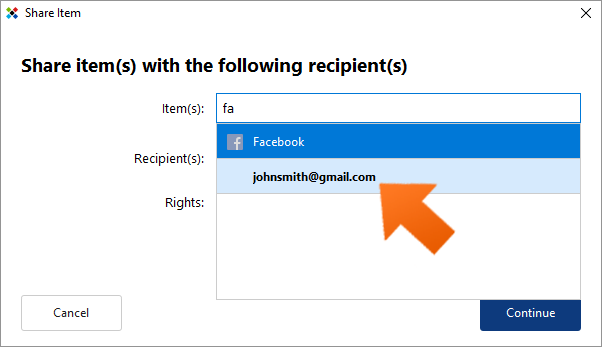
Sticky Password は、同じユーザーに対して、一度に複数の項目を共有することが可能です。共有したい項目を入力し、続いて ユーザー: 欄を入力します。リストから項目を削除するには、項目の右に表示されている (x) をクリックします。
-
受信者を入力するには、 ユーザー: 欄にその人のメールアドレスを入力します。複数の受信者と共有したい場合は、メールアドレスを入力した後、キーボードの Enter を押して次のメールアドレスを入力します。 リストから項目を削除するには、項目の右に表示されている (x) をクリックします。
重要: すでに Sticky Password を使用中のユーザーと共有する場合は、彼らの StickyID (StickyAccount 作成時に使用したメールアドレス) が必要です。
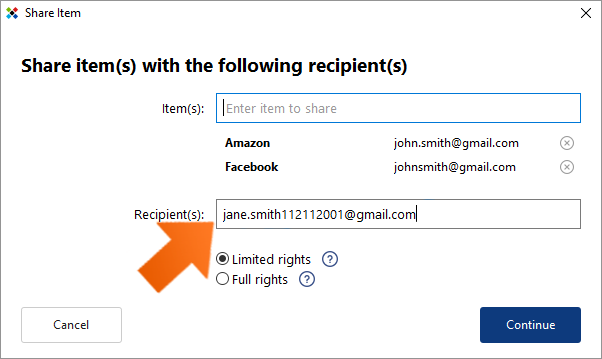
-
アクセス権限の変更。 パスワードを共有する際、各ユーザーに対して個別に権限の設定が必要となる場合もあります。一度に複数のユーザーと項目を共有する場合、すべてのユーザーはすべての項目に対して同じ権限を持つことになりますので、ご注意ください。
- 限定権限 — 限定権限 のユーザーは、項目の編集、他のユーザーとの共有、項目へのアクセス破棄ができません。
- 完全権限 — 完全権限 のユーザーは、与えられた項目についてあなたと同じ権限を持ち、項目の編集、共有、アクセス破棄が可能です。注意: 完全権限のユーザーはアクセスを破棄することもできるのでご注意ください。
既定では 限定権限。設定を変更するには、完全権限 の隣のラジオボタンをクリックします。続行をクリックします。
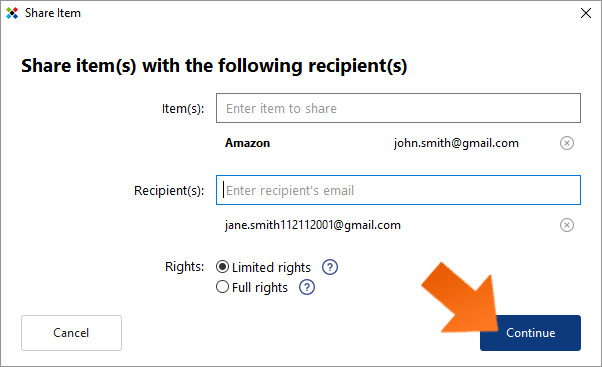
-
任意でメッセージを追加する。 . 続行 をクリックすると、任意でメッセージを追加できるダイアログが表示されます。 特定のユーザーにメッセージを追加したい場合は、あなたの名前とメッセージを入力します。
メッセージを入力したくない場合は、 スキップ をクリックします。そうでない場合は、共有の方法やなぜ共有するのかなど、ユーザーに伝えたいメッセージを入力して 続行 をクリックします。
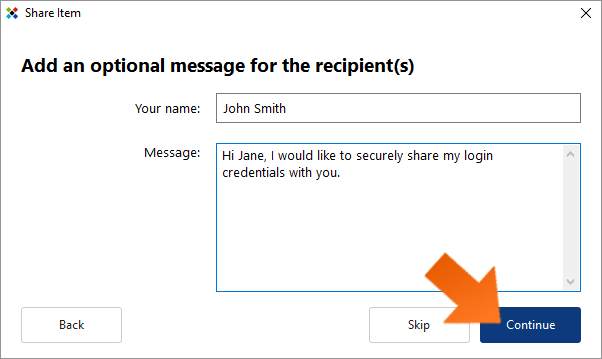
-
完了。 招待が送信された旨のメッセージが表示されます。指定したユーザー全員に Sticky Password からパスワードの共有に関する招待メールが届きます。
ユーザーがすでに Sticky Password をインストールし、指定した StickyID (StickyAccount 作成時に使用したメールアドレス) を使用している場合は、 Sticky Password の共有センターに、保留中の招待が表示されます。 招待を承諾するか却下するかは、ユーザーの判断に委ねられます。 送信者であるあなたには、ユーザーが承諾したか却下したかについて、メールで通知されます。
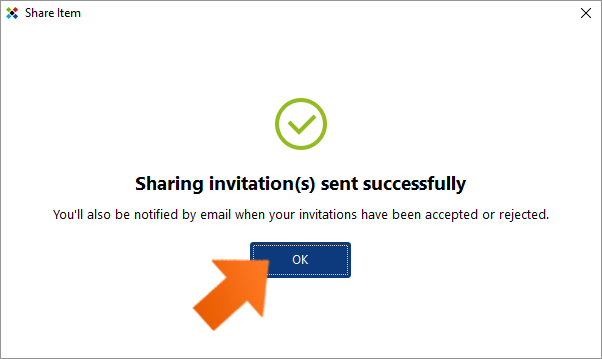
ウェブアカウントから直接共有する
-
. Sticky Password メインウィンドウで、ウェブ アカウントをクリックし、共有したいアカウントをクリックして選択します。アカウントをダブルクリックし、続いて共有したいログインを選択します。
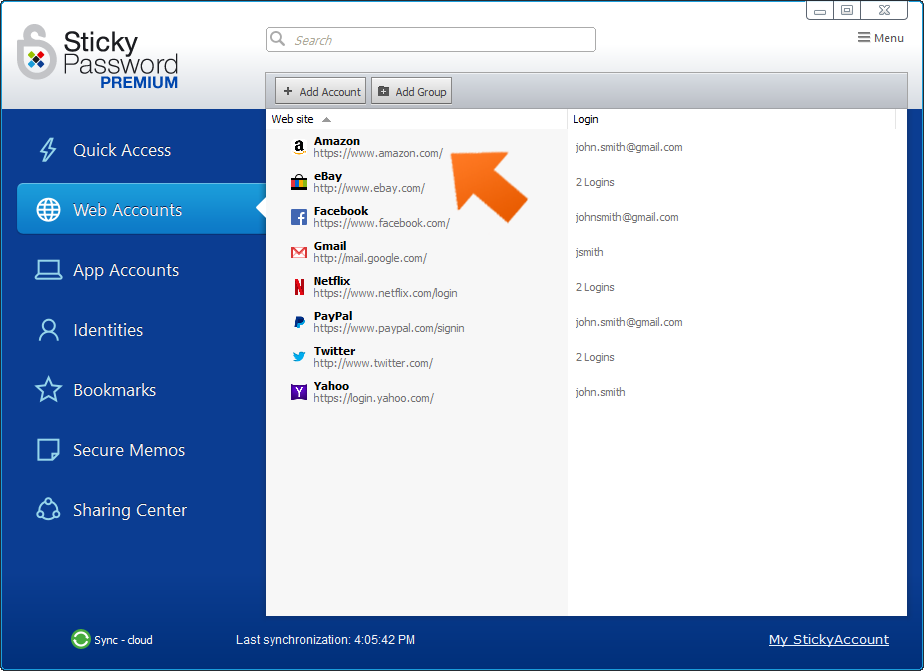
-
共有 ボタンをクリックすると、項目の共有ウィザードが表示されます。
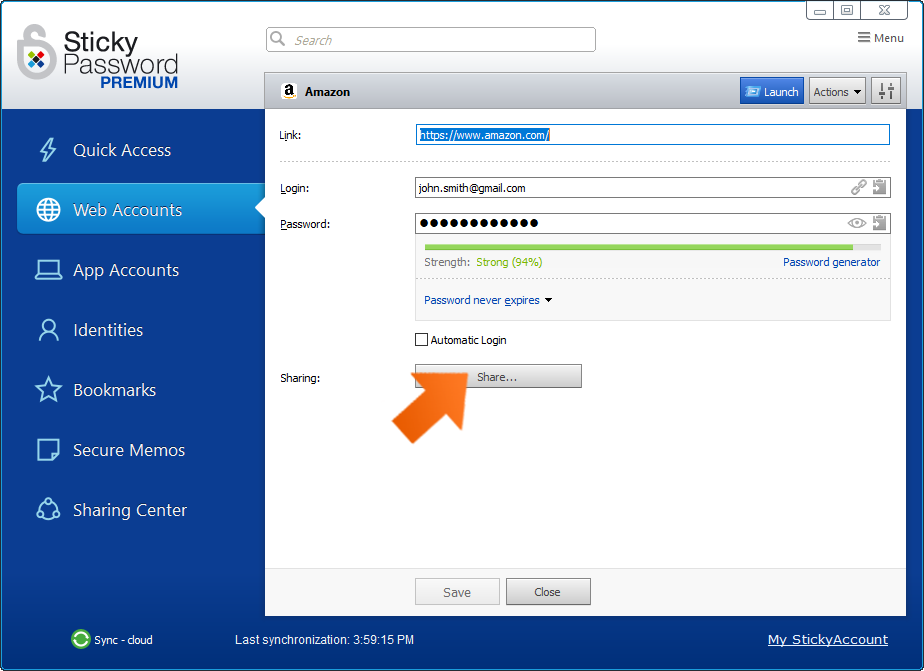
-
項目の共有ウィザードでは、選択したアカウントが自動的に入力されますので、上述の「共有センターを使って共有する」の手順 4. に進んでください
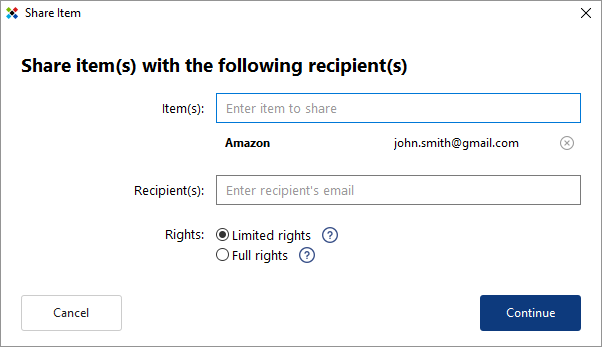
共有されたパスワードを共有センターで管理する
あなたが他のユーザーと共有している項目は共有センターに表示されます。共有センターでは、設定された権限に基づき、共有関連のさまざまな操作を実行することができます。
保留中の招待
あなたが送信し、ユーザーが保留している招待がすべて表示されます。 他のユーザーが送信し、あなたが保留している項目も同様です。
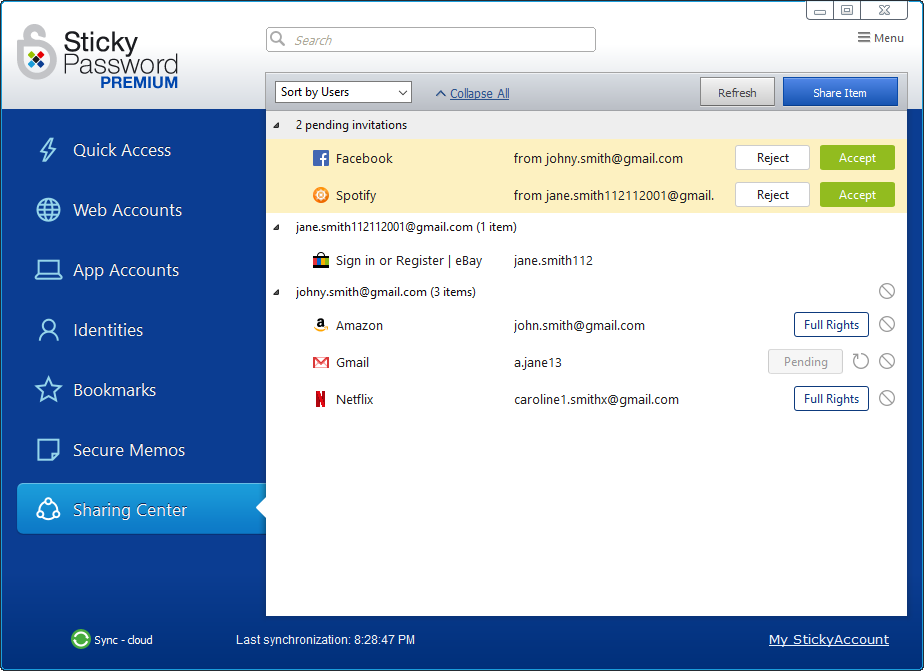
-
あなたが送信し、ユーザーからの返事を待っている、保留中の招待 — 共有されている項目のリストでアルファベット順に表示され、右側に 保留中 のラベルがつきます。ユーザーにリマインダーを送信するには、 再送信の矢印アイコン をクリックします。再送信は、Windows 版または Mac 版の Sticky Password から行います。
-
あなたが受信し、返事を保留中の招待 — これらの招待はリストの上部に表示され、注意喚起のため背景が黄色で表示されます。 承諾 をクリックすると共有を開始します。 却下 をクリックすると招待を辞退します。 保留中の招待の承諾および却下は、すべての Sticky Password (Windows 版、Mac 版、 Android 版、 iOS 版) から行うことができます。あなたが選択した承諾/却下の結果はメールで招待を送信したユーザーに送付されます。
共有センターのタブには、あなたに送信され、承諾/却下の返答が保留されている招待の数が表示されます。
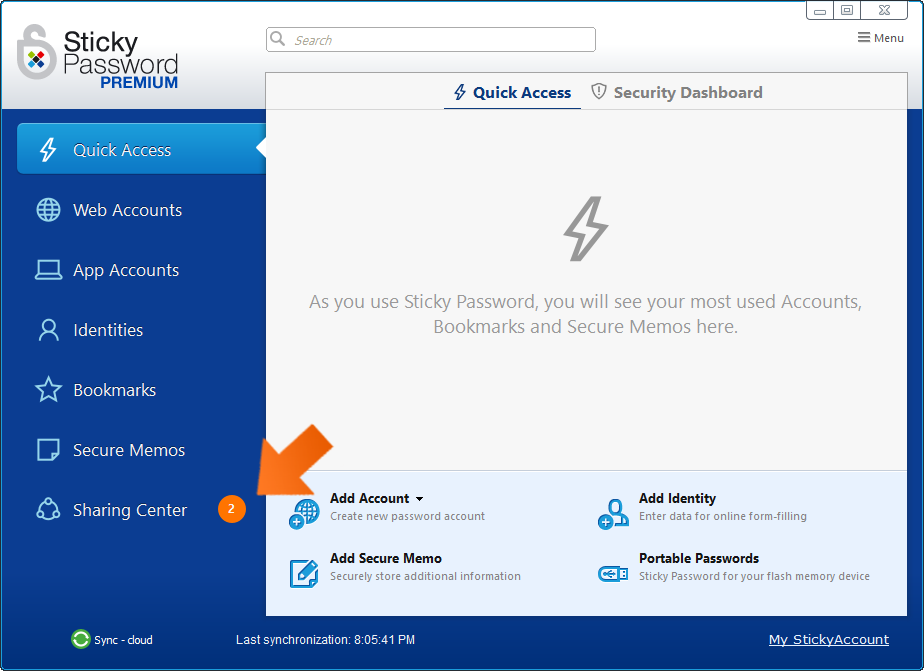
概要 - リストの並べ替え
共有センターの共有アカウントリストには、2種類の表示方式があります。 共有された項目は項目順 (アカウント名とログイン) または、項目が共有されているユーザー順に並べ替えることができます。 並 べ替え フィールドをクリックして切り替えます:
- ユーザーで並べ替え — ユーザー名で並べ替えます。 あなたがアカウントを共有しているユーザーのリストおよび、各ユーザーと共有されているすべてのアカウントのサブリストが表示されます。
- 項目で並べ替え — アカウント名で並べ替えます。 あなたが共有しているすべてのアカウントのリストおよび、各アカウントが共有されているユーザー名のサブリストが表示されます。
他のユーザーのアクセス権を変更する
共有されている項目には 2 種類のアクセス権限があります:
- 限定権限 — 限定権限のユーザーは、項目の編集、他のユーザーとの共有、項目へのアクセス破棄ができません。
- 完全権限 — 完全権限のユーザーは、与えられた項目についてあなたと同じ権限を持ち、項目の編集、共有、アクセス破棄が可能です。 注意: 完全権限のユーザーはアクセスを破棄することもできるのでご注意ください。
ある共有アカウントにおける他のユーザーの権限を変更するには、そのアカウントに対してあなたが完全権限を持っている必要があります。 . あなたが完全権限を持っている場合、共有している個々のユーザー名の右側にそのユーザーが持っている権限 (完全権限 または 限定権限) が表示されます。.
これらの項目については、あなたがアクセス権限の設定を変更することができます。 完全権限 または 限定権限 すると、アクセス権限を変更 ダイアログが表示されます。 続いて使用したい設定の隣にあるラジオボタンをクリックします 確認をクリックします。
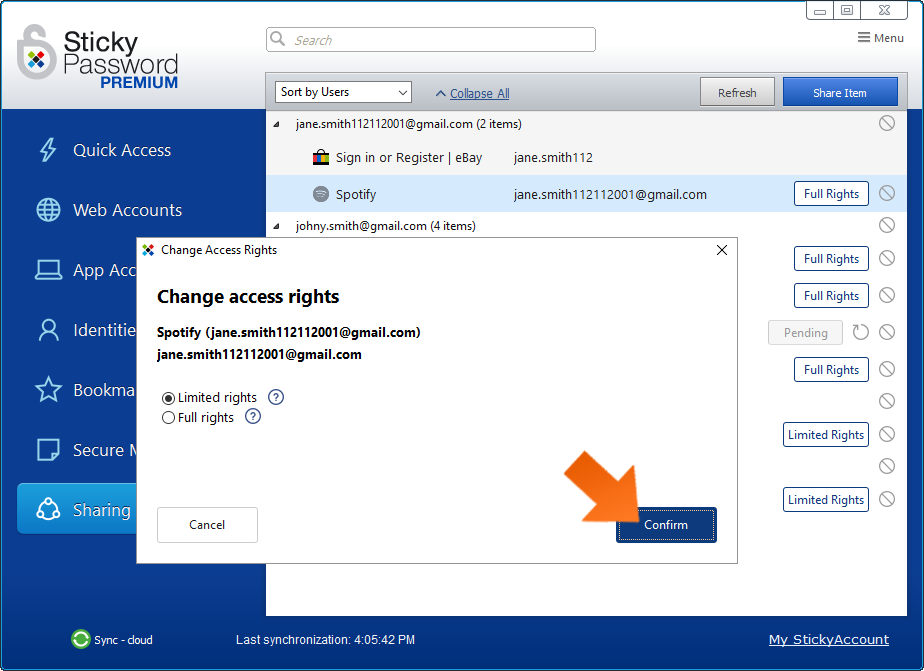
選択したユーザーのアクセス権が変更された旨のポップアップメッセージが表示されます。 OK をクリックしてダイアログを閉じます。
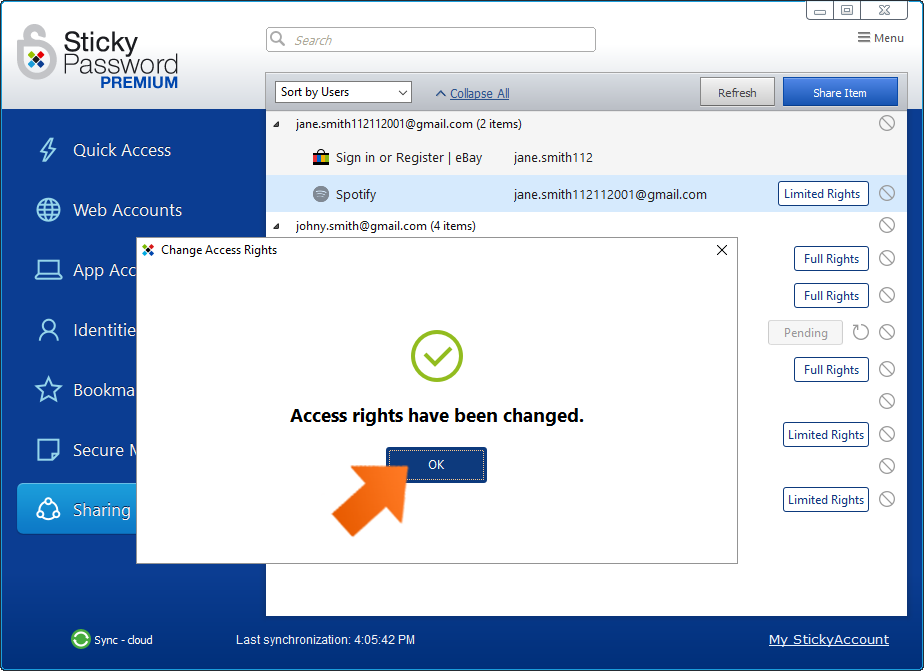
右側にラベル(完全権限または 限定権限) が表示されていない場合は、その項目についてあなたは限定権限しか持っておらず、アクセス件の変更できないことを意味します。
共有パスワードへのアクセスを破棄する
他のユーザーが共有パスワードへアクセスするこを破棄すると、その項目の共有は解除され、対象のユーザーはもうそこにアクセスすることはできなくなります。破棄した項目は対象のユーザーの共有センターとウェブ アカウントから削除されます。ある共有アカウントにおける他のユーザーのアクセス権限を破棄するには、そのアカウントに対してあなたが完全権限を持っている必要があります。
あなたは次の操作を行うことができます。
- アカウントを共有しているすべてのユーザーのアクセスを破棄する。アカウントを共有しているすべてのユーザーのアクセスを破棄するには、アカウント名の右に表示されている進入禁止のマーク をクリックします。
- アカウントを共有している一人のユーザーのアクセスを破棄する。アカウントを共有している個々のユーザーのアクセスを破棄するには、破棄したいユーザー名の右に表示されている進入禁止のマークをクリックします。
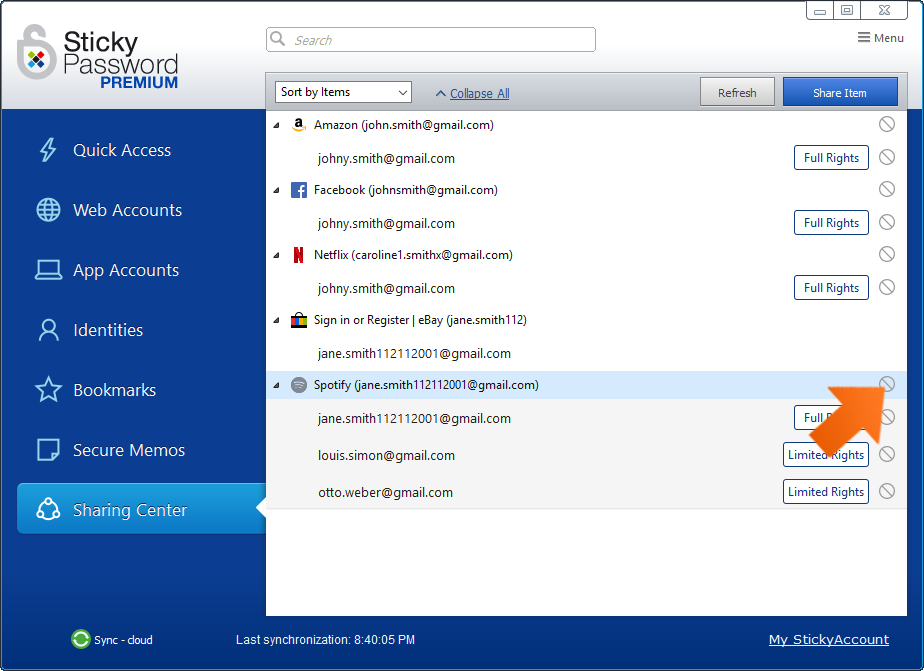
選択した項目のアクセス権限を本当に破棄してよいか確認のメッセージが表示されます。破棄してよい場合は 破棄をクリックします。
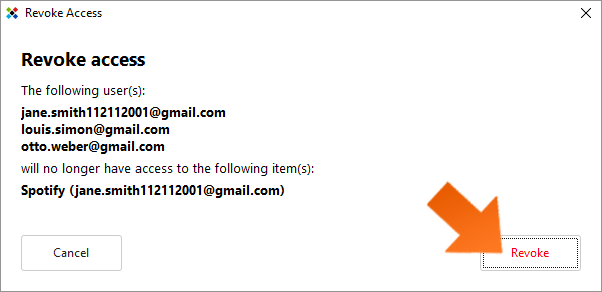
アクセスが破棄された旨のメッセージが表示されます。破棄されたユーザーはアカウントのリストには表示されなくなります。
OK をクリックしてダイアログを閉じます。
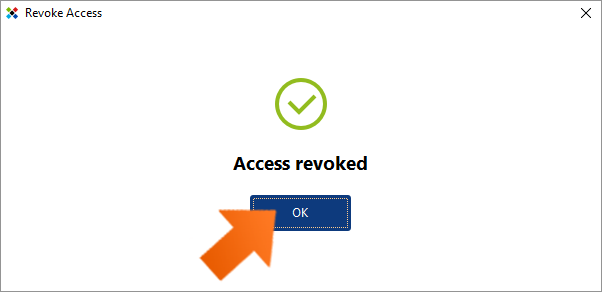
共有済みのパスワードを変更するとどうなりますか?
共有されたログインやパスワードが変更されると、その変更は共有項目へのアクセス件を持つすべてのユーザーに同期されます。 (完全権限 でも 限定権限 でも同様です)。
注意: 共有項目の全ユーザーに同期されるのは ログイン と パスワード への変更のみです。URL アドレス やアカウントの 名前 への変更は同期されません。
共有機能の安全性は十分でしょうか?
Sticky Password の共有機能は、 2048-bit 鍵長の RSA 暗号化技術を採用し、ユーザー間でやり取りされるログインとパスワードのデータを保護しています。データを共有する各ユーザーは、Sticky Password が自動的に作成するユニークな公開鍵/非公開鍵のペアを持ち、非公開鍵はマスターパスワードで暗号化されます。
ログインとパスワードを共有する際、送信者側の Sticky Password アプリは共有データを受信者の公開鍵で暗号化し、 弊社の安全なサーバーを介してインターネット経由で受信者に送信します。この方法で送信されたデータは、受信者の端末上で受信者の非公開鍵を使ってのみ暗号化の解除が可能となります。これによって、 Sticky Password 開発スタッフであろうと、インフラ管理人であろうと、送信者と受信者以外は誰も共有されたログインとパスワードにアクセスすることができない、ということが保証されます。
さらに、インターネット上 (物理デバイスとサーバー間) のいかなるデータ通信チャネルも、TLS 1.1 以上の 256 bit暗号化プロトコルを使用した HTTPS によって保護されます。サーバー側の通信は 高度な GeoTrust SSL証明書によって検証されます。
