Bezpečné sdílení hesel
Sticky Password vám umožňuje bezpečně sdílet loginy a hesla. Je to pohodlný a bezrizikový způsob jak poskytnout přihlašovací údaje (login a heslo) k webovému účtu kolegům z práce nebo dalším členům rodiny v situaci, kdy je potřeba, aby více lidí mělo přístup k jednomu jedinému účtu.
Funkce sdílení hesel využívá veškerého zabezpečení a šifrování dat programu Sticky Password. Jiné způsoby sdílení jsou daleko méně bezpečné a složitější na správu.
Posílání hesel mobilem přes SMS nebo emailem není nejlepší způsob, protože čistý nezašifrovaný text je možné zachytit po cestě k příjemci, případně zpětně najít v odeslaných resp. přijatých zprávách. Hesla napsaná na kousku papíru se ráda ztrácejí a položená na stole nebo přilepená na monitoru všem na očích rozhodně nejsou v bezpečí.
Posílání hesel přes sociální sítě nebo chatovací nástroje také není nejlepší cesta, protože nemusí být šifrována. Navíc je tu ten problém, že rádi do těchto služeb zůstáváme přihlášení v prohlížečích nebo nativních aplikacích, takže kdokoliv kdo má přístup k našemu telefonu nebo počítači se může podívat do historie. A pak jsou tu samozřejmě jednodchá hesla, která si sice snadno zapamatujeme a nemusíme si je nikam psát, ale ta zase nepředstavují pro potenciálního útočníka příliš velkou překážku.
Sdílení hesel pomocí Sticky Password za vás tyto situace vyřeší. Vaše silná, unikátní a velmi obtížně prolomitelná hesla se dostanou do rukou jen a pouze zamýšleným příjemcům, a to zabezpečenou cestou a navíc s vámi vybranými přístupovými právy pro daného příjemce.
Jak hesla sdílet
Se Sticky Password je to snadné. Z vašeho počítače (Windows, Mac) můžete sdílet buď samostatný účet (login a odpovídající heslo) nebo více účtů najednou s jedním nebo více příjemci. Pokud údaje sdílíte s aktivními uživateli programu Sticky Password, budete potřebovat znát jejich StickyID (t. j. emailovou adresu, kterou si při první instalaci Sticky Password zvolili jako svůj unikátní identifikátor pro vytvoření účtu StickyAccount).
K tomu abyste mohli hesla sdílet je potřeba, aby obě strany — odesílatel i příjemce — měli nainstalován program Sticky Password ve verzi Premium.. Pokud příjemce, kterému pozvánku ke sdílení posíláte, ještě nepoužívá Sticky Password, obdrží emailem společně s pozvánkou i link ke stažení a instrukce jak aplikaci nainstalovat.
Odeslání hesla (t. j. odeslání pozvánky ke sdílení hesla) je možné provést z vašeho desktopového počítače nebo notebooku (Windows nebo Mac).
Přijetí hesla (t. j. přijetí nebo odmítnutí pozvánky ke sdílení hesla) je možné provést z jakéhokoliv vašeho zařízení včetně telefonu nebo tabletu (Windows, Mac, Android, iOS).
Nasdílení pomocí Centra sdílení
-
Pro nasdílení první položky (loginu a souvisejícího hesla) jděte do Centra sdílení a klikněte na tlačítko Sdílet položku. Centrum sdílení najdete na počítačích Windows a Mac v hlavním menu na levé straně hlavního okna Sticky Password.
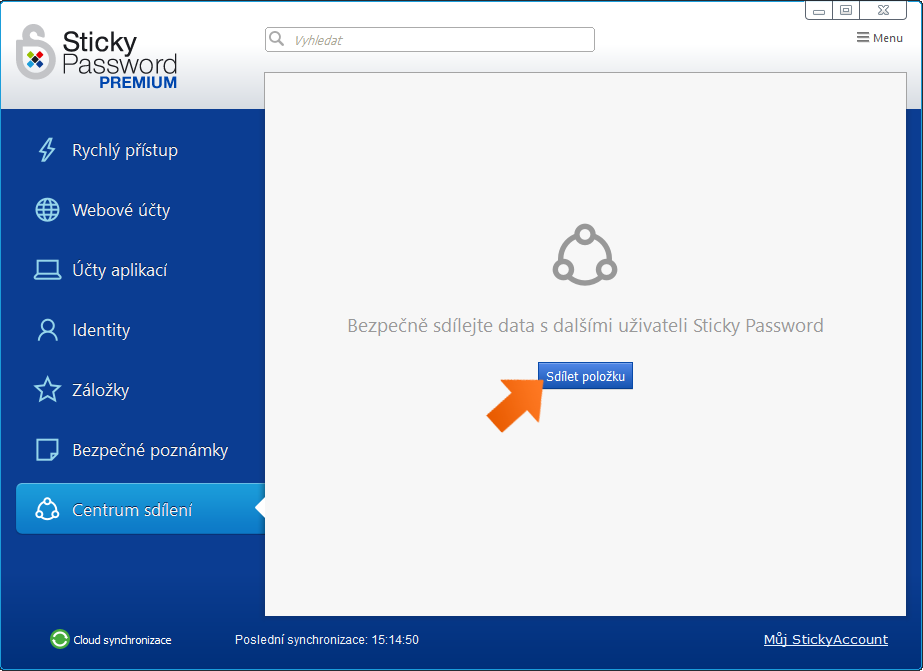
-
Objeví se Průvodce sdílením položky.
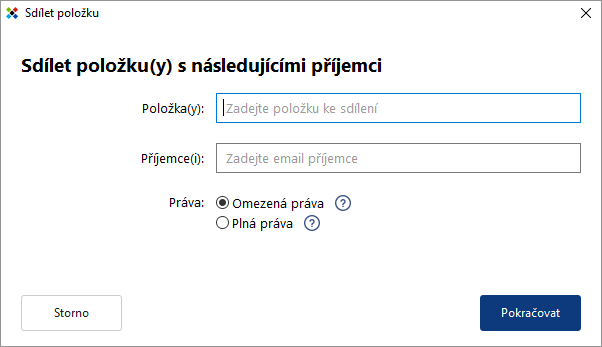
-
Vyberte položku (login a s ním i patřičné heslo) — jednoduše začněte psát název nebo část názvu položky. Během psaní vám Sticky Password začne nabízet všechny položky, které odpovídají danému řetězci společně s jednotlivými loginy (pokud například máte více loginů a hesel pro jeden webový účat).
- Pro nasdílení všech loginů a hesel, které patří k jednomu účtu klikněte na název účtu. Poznáte jej podle toho, že má na začátku řádku svou ikonu (v příkladu níže je to název účtu "Facebook")
- Pro nasdílení jednoho konkrétního loginu a hesla klikněte na konkrétní login (v příkladu níže je to login "[email protected]").
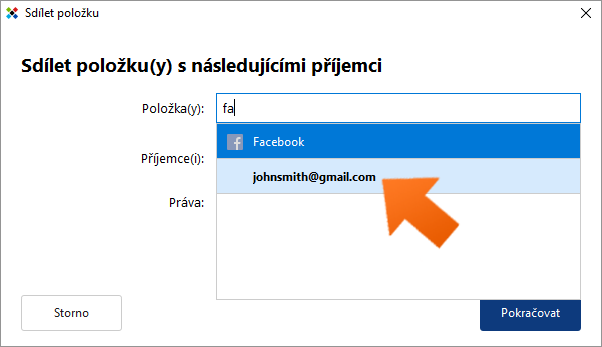
Průvodce sdílením Sticky Password vám umožňuje nasdílet více položek (loginů a hesel) s jedním nebo více lidmi naráz. Vyberte položky, které chcete sdílet a pokračujte do pole Příjemce. Pokud chcete některé položky ze seznamu odstranit, klikněte na symbol (x) v pravé části seznamu.
-
Vyberte příjemce — zadejte emailovou adresu příjemce, se kterým chcete sdílet vybranou položku. Pokud chcete zadat více emailových adres více příjemců, stiskněte Enter po zadání každé jednotlivé emailové adresy. Pokud chcete některé adresy ze seznamu odstranit, klikněte na symbol (x) v pravé části seznamu.
Důležité: Pokud sdílíte položky s aktivními uživateli programu Sticky Password, budete potřebovat znát a zadat jako adresu příjemce jejich StickyID (t. j. jejich emailovou adresu, kterou si při první instalaci Sticky Password zvolili jako svůj unikátní identifikátor pro vytvoření účtu StickyAccount).
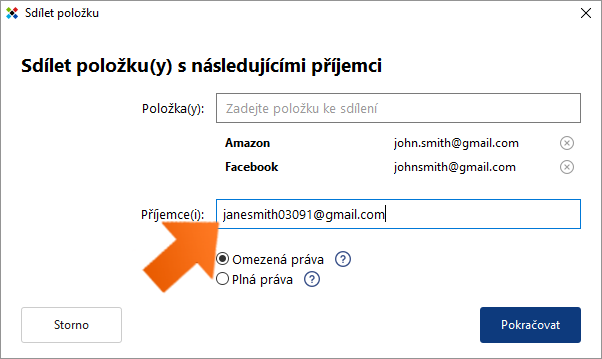
-
Nastavte přístupová práva. Při sdílení hesla také musíte nastavit přístupová práva, která budou udělena příjemcům k dané položce nebo položkám (heslům). Prosím myslete na to, že pokud budete sdílet jednu nebo více položek (hesel) jednomu nebo více uživatelům, tak VŠICHNI vybraní příjemci dostanou stejné právo ke VŠEM vybraným položkám!
- Omezená práva — uživatelé s omezenými právy nemohou danou položku editovat (upravovat), sdílet s dalšími lidmi nebo k dané položce odepřít přístup jiným uživatelům.
- Plná práva — uživatelé s plnými právy mají k položce stejná plná práva jako vy. Mohou položku editovat (upravovat), mohou ji sdílet dál dalším uživatelům a mohou jiným uživatelům měnit práva k dané položce a/nebo jim k dané položce přístup odebrat. Důležité: To znamená, že mohou k dané položce nebo položkám odebrat práva a/nebo přístup i vám.
Výchozí nastavení je Omezená práva. Pro změnu nastavení klikněte na přepínač (radio button) vedle patřičné položky. Klikněte na Pokračovat.
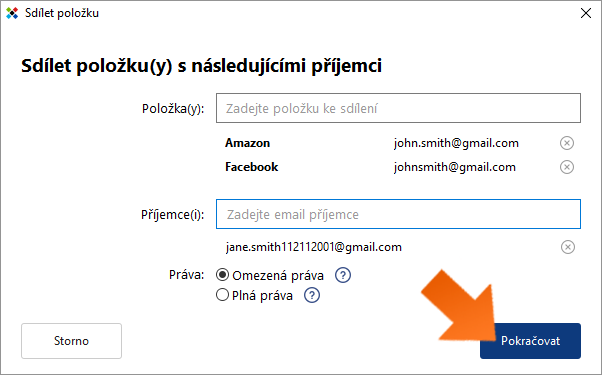
-
Pokud chcete, můžete přidat osobní vzkaz příjemci. Pokud chcete příjemci poslat i doprovodnou zprávu, kterou obdrží společně s emailovou pozvánkou, vložte svoje jméno a text zprávy (například proč s ním sdílíte daný účet nebo jiné doplňující informace). Klikněte na Pokračovat.
Tento krok není povinný. Pokud nechcete odeslat osobní vzkaz, klikněte na Přeskočit.
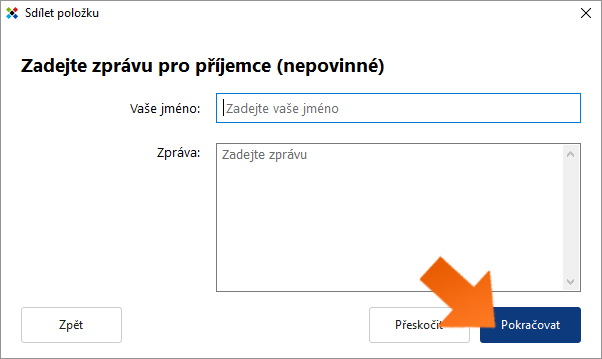
-
Hotovo! Po odeslání se zobrazí potvrzovací dialog. Všichni příjemci nyní obdrží od Sticky Password emailovou pozvánku ke sdílení položky s vámi.
Pokud příjemci již mají nainstalován program Sticky Password a bylo zadáno jejich korektní StickyID (t. j. emailovou adresu, kterou si při první instalaci Sticky Password zvolili jako svůj unikátní identifikátor pro vytvoření účtu StickyAccount) jako email příjemce, uvidí ve svém programu Sticky Password v záložce Centrum sdílení tzv. čekající pozvánku. Nyní je na příjemci, zda se rozhodne pozvánku přijmout nebo odmítnout. Odesílatel v každém případě dostane emailem zprávu o tom, zda příjemce pozvánku přijal nebo odmítnul.
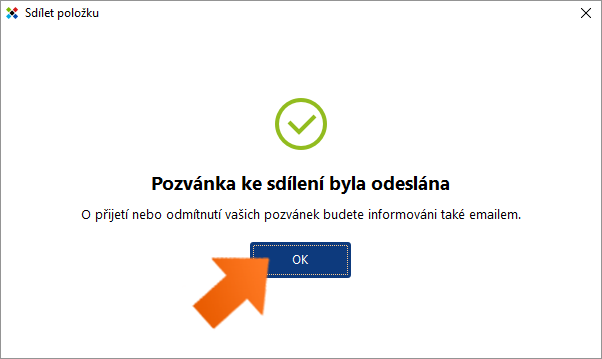
Sdílení přímo z webového účtu
-
Jděte do záložky Webové účty v hlavním okně Sticky Password a vyberte si dvojklikem účet, který chcete sdílet. Pak si vyberte konkrétní login a heslo.
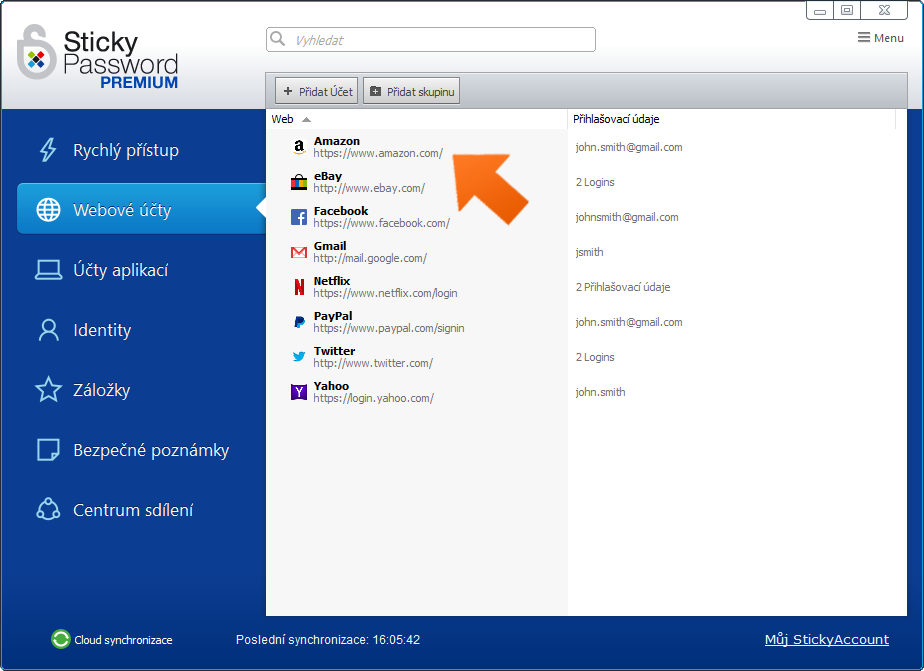
-
Klikněte na tlačítko Sdílet. Zobrazí se Průvodce sdílením.
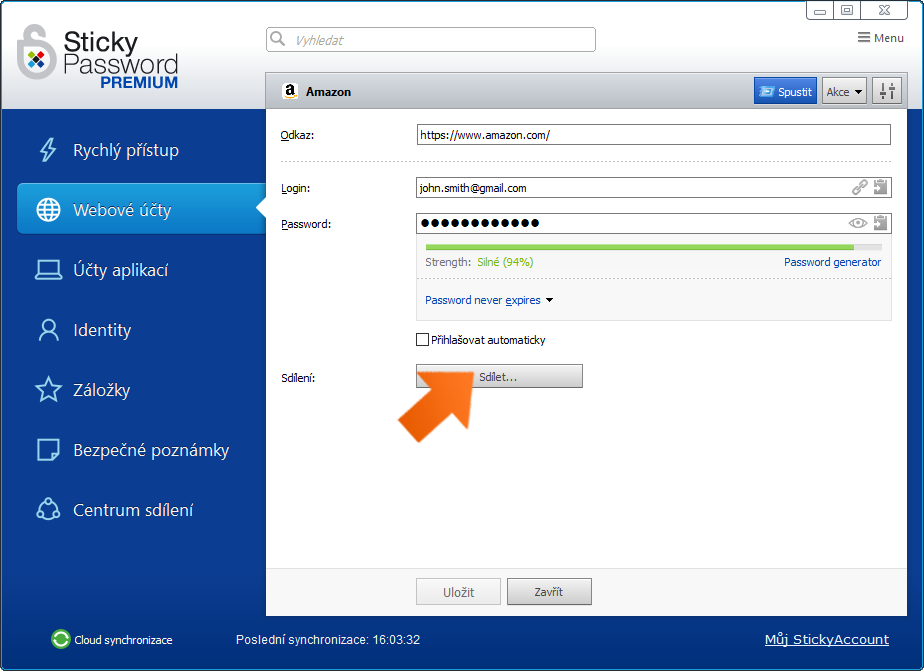
-
Vybraný účet již bude předvyplněn a stačí dál pokračovat standardním způsobem, jak je popsáno výš od bodu 4 dál.
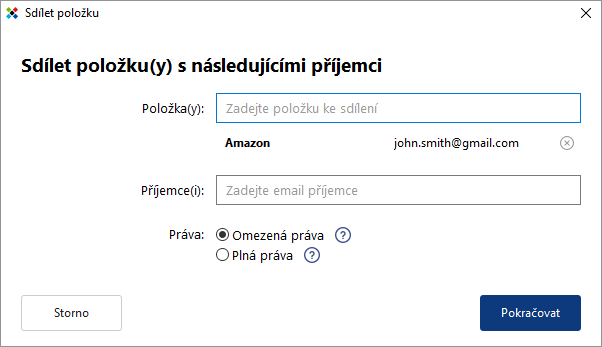
Centrum sdílení — správa sdílených účtů
Položky, které jste nasdíleli jiným uživatelům, stejně tak jako položky, které jiní uživatelé nasdíleli vám, se objeví v Centru sdílení. Zde je možné — v závislosti na právech, jaká máte k daným položkám — provádět veškerá nastavení a změny související se sdílením.
Čekající pozvánky ke sdílení
V Centru sdílení uvidíte všechny vaše čekající pozvánky ke sdílení. Pozvánky ke sdílení, které jste odeslali vy (někoho zvete vy), stejně tak jako i pozvánky, které byly doručeny vám (někdo zve vás).
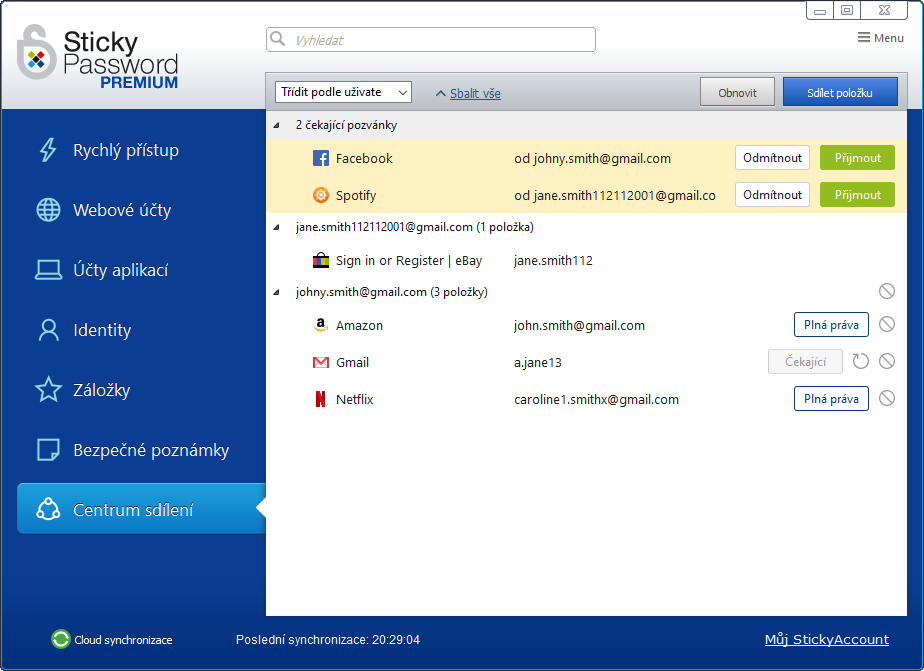
-
Čekající pozvánky ke sdílení, které jste poslali vy někomu jinému (čekáte na odpověď zvaného) — jsou uvedeny v seznamu sdílených položek podle abecedního pořadí a jsou označeny značkou Čekající na pravé straně seznamu položek. Máte možnost zvanému poslat opakované upozornění (poslat pozvánku znovu) klikem na ikonu poslat znovu (kruh se šipkou). Opakované upozornění lze odesílat pouze z vašeho počítače Windows nebo Mac.
-
Čekající pozvánky ke sdílení, které někdo jiný poslal vám (někdo jiný čeká na vaši odpověď) — jsou poznat velmi jednoduše, protože jsou v seznamu uvedeny vždy nahoře a mají žluté pozadí, aby přitahovaly vaši pozornost. Klikněte na Přijmout pokud chcete sdílení dané položky odsouhlasit a přijmout. Klikněte na Odmítnout pokud danou položkou nechcete sdílet a pozvánku chcete odmítnout. Přijetí i odmítnutí pozvánek ke sdílení lze provést na všech vašich zařízeních — na počítači, notebooku, chytrém telefonu nebo tabletu (Windows, Mac, Android, iOS). Pokaždé, když se rozhodnete a pozvánku ke sdílení přijmete nebo odmítnete pak dostane druhá strana (ten kdo vám pozvánku poslal) emailem informaci o vaší provedené volbě.
Počet pozvánek ke sdílení, které čekají na vaši reakci (někdo jiný vám poslal pozvánku a čeká na vaši odpověď) je také vidět jako upozornění v hlavním menu aplikace vedle položky Centrum sdílení.
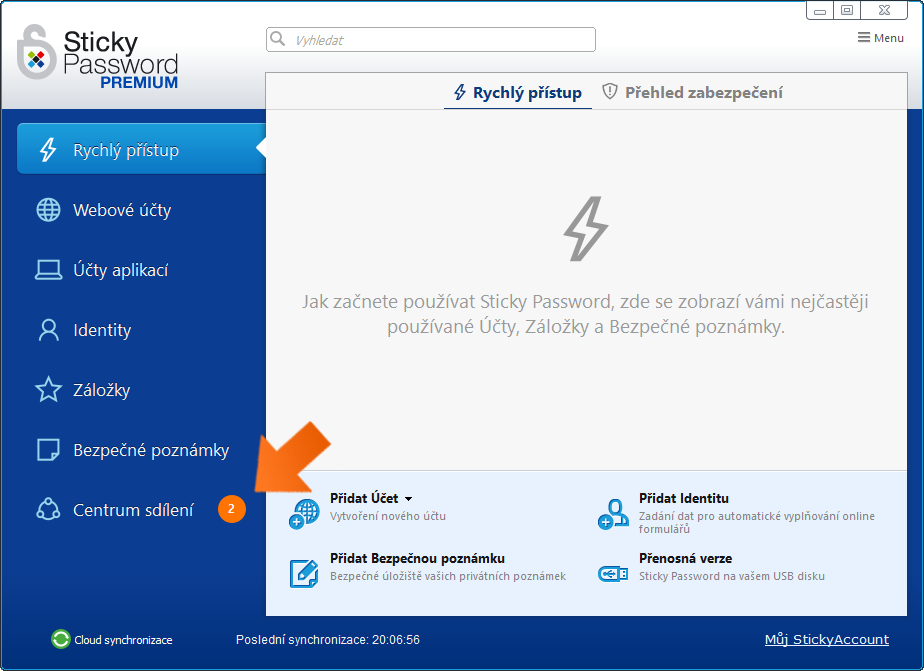
Přehled — třídění seznamu položek
V Centru sdílení jsou k dispozici dvě možnosti třídění seznamu sdílených položek. Sdílené položky mohou být seřazeny abecedně podle jména uživatele nebo abecedně podle názvu položky. V rozbalovacím menu klikněte na:
- Třídit podle uživatele — seřazeno podle jména uživatele (jeho emailové adresy) — ke každému uživateli je vidět seznam položek, které jsou s ním sdíleny.
- Třídit podle položky — seřazeno podle názvu položky — ke každému názvu položky vidíte seznam uživatelů se kterými je sdílena.
Změna přístupových práv jiným uživatelům
K dispozici jsou dvě úrovně přístupových práv ke sdíleným položkám:
- Omezená práva — uživatelé s omezenými právy nemohou danou položku editovat (upravovat), sdílet s dalšími lidmi nebo k dané položce odepřít přístup jiným uživatelům.
- Plná práva — uživatelé s plnými právy mají k položce stejná plná práva jako vy. Mohou položku editovat (upravovat), mohou ji sdílet dál dalším uživatelům a mohou jiným uživatelům měnit práva k dané položce a/nebo jim k dané položce přístup odebrat. Důležité: To znamená, že mohou k dané položce nebo položkám odebrat práva a/nebo přístup i vám.
Pokud chcete měnit práva přístupu k položce jiným uživatelům, je nezbytné abyste k dané položce sami měli plná práva přístupu. Pokud plná práva k položce máte, pak položky v seznamu, které jsou nasdílené s dalšími uživateli, jsou na pravé straně označeny značkou/tlačítkem Plná práva nebo Omezená práva indikujícím jejich práva k dané položce.
Podle tohoto indikátoru poznáte, že práva k dané položce můžete danému uživateli změnit. Klikněte na značku/tlačítko Plná práva nebo Omezená práva a otevře se dialog pro změnu přístupových práv. Klikněte na přepínač (radio button) vedle patřičné položky. Pak klikněte na tlačítko Potvrdit
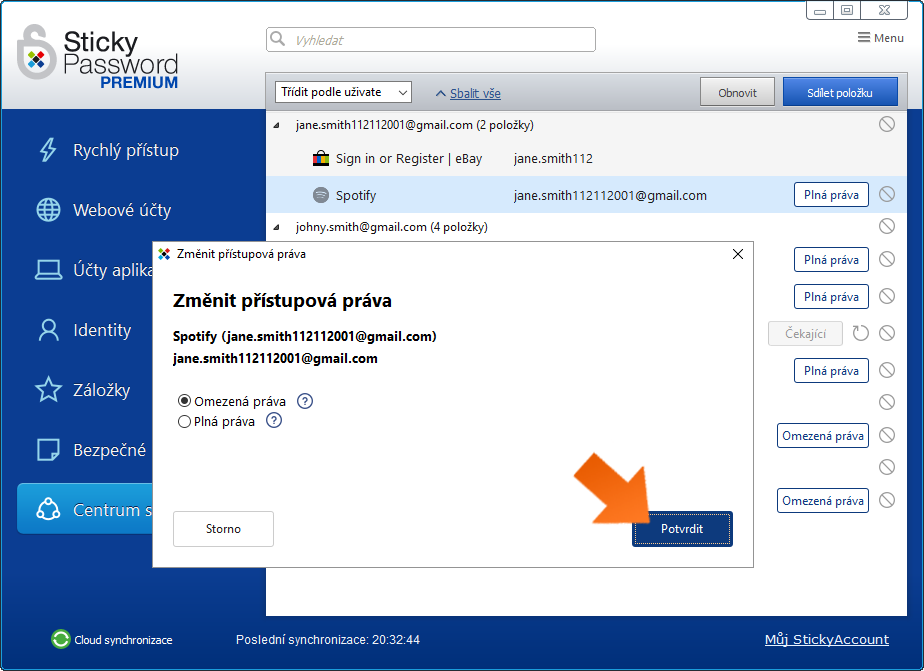
Po úspěšném provedení změn pro daného uživatele pak Sticky Password zobrazí potvrzení o provedení akce. Klikněte na OK pro uzavření dialogu.
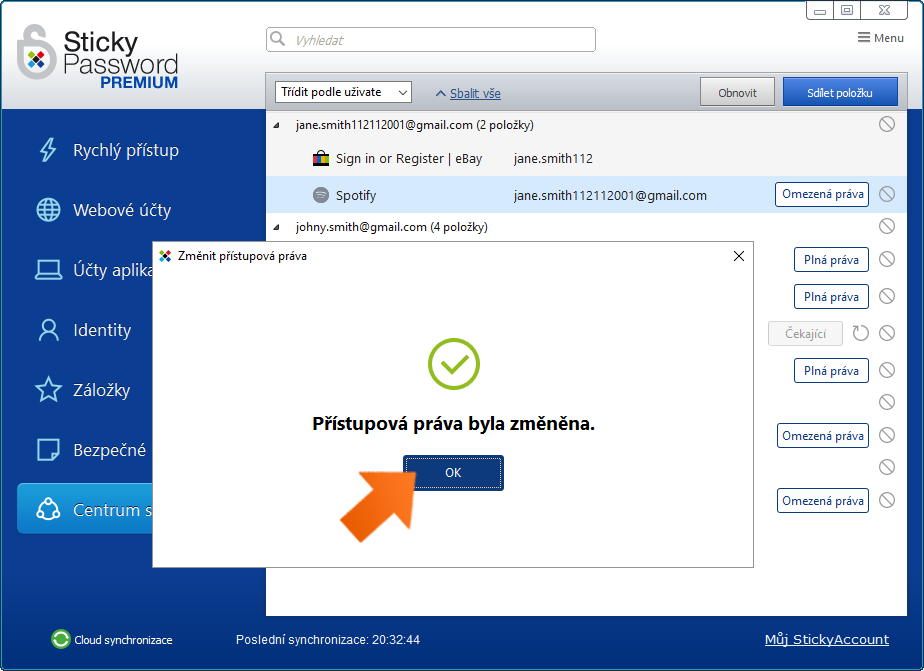
Pokud u dané položky nevidíte značku/tlačítko Plná práva nebo Omezená práva na pravé straně, pak to znamená, že k dané položce máte sami omezená práva a nemůžete je pro daný účet měnit.
Odebrání přístupu ke sdílené položce
Pokud jinému uživateli odeberete přístup ke sdílené položce znamená to, že tato položka už nadále nebude s daným uživatelem sdílena a on k ní nebude moct přistupovat. Položka bude odebrána z jeho Centra sdílení a také z Webových účtů ve Sticky Password. Pokud chcete odebrat přístup ke sdílené položce, musíte mít sami k dané položce plná práva přístupu.
K dispozici máte dvě možnosti:
- Odebrat přístup všem uživatelům, kteří s vámi danou položku sdílejí. Klikněte na symbol zákazu na pravé straně řádku se jménem účtu.
- Odebrat přístup jednomu konkrétnímu uživateli, který s vámi danou položku sdílí. Klikněte na symbol zákazu na pravé straně řádku se jménem daného uživatele.
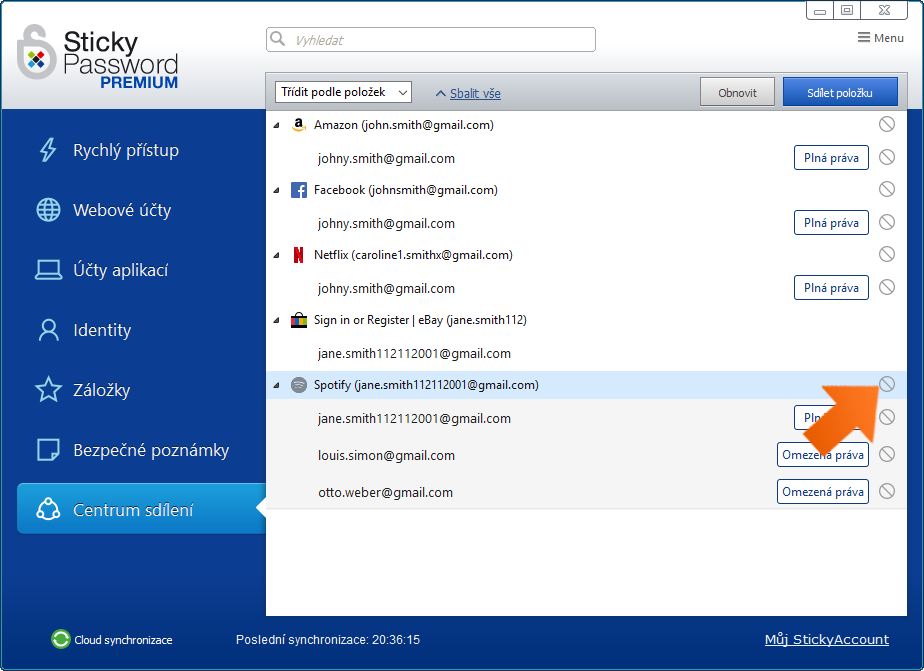
Po výběru jedné z nich se zobrazí potvrzovací dialog se seznamen uživatelů a položek, ke kterým se chystáte jim odebrat přístup. Klikněte na Odebrat pro potvrzení volby.
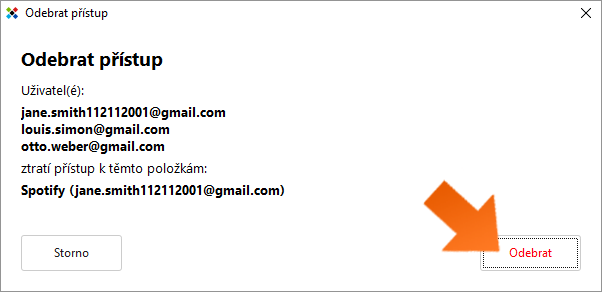
Po úspěšném odebrání přístupu pro dané uživatele pak Sticky Password zobrazí potvrzení o provedení akce. Klikněte na OK pro uzavření dialogu. Všimněte si, že daný uživatel, kterému bylo odebrán přístup už není uveden v seznamu uživatelů u dané položky.
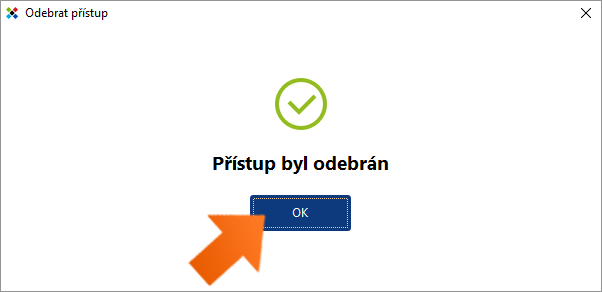
Co se stane když změním sdílené heslo?
Kdykoliv změníte sdílený login nebo heslo (t.j. upravíte danou položku v programu Sticky Password), je tato změna synchronizována každému uživateli, se kterým je daná položka sdílena (a to jak k uživatelům s plnými právy, tak k uživatelům s omezenými právy k dané položce).
Poznámka: synchronizují se pouze změny v polích Jméno (login) a Heslo. Změny v polích Odkaz (URL adresa) a Název NEJSOU synchronizovány.
Jak bezpečná je funkce sdílení hesel?
Sdílení hesel ve Sticky Password využívá technologii RSA s 2048‑bitovým klíčem pro výměnu šifrováných dat (loginy a hesla) mezi uživateli. Každý účastník sdílení má svůj unikátní pár veřejného a privátního šifrovacího klíče, který automaticky na pozadí pro daného uživatele generuje aplikace Sticky Password. Přičemž privátní klíč je zašifrován Hlavním heslem.
Pokud dojde ke sdílení loginu a hesla, aplikace Sticky Password na straně odesílatele zašifruje data lokálně (na zařízení odesílatele) pomocí příjemcova veřejného klíče. Tedy ještě před tím, než jsou data odeslána přes internet a naše zabezpečené servery k příjemci. Daná položka pak může být rozšifrována a přečtena pouze privátním klíčem příjemce a to opět až lokálně na zařízení daného příjemce. Tak je zajištěno, že nikdo, včetně zaměstnanců Sticky Password, administrátorů nebo kohokoliv jiného kromě odesílatele a příjemce, nemůže takto bezpečně sdílená data přečíst.
Navíc, všechny internetové komunikační kanály (mezi fyzickými zařízeními uživatele a našimi servery) jsou zabezpečeny pomocí HTTPS s protokolem TLS 1.1 a vyššími verzemi s 256‑bitovým šifrováním. Komunikace na straně serverů je pak ověřována vysoce důvěryhodnými SSL certifikáty GeoTrust.
Jak můžeme tuto odpověď vylepšit?
Odeslat námětDěkujeme!
Děkujeme! Uděláme vše pro to, abychom odpověď vylepšili.
Omlouváme se za nepříjemnost, ale došlo k chybě. Prosím zkuste to znovu.
