How to import your passwords from Dashlane on Windows
Sticky Password can import your passwords from several password managers. Let’s take a look at moving your Dashlane passwords over to Sticky Password in two easy steps.
Exporting passwords from Dashlane
To start, you’ll need to export your passwords from Dashlane.
-
Open Dashlane and click File - Export - Unsecured archive (readable) in CSV format.
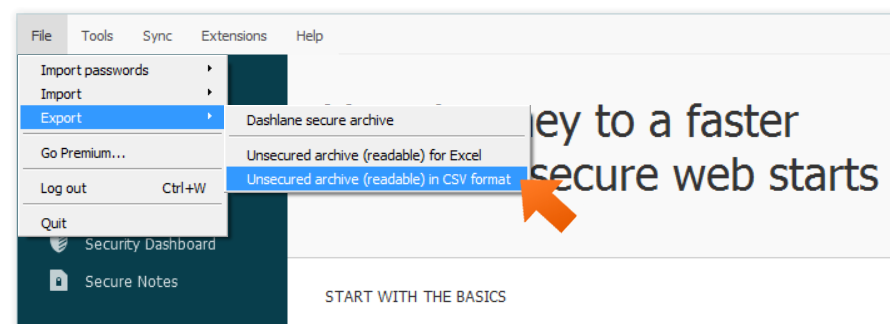
-
Enter your Dashlane Master Password and click OK.
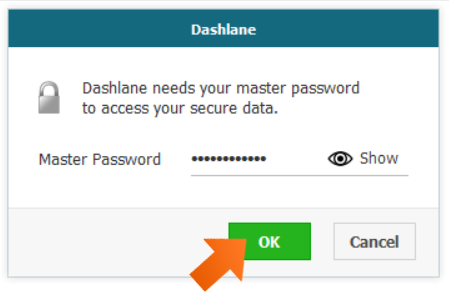
-
Select the location where you would like to save your exported file, enter the file name and click Save.
Note: the Dashlane export file is in CSV format which is not encrypted. As always with anything involving your passwords, it’s important to delete the unencrypted file right after you import it into Sticky Password – where all the data will be stored in encrypted format.
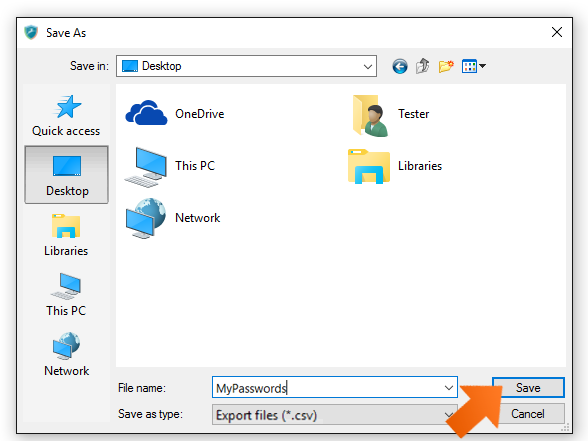
Importing passwords into Sticky Password
-
Click the Sticky Password icon in the lower right corner of your screen and select Open Sticky Password to open the main Sticky Password window.
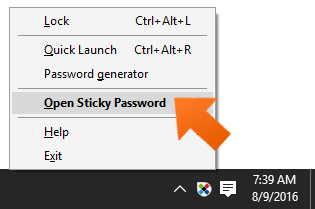
-
Click Menu in the upper right corner and select Import.
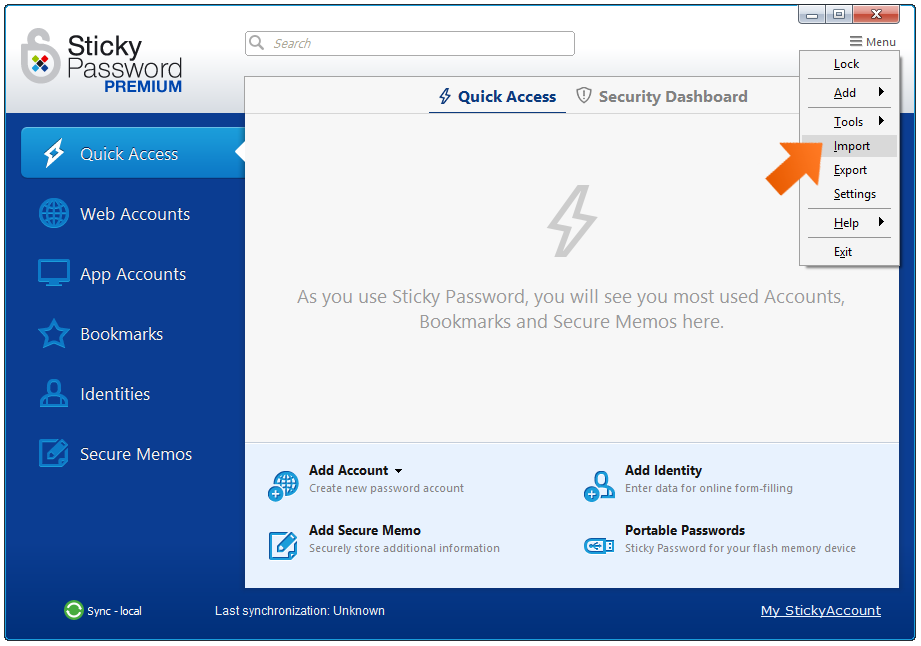
-
Click Other password managers and applications.
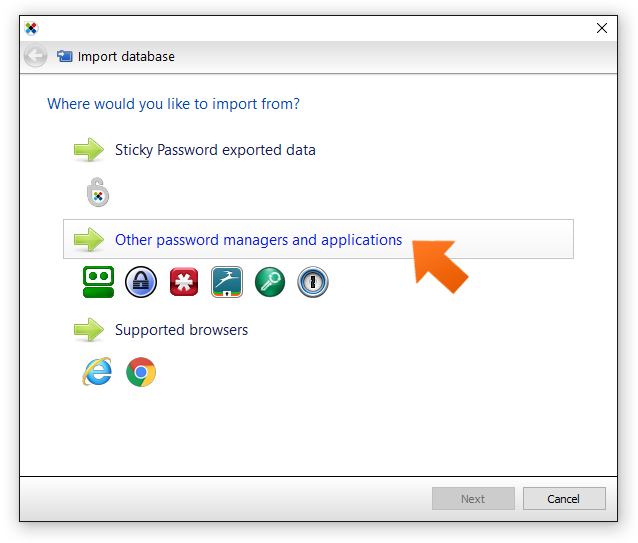
-
Select Dashlane and click Next.
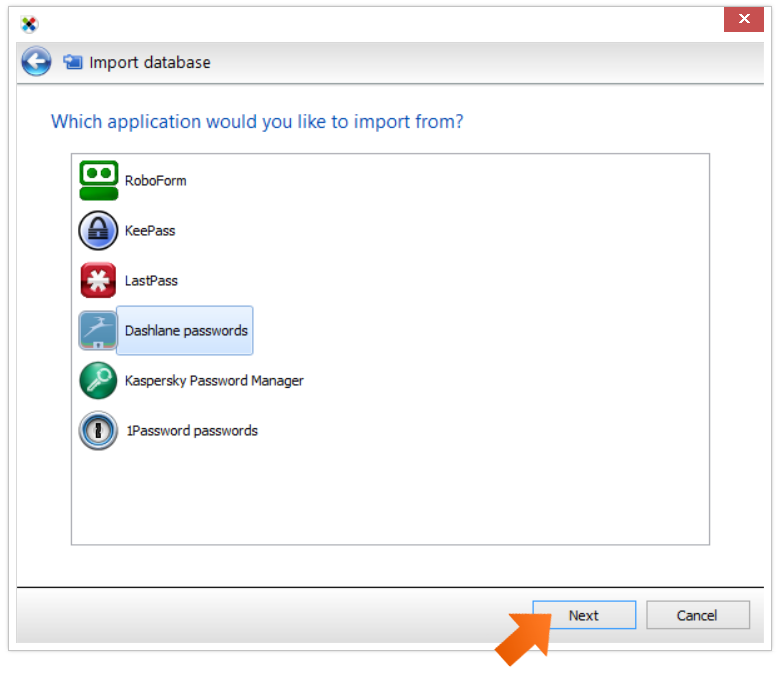
-
Select the Dashlane file you exported above, and click Open.
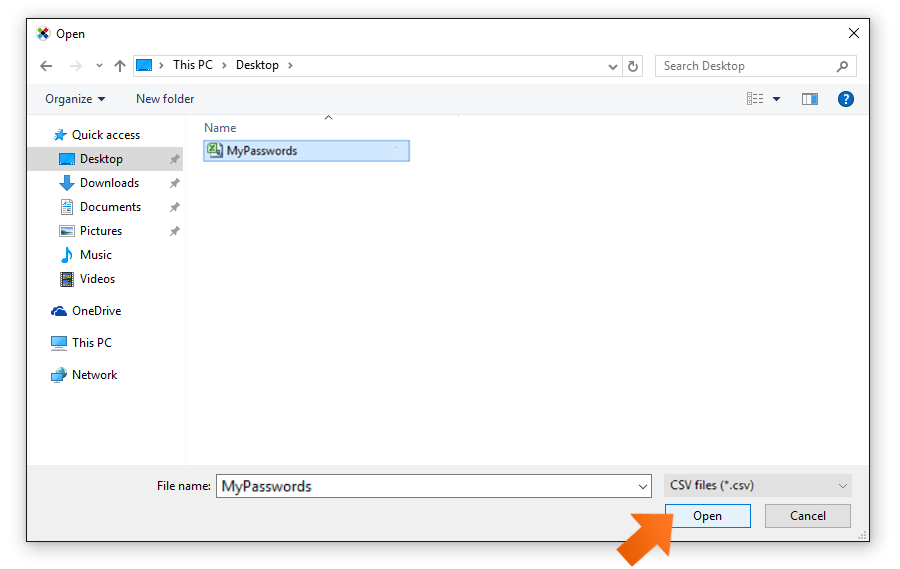
-
Click Import all.
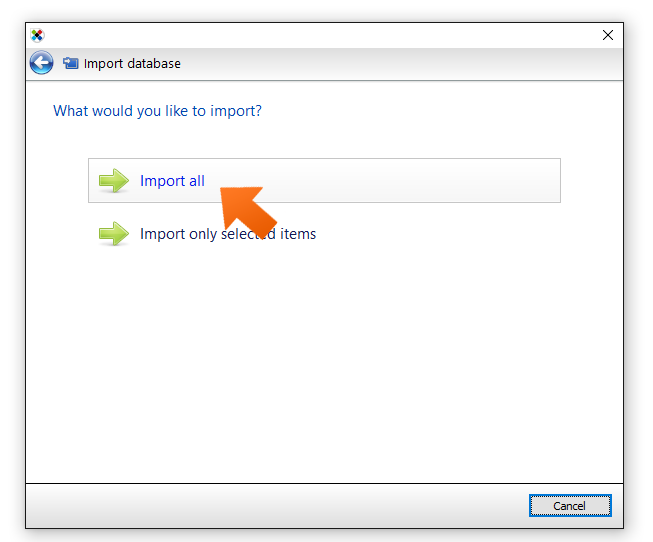
-
Data import has been successfully completed. Here you can see the number of Accounts, Bookmarks, Secure Memos and Identities that were imported.
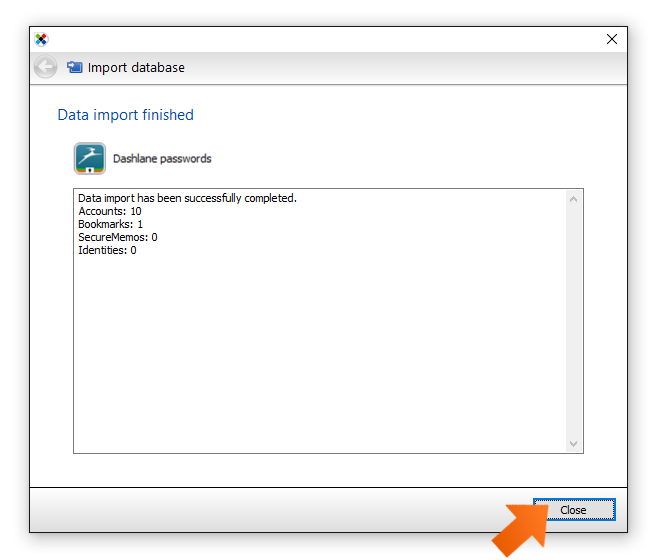
Congratulations! Your passwords, bookmarks and other data exported from Dashlane are now stored in the Sticky Password database and ready to use. Now that your passwords are safely in Sticky Password, make sure to delete the CSV file!
How can we improve the answer?
Send feedbackThank you!
Thank you! We will do our best to make this answer better.
An error has occurred. We apologize for the inconvenience. Please try again.
