Installing the Sticky Password extension for Brave on Mac
The Sticky Password browser extension saves new data as you enter it and allows you to take full advantage of form-filling functionality, and also types your passwords for you when you log in to your favorite sites – so you don’t have to.
Installation of the Sticky Password extension on supported browsers is one of the optional steps in the First Run Wizard. With only a few quick steps, you can also install or re-install the extension manually at any time directly from the application.
Installing the Sticky Password extension for Brave
-
Click Sticky Password in the Mac menu bar and select Install browser extensions.
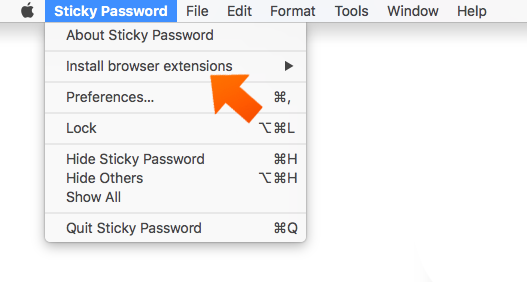
-
Select Brave to launch a new browser tab in Brave that makes it easy to install the new extension.
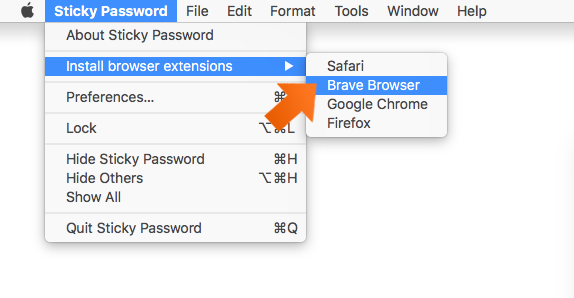
-
Click the Go to Web Store button.
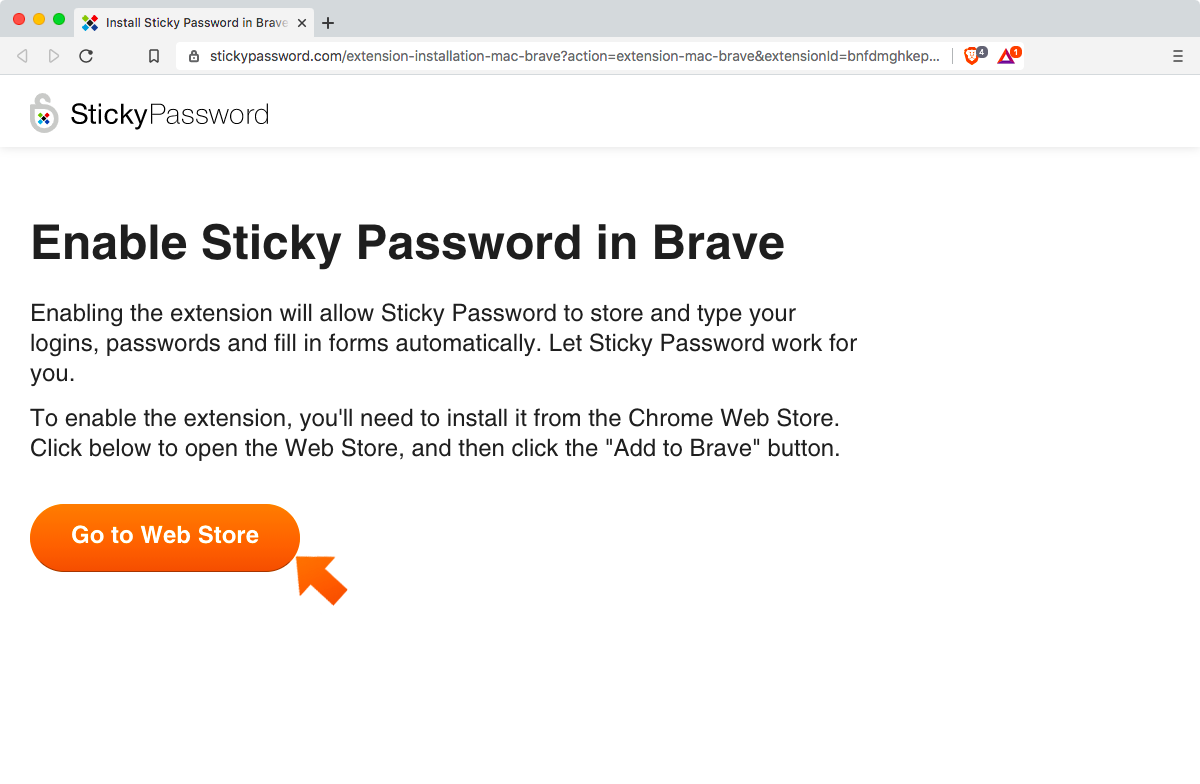
-
Click the Add to Brave button.
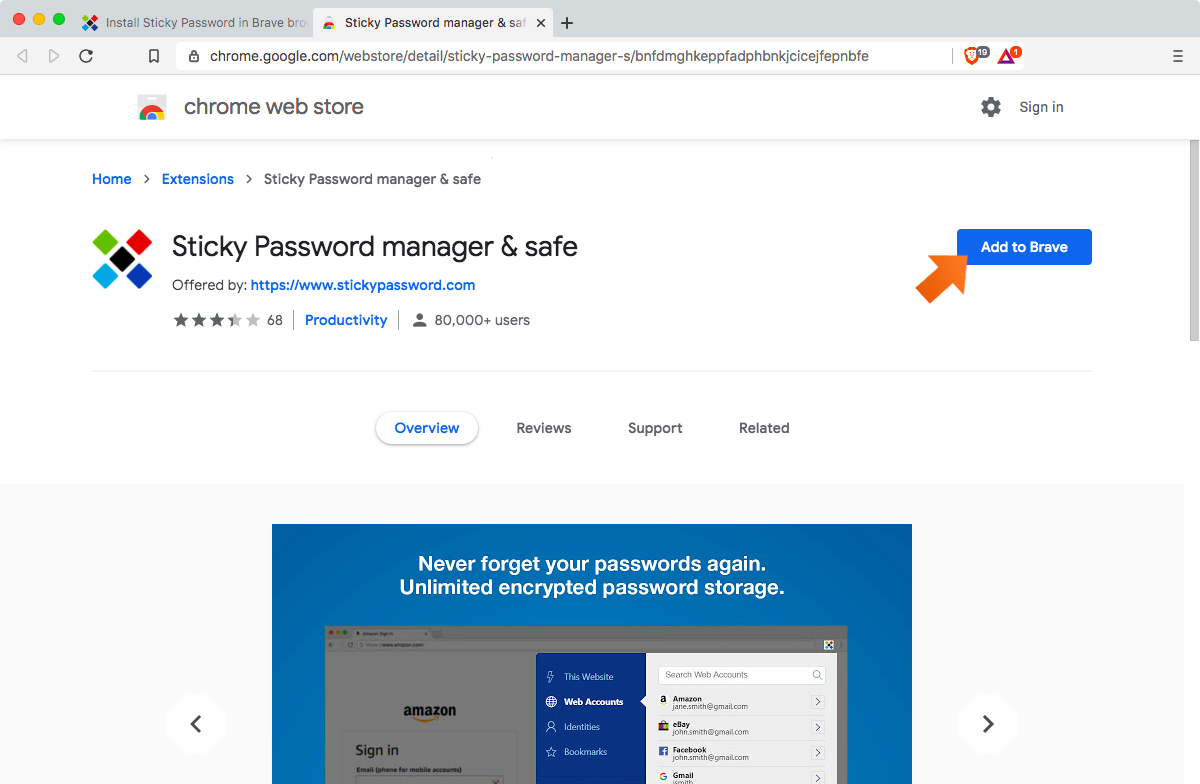
-
Click Add extension in order to install the Brave extension.
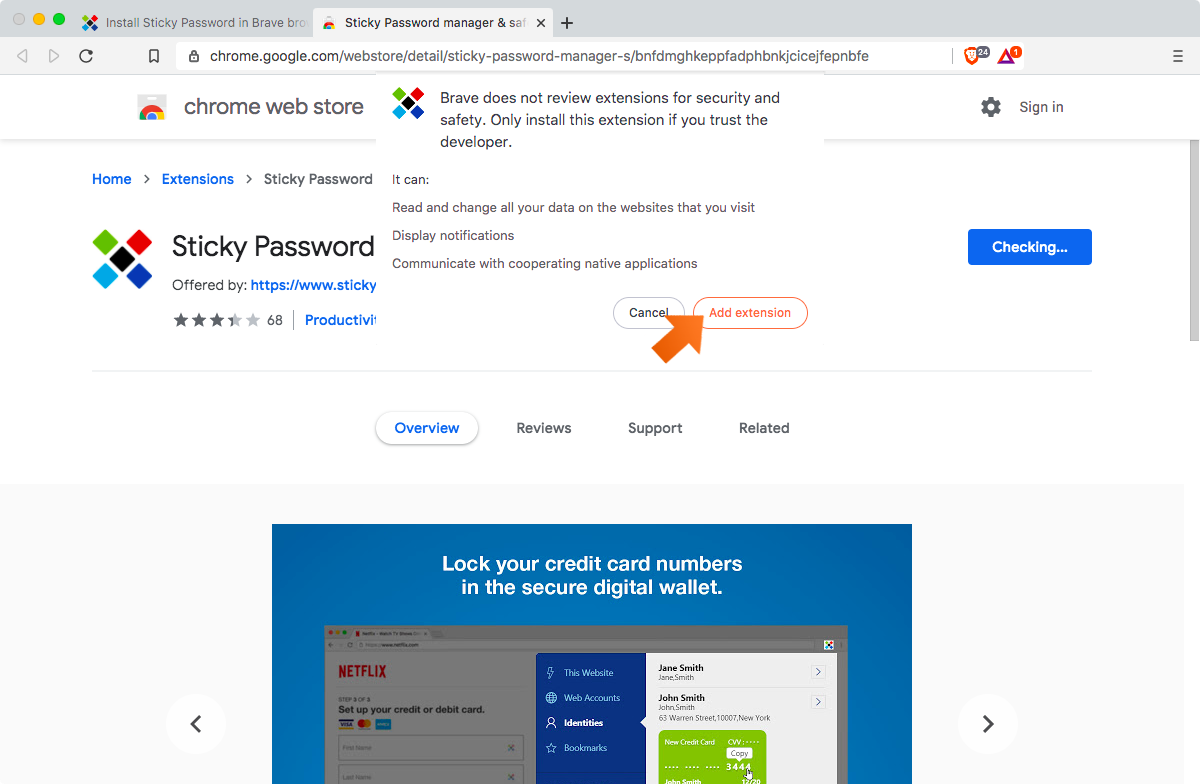
-
The extension is now installed. Click the pin symbol to pin the extension to the top.
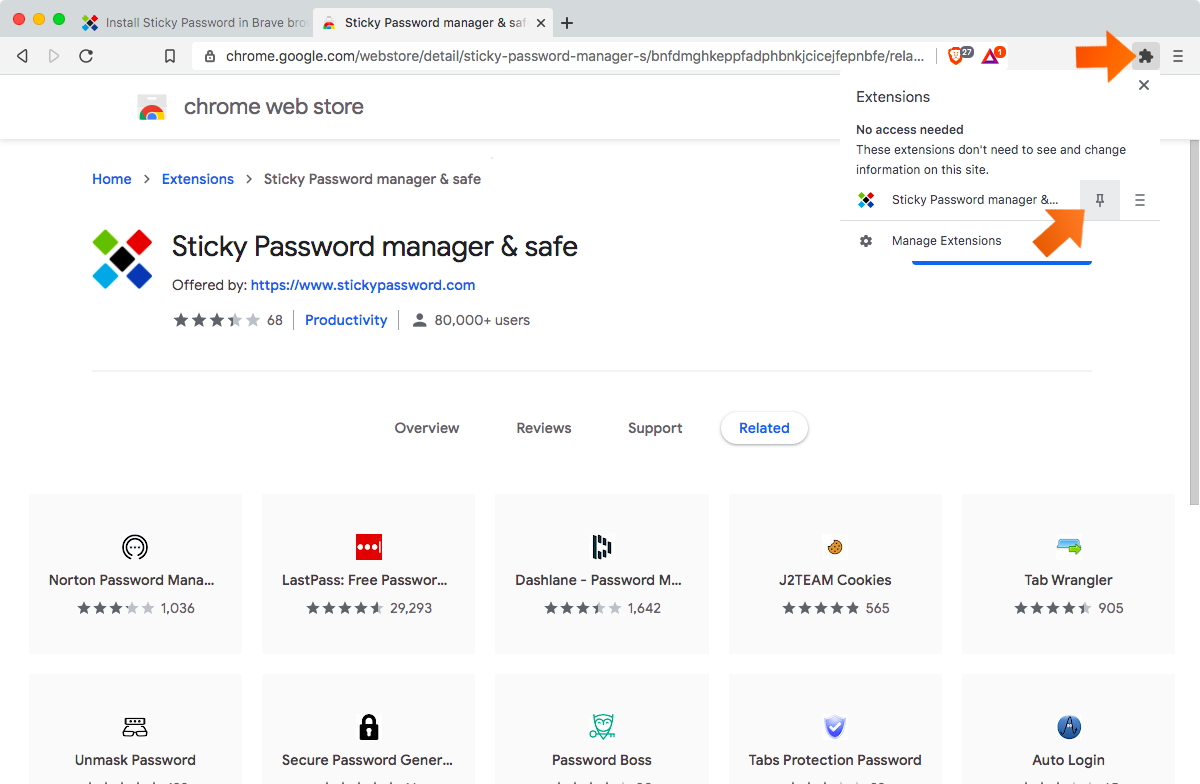
-
You’ll be able see the Sticky Password icon in the Brave toolbar. When Sticky Password is unlocked, the icon is in full color. When Sticky Password is locked, the icon is gray.
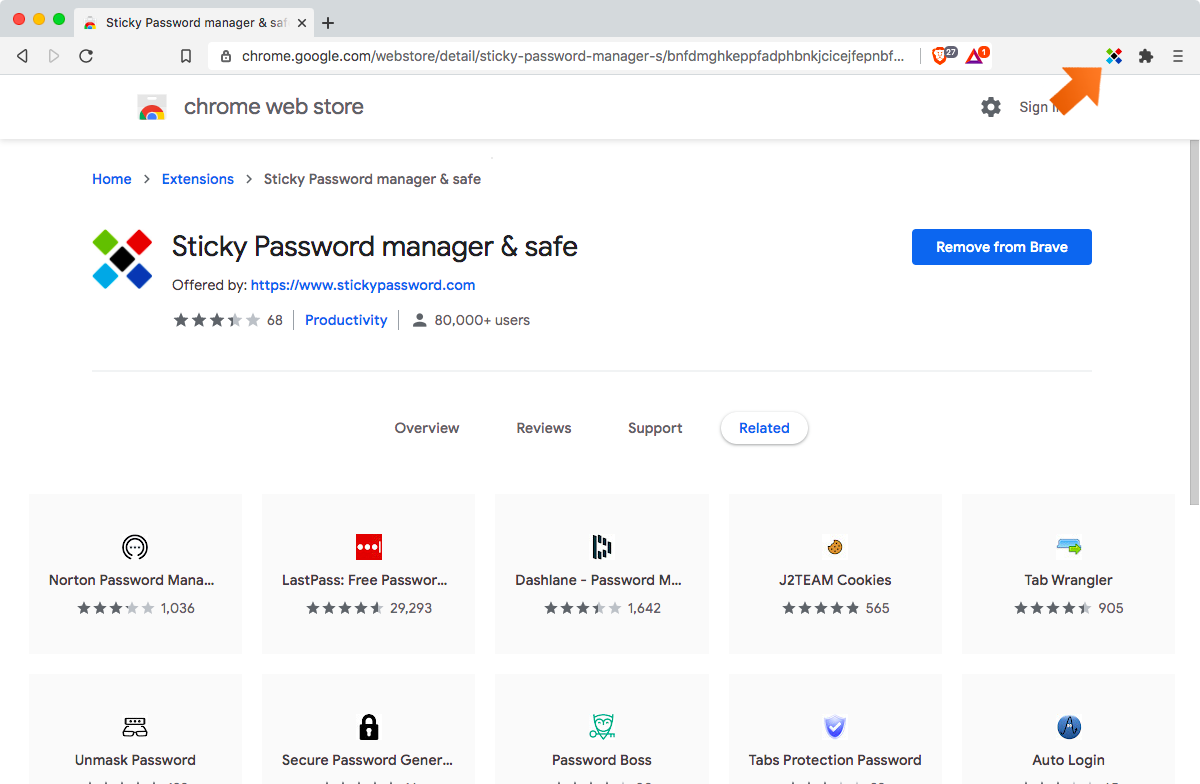
-
You can also check the Sticky Password extension directly on the Extensions page in the Brave browser. Click Menu icon – Extensions.
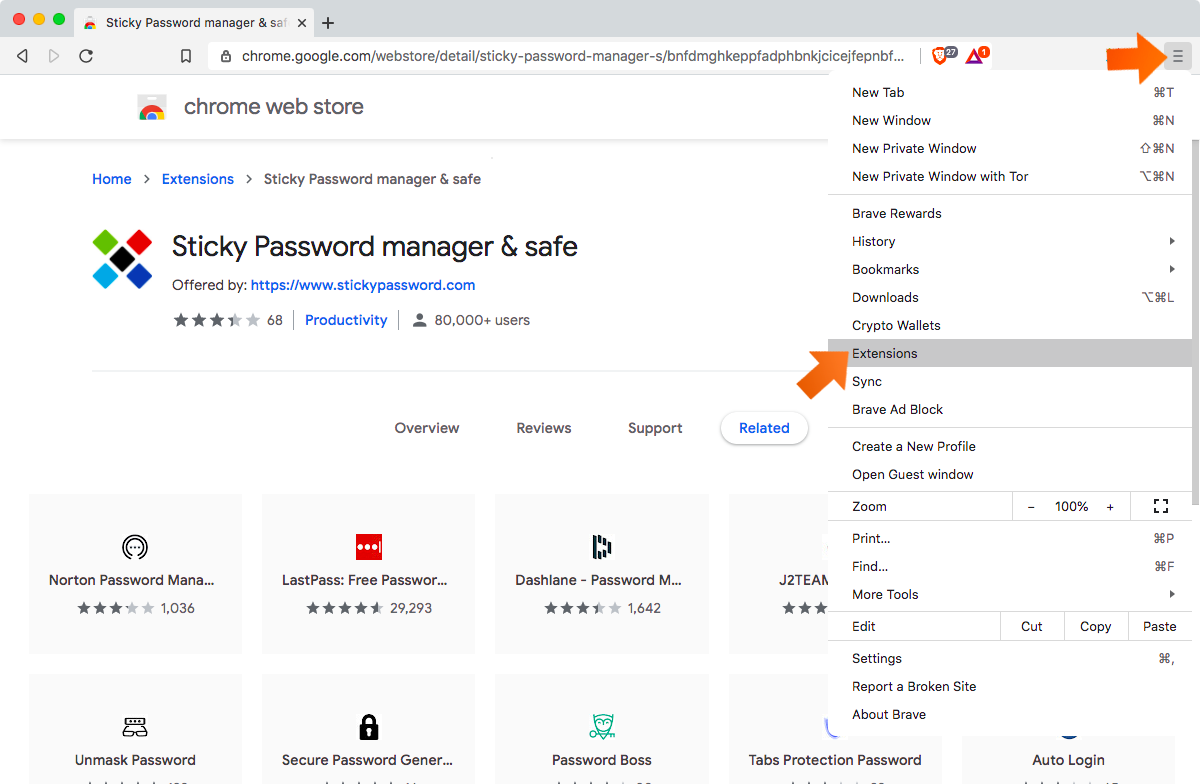
-
You can see that the new Sticky Password autofill extension has been installed and is enabled in your browser.
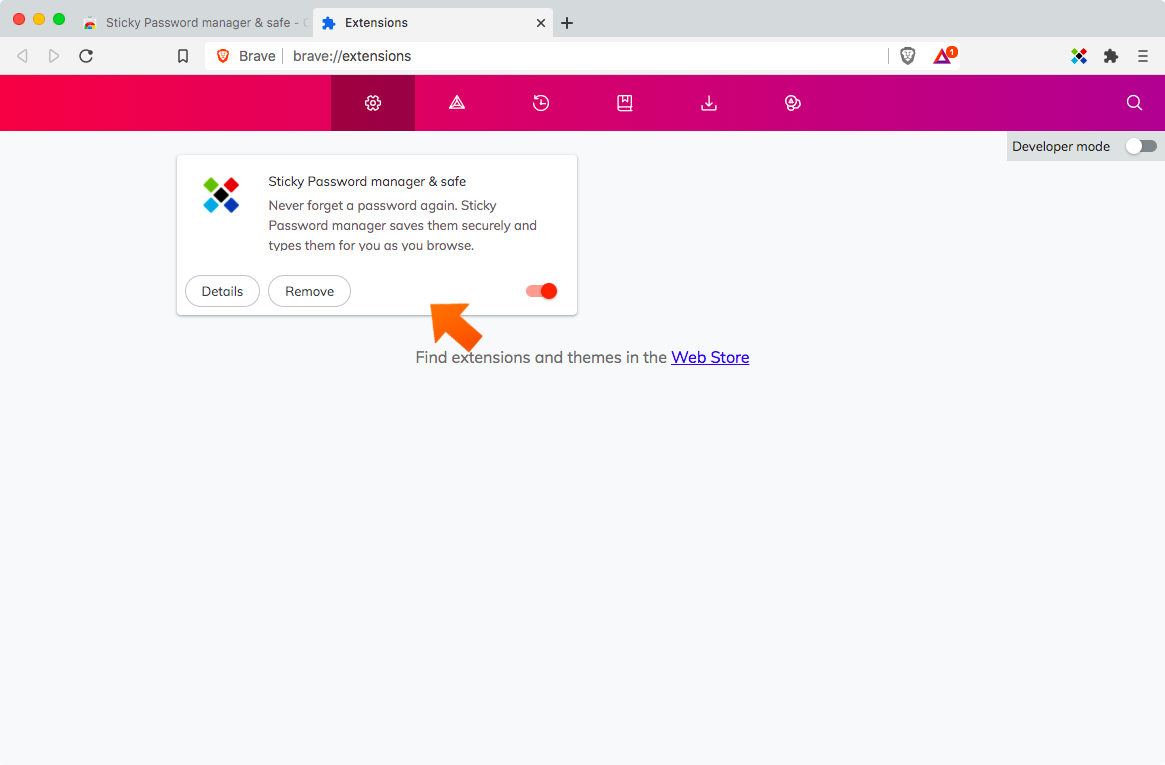
How can we improve the answer?
Send feedbackThank you!
Thank you! We will do our best to make this answer better.
An error has occurred. We apologize for the inconvenience. Please try again.
