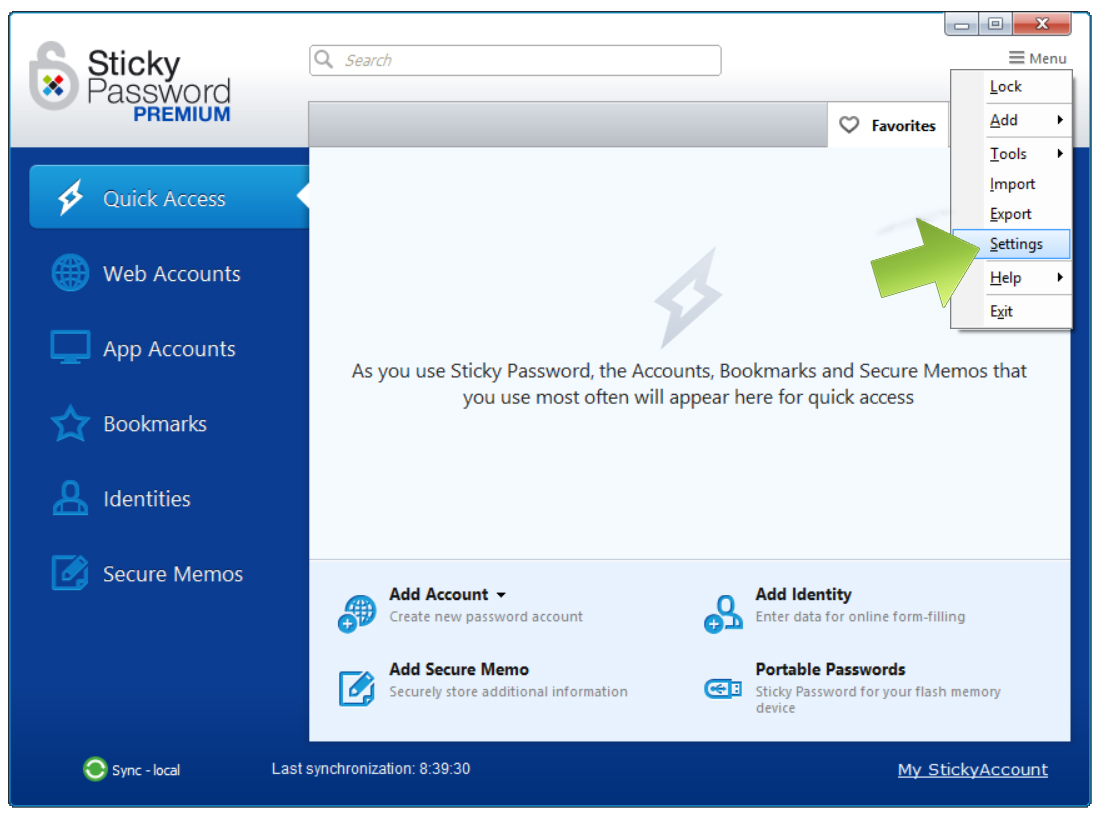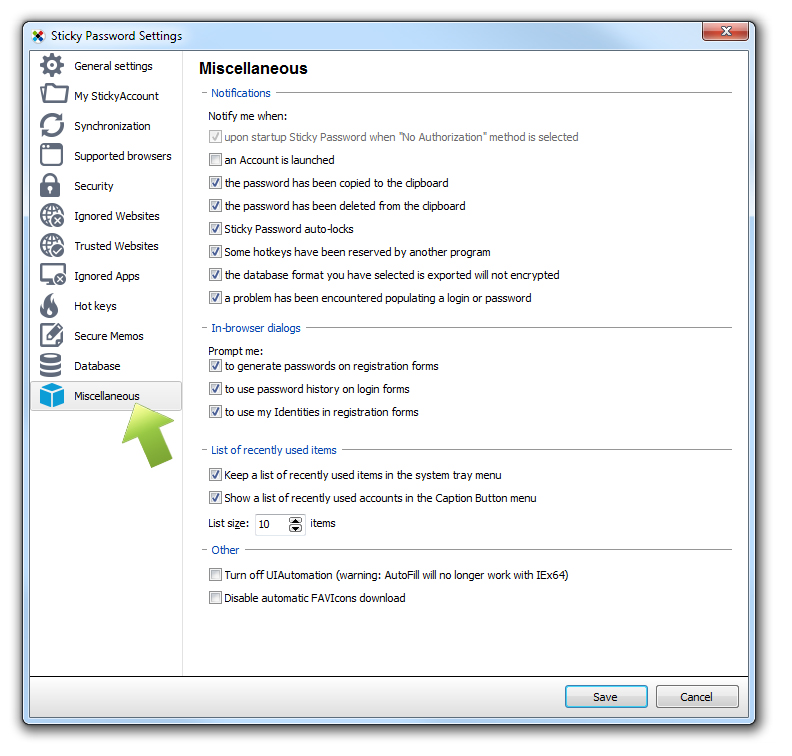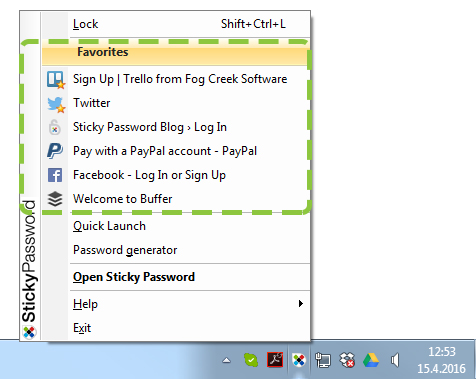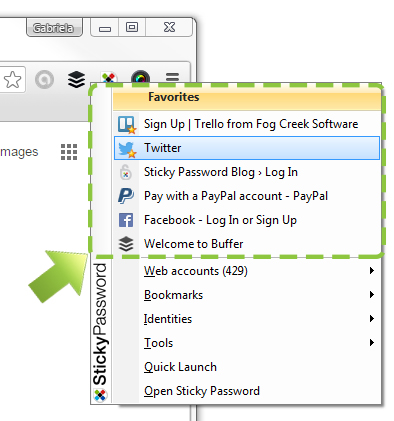Notifications and other settings on Windows
In this tutorial, we'll take a look at the notifications and other settings you can turn on/off to make working with Sticky Password even more convenient.
Let's get started. Click the Menu button in the top right corner and select Settings.
Click the last tab, Miscellaneous.
Here you can see the 4 categories that you can customize as you like:
- Notifications
- In-browser dialogs
- List of recently used items
- Other
Notifications
In the Notifications section you can set up a notification for yourself for many of the actions associated with Sticky Password. As you can see, the options are self-explanatory. Some of them are simply to notify you that an action has taken place, while others are more security-centric: for example the first one: upon startup Sticky Password when No Authorization method is selected is so important, that there is no option to turn it off. [This notification protects you when 'No authorization' is set as the authorization method (in the Security tab of the settings menu). We do NOT recommend using this setting!]
We strongly recommend that you turn on the option to Notify me when the database format you have selected is exported will not encrypted.
In-browser dialogs
Here you can set if you want to be prompted to generate a new password on registration forms or use password history. When To use my Identities in registration forms is checked, if you don't already have an Identity saved in your database, you'll be prompted to save your first Identity.
List of recently used items
You can choose to have your List of recently used items (Favorites) appear in the systray menu and/or in the Caption button menu in your browser as you can see on the screenshots, below. If you don't want to see the recently used items in these menus, just uncheck the check boxes. You can also set the list size - the default list size is 10 items. To find out more about using your favorites, check out our earlier tutorial.
Other
Leave the Turn off UIAutomation checkbox unchecked if you want to use Sticky Password in your Internet Explorer 64bit.
To make identification of your accounts easy, Sticky Password downloads FAVIcons for your accounts. In the screenshots, above, you can see examples of FAVIcons (picture representations) and how they appear in Sticky Password. If you prefer not to download FAVIcons, then you can Disable automatic FAVIcons download by checking the box.
How can we improve the answer?
Send feedbackThank you!
Thank you! We will do our best to make this answer better.
An error has occurred. We apologize for the inconvenience. Please try again.